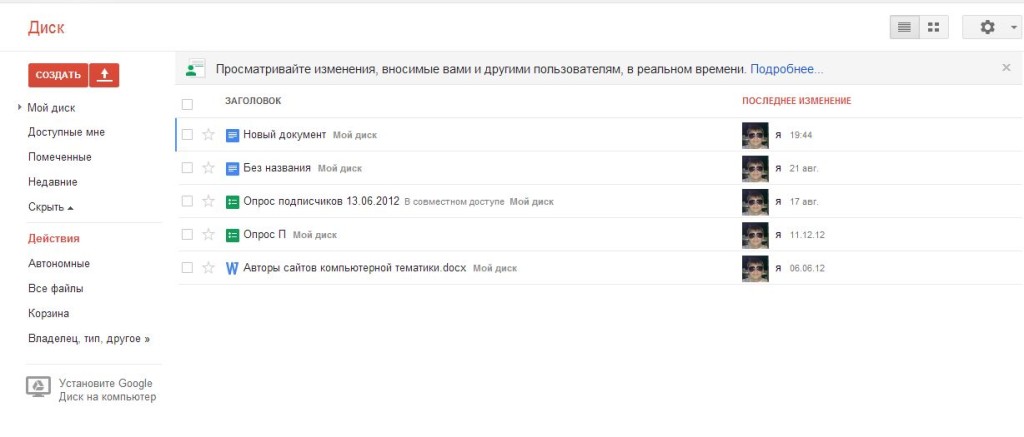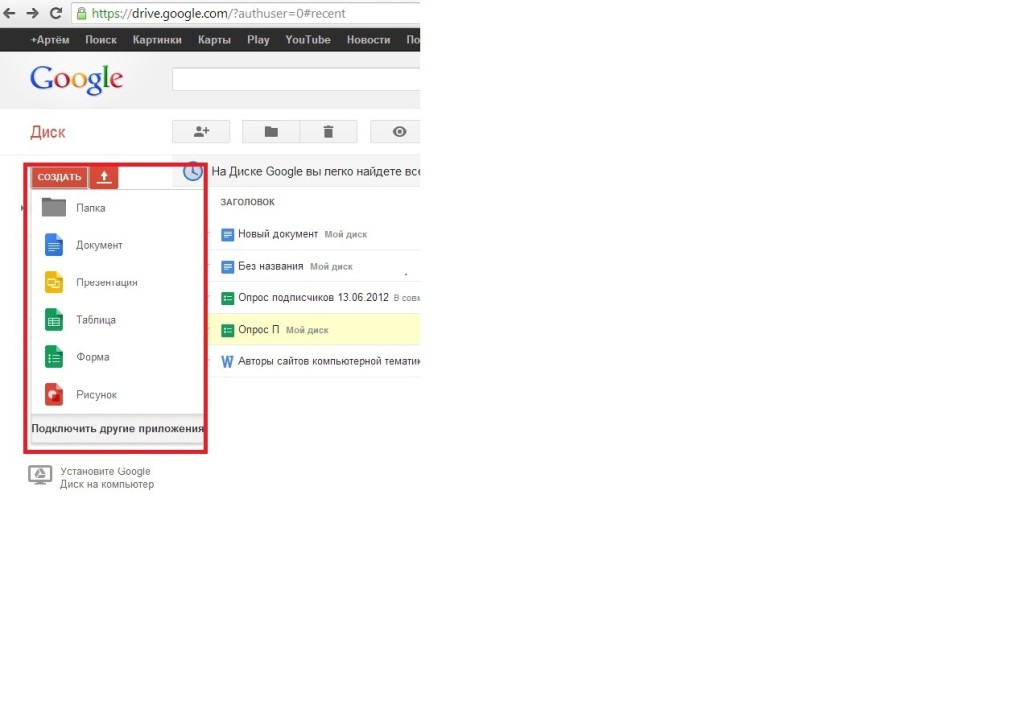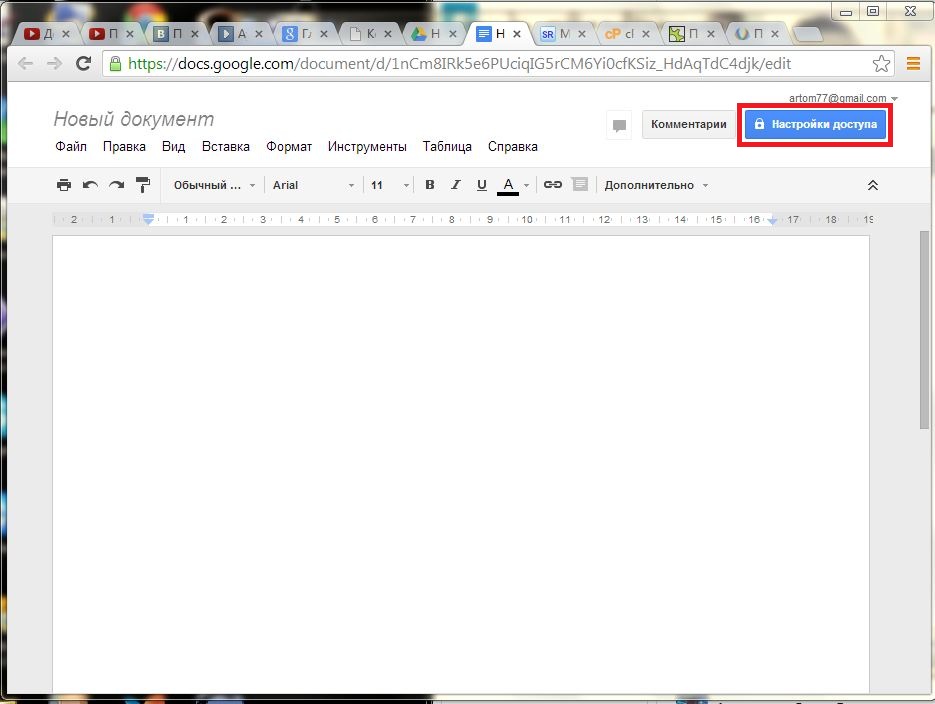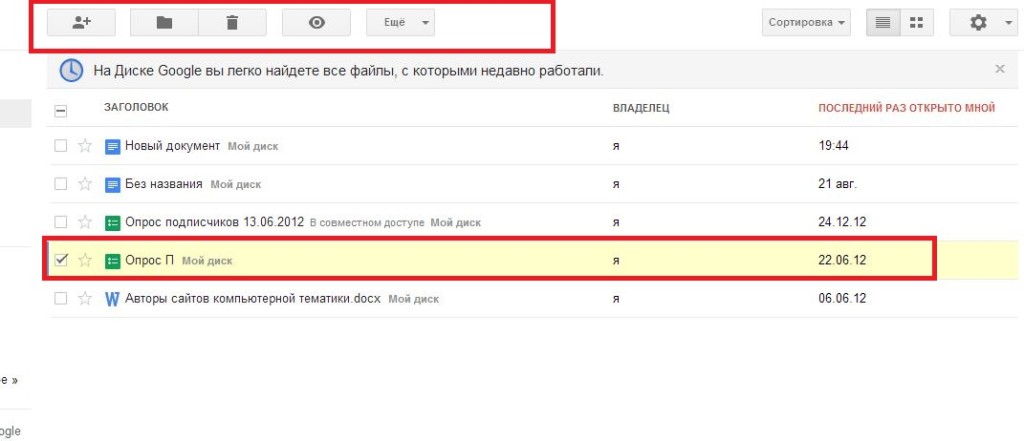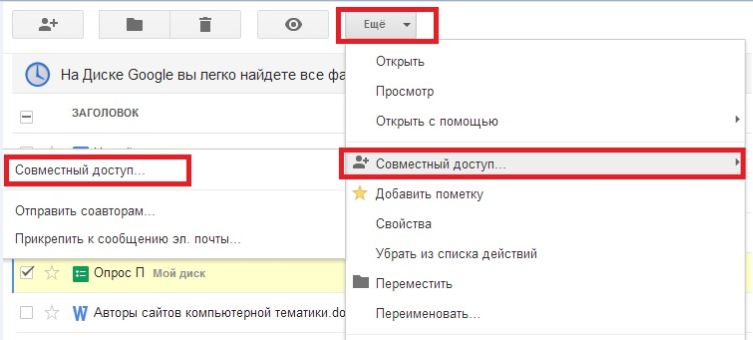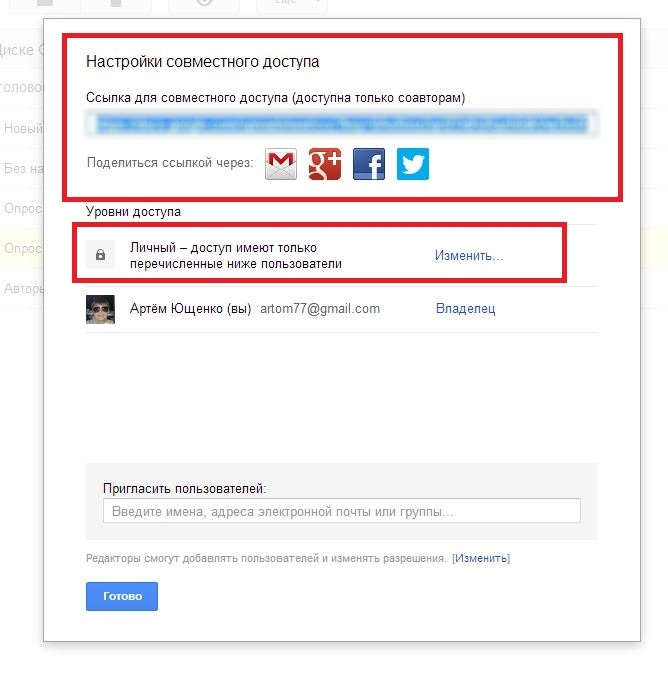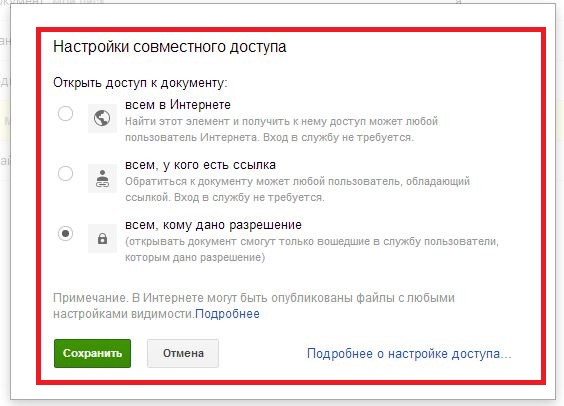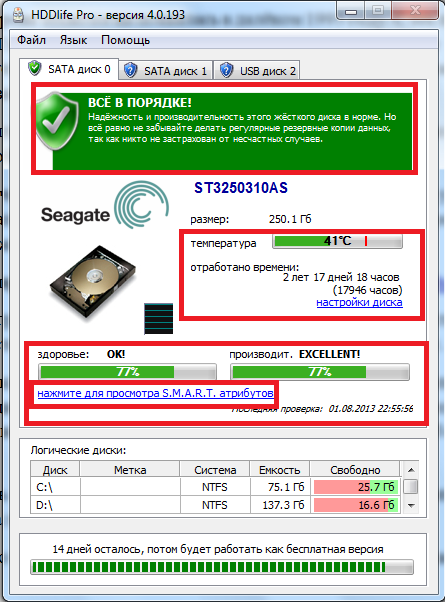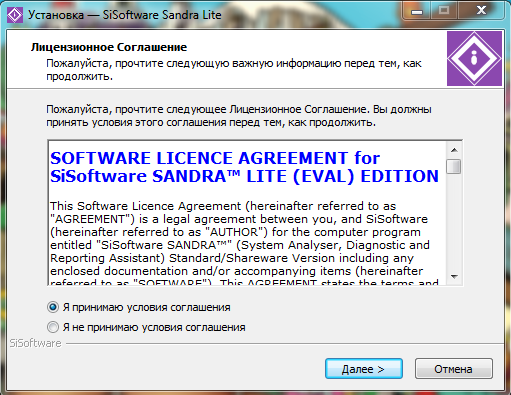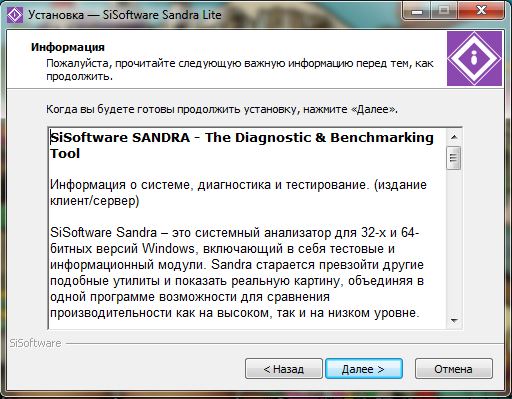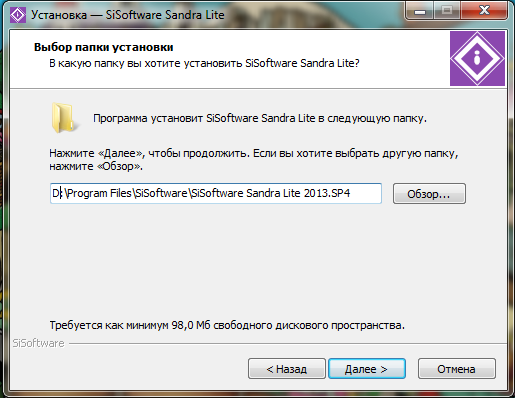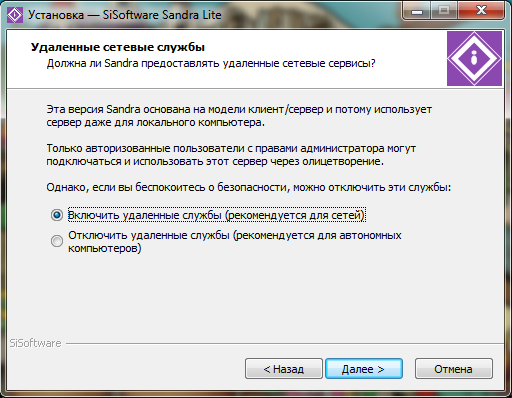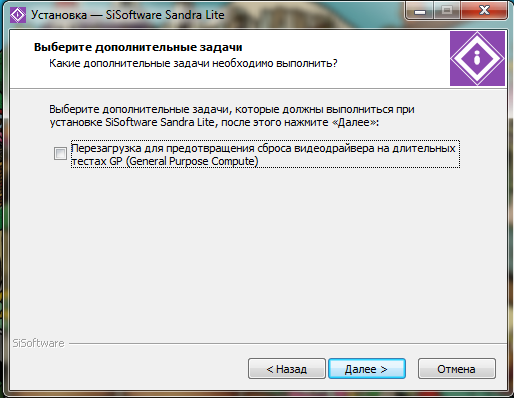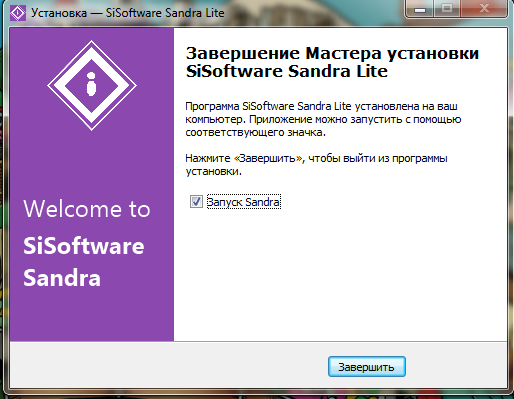[ad#ad-1]
Здравствуйте Уважаемый Друг.
Сейчас мы с вами находимся в эре облачных технологий. Я думаю, вы слышали выражение – «Я храню файлы в облаке». Что за облако такое?
Облако – это удалённый сервер, который хранит те или иные данные, к которым можно получить доступ в любой точке мира и с любого устройства подключённого к интернету. Удобно, не правда ли!? Облачное хранение файлов проникает во многие сферы нашей интернет жизни. Одна из таких сфер – документы.
Сегодня я хотел бы рассказать о сервисе Google документы, который позволяет работать с документами Microsoft Office даже без установленного офисного пакета на вашем компьютере или другом устройстве.
Документы можно не только создавать просматривать, но и редактировать уже созданные на вашем компьютере (например, текстовый файл Word). Для редактирования документа его нужно загрузить в сервис Google документы.
И так поехали.
Для того чтобы воспользоваться Google документами, вы должны быть зарегистрированы на Google, в любом из сервисов.
Переходим по ссылке http://docs.google.com
Перед вами откроется вот такая картина:
В центре окна перечисляются все документы, с которыми вы работали. Для того чтобы создать документ, кликните на красную кнопку «создать» и выберите тип создаваемого объекта. Например, я выберу «Документ».
Откроется текстовый редактор, в котором можно набирать и форматировать текст, как и в любом другом текстовом редакторе. Также можно открывать уже существующие документы и легко редактировать их.
Редактировать документ можно не только самому. Можно открыть так называемый совместный доступ к документу и редактировать или просматривать его коллективно.
Открыть общий доступ для документа можно при его редактировании, нажав на синюю кнопку «Настройки доступа», либо в любое удобное для вас время, на главном окне Google документов.
С какими документами мы можем работать? Текстовый, табличный Exel, презентации. Можно также создавать формы, например формы опросов для ваших сайтов, информация с таких форм будет скапливаться в вашем аккаунте. Для обычного пользователя это не столь важная функция.
Если мы выберем любой документ в списке, мы сможем переименовать его или получить доступ к дополнительным функциям, с помощью кнопок открываемых выше:
Файл можно поместить в папку, удалить, просмотреть. Кликнув по кнопке «Ещё» откроется дополнительно контекстное меню. Расскажу только о самых главных его опциях. Вы можете скачать документ к себе на компьютер, а также открыть общий доступ к файлу.
Для открытия совместного доступа:
Кликните по пункту «Совместный доступ», затем ещё раз по пункту «Совместный доступ».
По умолчанию совместный доступ доступен только для соавторов документов. То есть только для тех, кто этот документ совместно редактировал. Однако можно для любого документа можно открыть доступ даже тем людям кто его не редактировал и не создавал.
Нажмите на ссылку изменить, в поле «Личный доступ». Затем выберите наиболее подходящий способ, для того чтобы поделиться ссылкой на документ.
Чтобы сохранить какие либо свои локальные документы, просто перетащите их в окно с помощью мыши. Таким образом, ваши документы будут в полной сохранности, и вы сможете получить к ним доступ с любой точке планеты, где есть интернет и с любого устройства независимо от операционной системы!
Самые важные фишки я до вас донёс. Конечно опций множество, но я затронул самые основные, чтобы вы поняли смысл.
P.S. Делитесь заметкой с друзьями в социальных сетях, кнопки ниже. Большее количество читателей даёт мне силы для развития моих проектов.
Также подписывайтесь на мой YouTube канал, там много интересного!
http://www.youtube.com/user/ArtomU
Не забывайте также оставлять комментарии.
Крепких вам компьютерных знаний.
С уважением Артём.

 25 августа, 2013
25 августа, 2013  Артём Ющенко
Артём Ющенко