[ad#ad-1]
Здравствуйте Уважаемые Друзья.
Давннооооо не выкладывал ничего нового на свой блог.
Связано это было с тем, что я заканчивал 5- ый курс в университете. Сами понимаете, какая нагрузка. Зато я много чего выкладывал на свой YouTube канал – Обзоры железа и гаджетов.
Ну а сейчас непосредственно перейдём к теме самой заметке.
P.S. К сожалению заметка актуальна только для дисков от Seagate.
Как же клонировать раздел вместе с операционной системой (или другими файлами) и впоследствии перенести его на другой жёсткий диск, не используя при этом пиратский софт и не покупая дорогостоящего платного?
Я предлагаю использовать бесплатную программу Seagate DiscWizard. Она основана на всем известной утилите от компании Acronis True Image. Однако в бесплатных версиях утилит от Acronis функция клонирования дисков недоступна, чего не скажешь о версии от Seagate DiscWizard.
Скачать утилиту можно тут: http://www.seagate.com/ru/ru/support/downloads/discwizard/
Для чего может понадобиться клонирование жёсткого диска? Вы можете полностью перенести всю операционную систему на более емкий жёсткий диск, и при этом операционная система и все файлы на системном диске останутся в сохранности и в полной работоспособности. Также можно переносить не только системные разделы, но и обычные с файлами и данными.
После того как вы установите утилиту и запустите её, перед вами откроется главное окно программы. Кликните на раздел «Клонирование диска».
Далее открывается «Мастер клонирования дисков» У мастера есть несколько режимов работы — ручной и автоматический. В автоматическом режиме выбранный вами раздел с клонируется с точно такими же параметрами какой и был исходный (его размер, и другие параметры).
В ручном режиме вы можете переназначить размер разделов, например, сделав его больше.
!Приведу реальный пример. Системный раздел 60Гб. Вы переносите его на новый жёсткий диск и в настройках указываете чтобы раздел при переносе стал больше, скажем 100Гб. В итоге у вас рабочая операционная система и ещё и увеличенный размер системного раздела.
Для примера я выбираю ручной режим и кликаю на кнопку «Далее». Теперь нам нужно выбрать жёсткий диск, с которого мы будем производить клонирование. После его выбора нажимаете на «Далее». Теперь мы выбираем целевой жёсткий диск на который запишется выбранный нами жёсткий диск, который мы хотим клонировать.
Перед нами три варианта переноса разделов жёсткого диска на новый жёсткий диск. Первый вариант переноса «один в один», при котором разделы будут перенесены как есть, без изменения их размеров.
Второй вариант «Пропорционально», тут всё понятно исходя из подсказки. Во сколько новый диск меньше или больше исходного, настолько и будут увеличены или уменьшены новые разделы.
И самый интересный вариант это «Вручную», где мы можем полностью переназначить размеры вновь создаваемых разделов, на которые будут с клонированы данные с исходного диска.
Я выбираю ручной режим и жму «Далее». Перед нами открывается следующее окно. По умолчанию нам предлагается создать один единственный раздел размером 465 Гб, в который будет клонирована операционная система.
Однако это неоправданно много, потому что исходный размер оригинального раздела 118 Гб. Мы можем, как увеличить этот размер, так и уменьшить или оставить таким же. Кликаем на кнопку «изменить» и настраиваем нужный размер раздела – просто тянем за ползунок мышкой. В данном случае я установил размер создаваемого раздела в 120 Гб. Нажимаем на «Принять». Теперь у нас создастся раздел, в который перенесётся операционная система и останется ещё 50 Гб свободного пространства.
Жмём на кнопку «Далее». И на этой странице есть очень интересная опция. Нажмите на кнопку «Параметры» и сможете выбрать отдельные папки или разделы (если их несколько на жёстком диске) для переноса. Очень удобно выбрать то, что вам нужно, а не клонировать всё подряд. Разумеется, если вы клонируете операционную систему целиком, то всё данные должны быть клонированы, а не отдельные папки!
Нажмите на кнопку «Приступить» и процесс клонирования запустится. Это займёт какое то время, в зависимости от размеров жёсткого диска.
На этом я заканчиваю заметку. Оставляйте свои мысли и комментарии ниже.
Подписывайтесь на YouTube канал: http://www.youtube.com/user/ArtomU
Вступайте в группу Вконтакте: http://vk.com/pclessons
Крепких вам компьютерных знаний.
С Уважением Артём.

 21 июля, 2014
21 июля, 2014  Артём Ющенко
Артём Ющенко 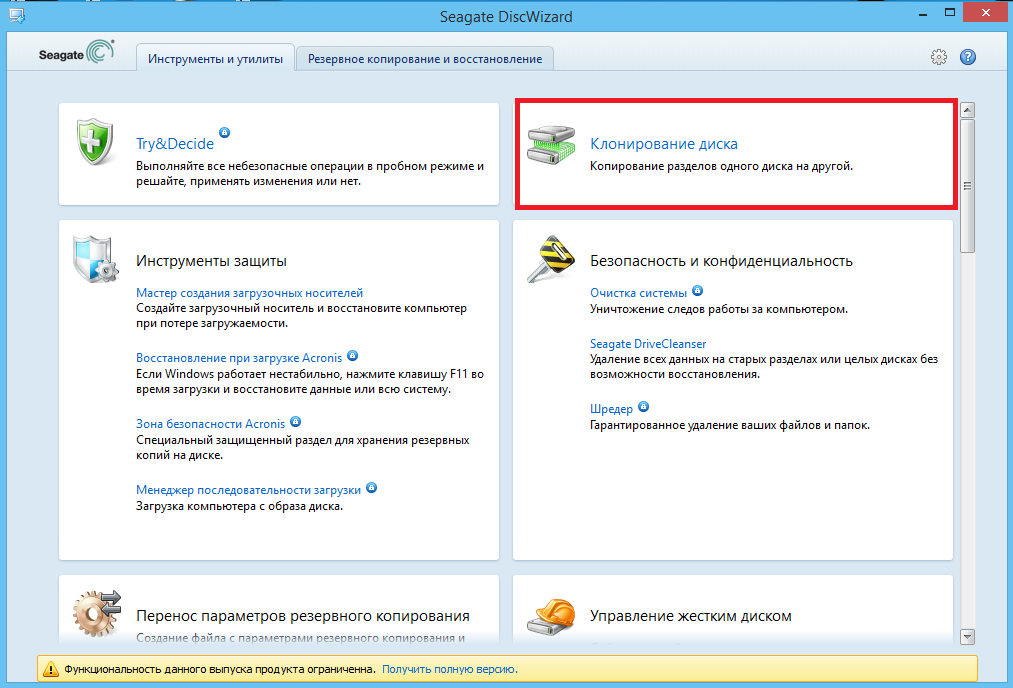
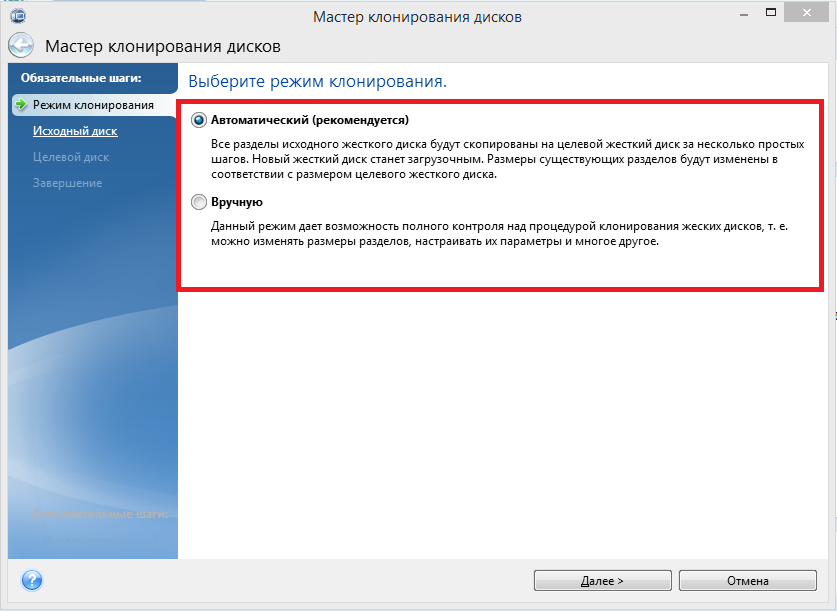
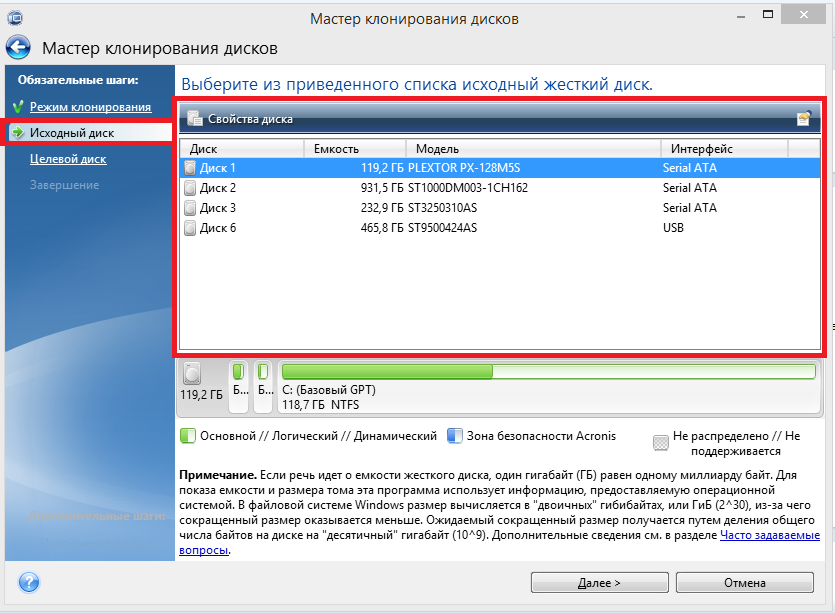
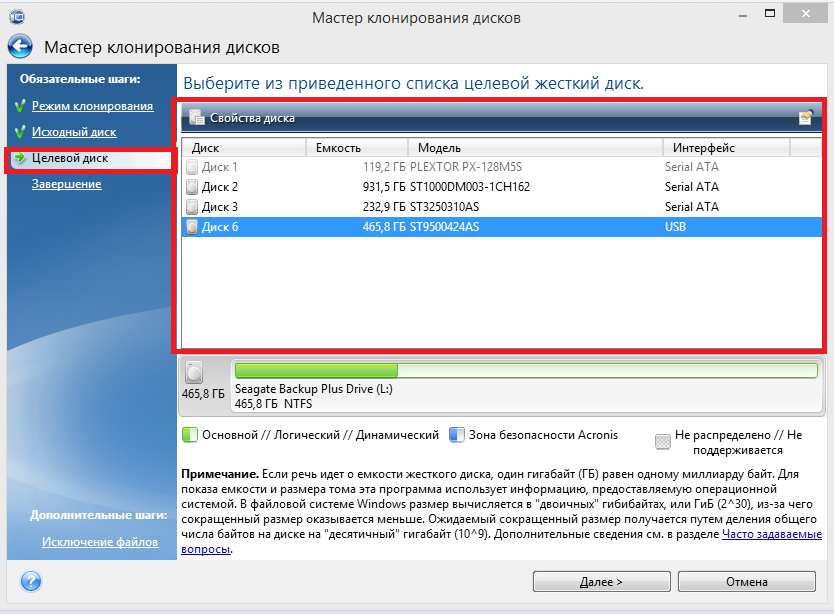
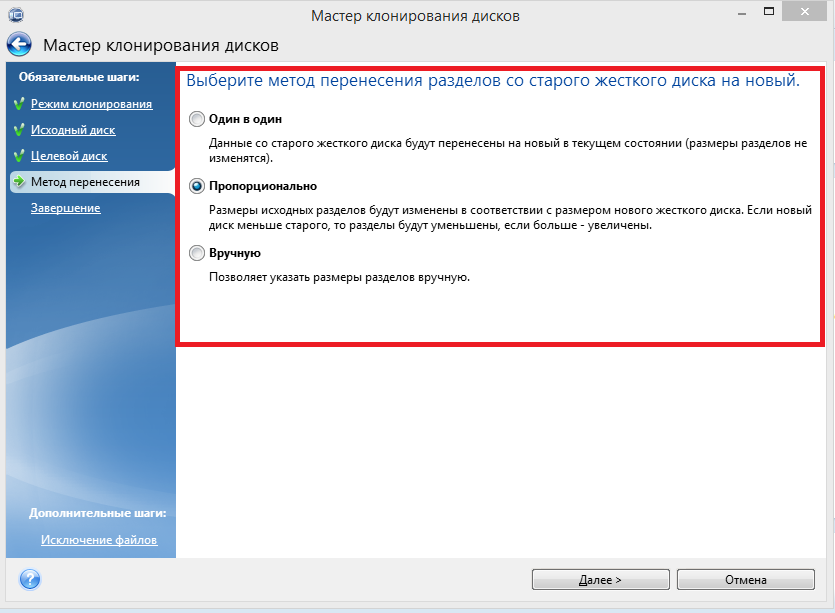
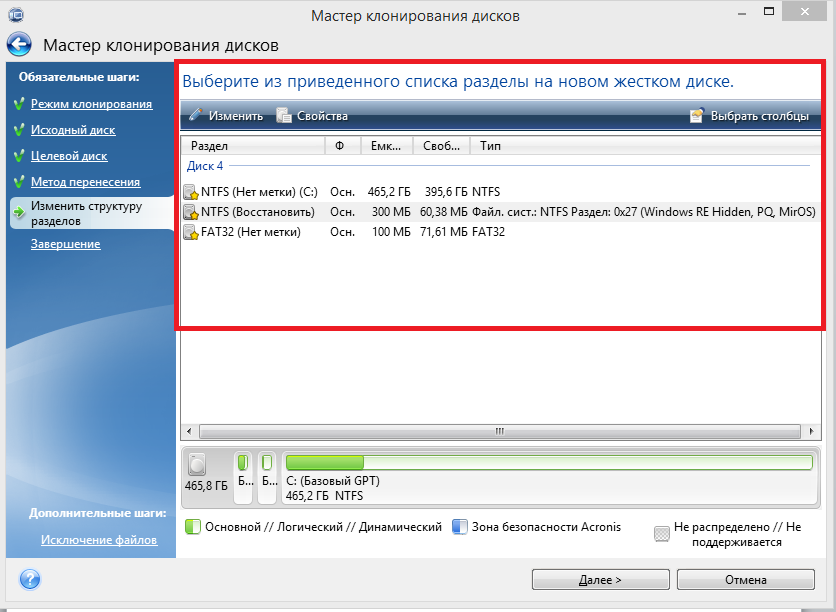
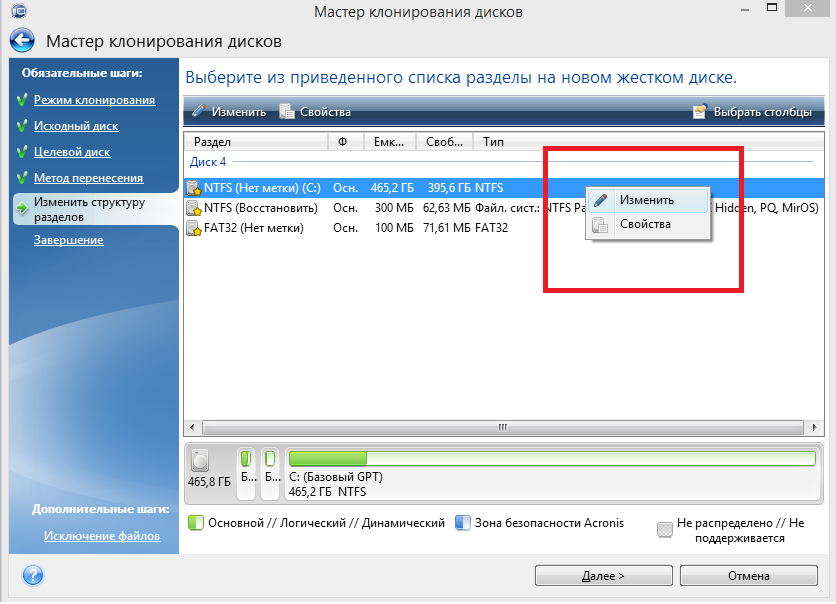
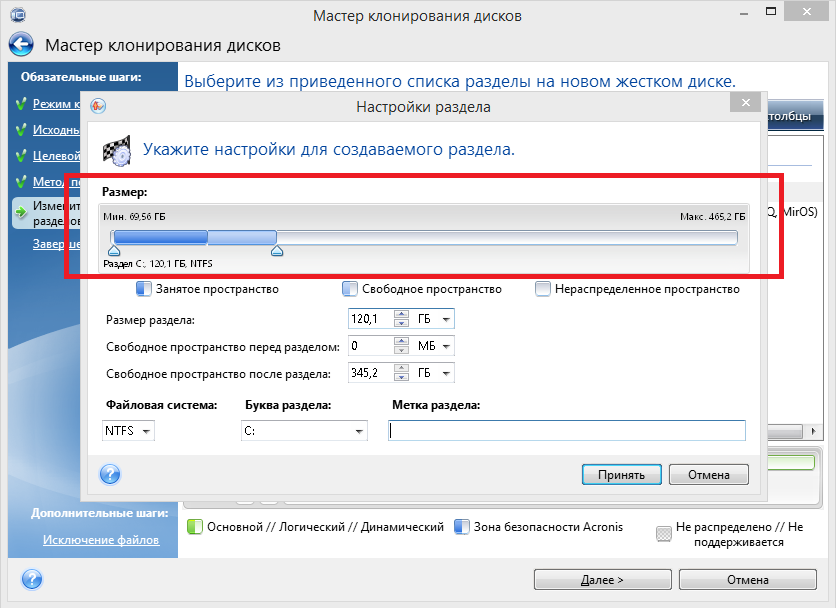
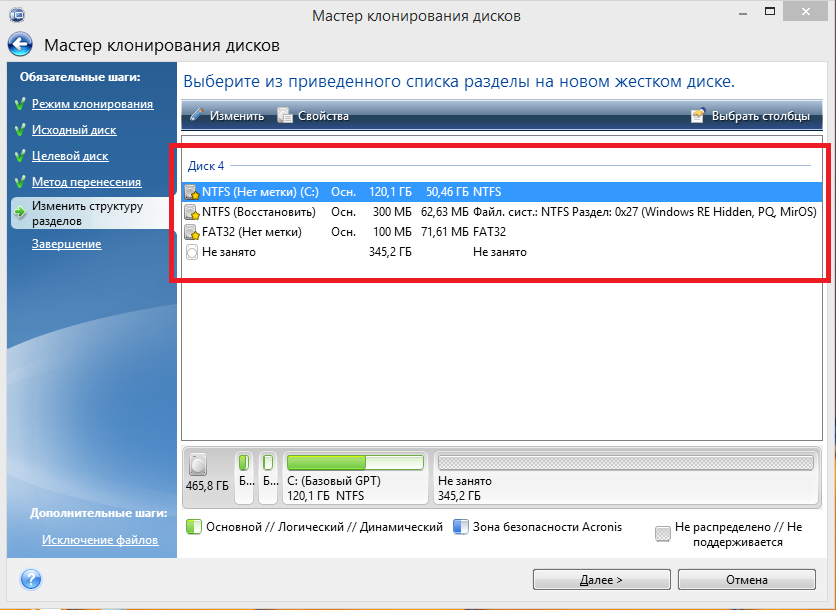
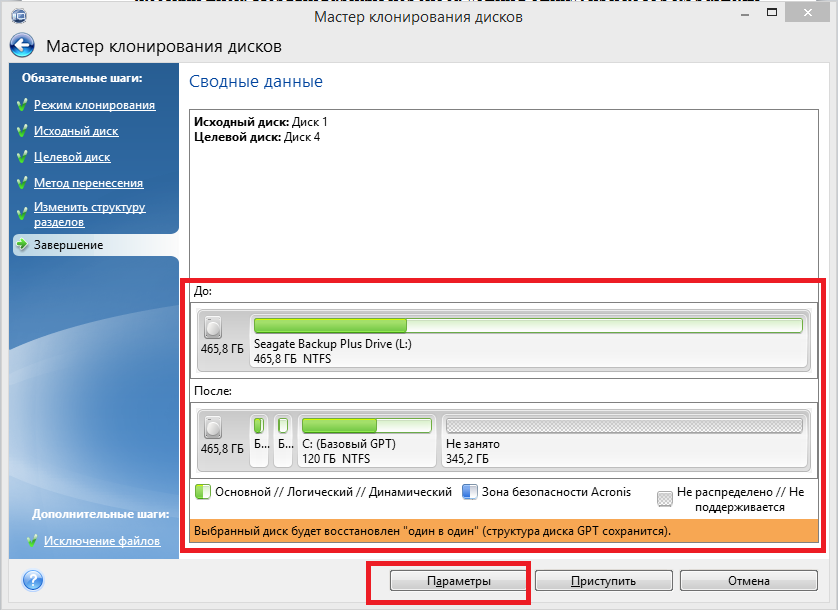
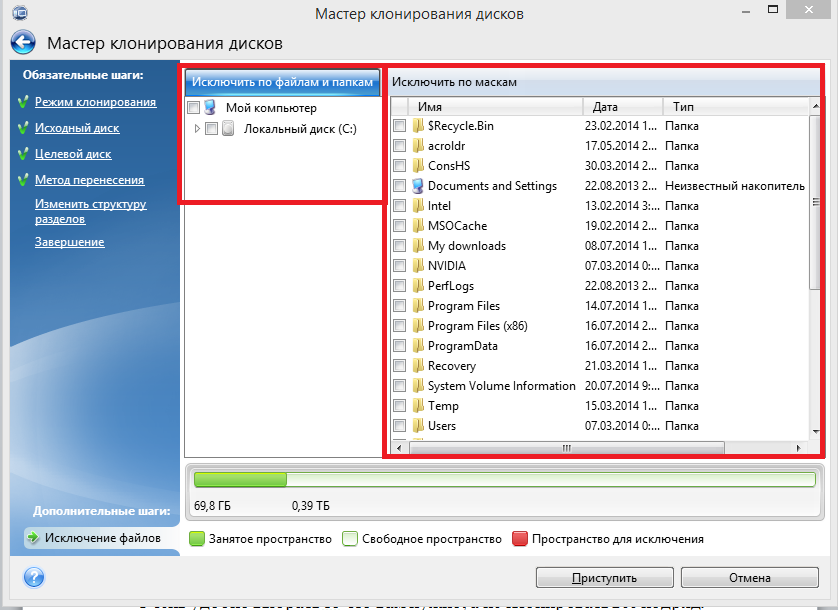
 Категория:
Категория: 
 (Cредний балл: 4,20 из 5)
(Cредний балл: 4,20 из 5)