[ad#ad-1]
Здравствуйте уважаемые друзья!
Хочу поздравить вас с «Днём знаний». Желаю, чтобы полученные вами знания помогали вам в жизненной практике.
В честь этого события, я подготовил для вас руководство, по тому как искать и устанавливать самые свежие драйвера для вашего компьютера.
Способ 1. Поиск драйверов по кодам устройств.
Ежедневно с проблемой поиска драйверов сталкиваются тысячи и тысячи пользователей.
Когда то я и сам столкнулся с этой проблемой и, конечно же, как рядовой юзер начал искать нужные мне драйверы в Yandex. Часто, это выводило меня из себя, так как вместо того, чтобы в скачанном архиве просто лежал драйвер, мне выскакивало предложение отправки СМС с моего телефона.
Вообще все это было проблематично, пока я не нашел очень ценный ресурс (база драйверов, если вам будет угодно) и в этой статье, я поделюсь с вами очень удобным и быстрым способом поиска.
Итак, мы будем использовать ресурс http://devid.info
Набрав адрес в адресную строку, мы попадаем на главную страницу базы:
И сразу хочу обратить ваше внимание на несколько моментов.
Во-первых, вы можете переключить язык сайта (если требуется).
Во-вторых, на сайте вы можете найти краткую инструкцию, по поиску драйверов на сайте. Для того, чтобы её открыть, достаточно нажать на кнопку «Где найти код устройства?». Но в данной статье, я опишу вам доходчиво и понятно, основываясь на русской версии Windows 7 Максимальная.
В-третьих. Вы можете установить программу, которую создали разработчики данной базы. Называется она DevID.
Для её загрузки, достаточно нажать кнопку «Запуск» и начнется скачивание. Затем, утилита сама найдет устройства, для которых драйвера не были найдены.
Я же, хочу предложить вам способ ручной установки.
Вы спросите «почему»?
Ответ очень прост. Windows 7 создана на такой основе, что система сама найдет драйвера для ваших устройств, но есть одно старое и доброе «НО».
Не всегда, драйвера установленные системой по умолчанию могут являться подходящими и потому, лучше поставить свежие драйвера.
Шаг 1. Диспетчер устройств. Поиск устройств, для которых требуются драйвера.
Итак. Чтобы попасть в диспетчер устройств, вам потребуется зайти в свойства компьютера:
(Щелчок ПКМ на иконке «Компьютер», затем жмем на пункт «Свойства»)
Перед нами откроется окно «Система», где слева вы сможете увидеть несколько пунктов, по которым вы сможете перейти на нужные окна. Нас же интересует пункт «Диспетчер устройств»:
После нажатия, перед вами откроется окно, с полным списком устройств, которые установлены в ваш компьютер.
Особое внимание требуется следующим пунктам:
Звуковые, видео и игровые устройства
Сетевые адаптеры
Именно эти два пункта вызывают много проблем у пользователей.
Рассмотрим пример поиска драйвера на примере моей сетевой карты:
Переходим в свойства устройства (Щелчок ПКМ на данном устройстве, свойства).
Перед нами открылось окно «Свойства»:
В нем, нам нужно выбрать закладку «Сведения».
Затем, откройте выкатывающееся окно и выберите в нем пункт «Путь к экземпляру устройства». Ниже, в окошке «Значение», вы увидите код (Напр. PCI\VEN_10E…)
Нажмите на него, а затем, зажмите сочетание клавиш CTRL+C (Код, скопируется в буфер обмена вашего компьютера).
Шаг 2. Поиск нужного драйвера по коду устройства.
Переходим обратно в браузер и вставляем в строку поиска код устройства: Жмем на кнопку «Искать». Теперь, перед нами выскакивает окно, где из предоставленного списка, мы можем выбрать свежий драйвер:
Обращайте внимание на дату загрузки драйвер (ВАЖНО! Не всегда для вашего устройства могут находиться драйвера нынешнего года, посему, выбирайте самый поздний).
Жмем на кнопку «Скачать», затем, в открывшейся странице, находим:
Далее дело за простым. Просто скачайте архив, откройте его и запустите файл.exe. Не меняя путь установки, поставьте драйвер и перезагрузите компьютер. Поздравляю вас с успешной установкой!
Способ 2. Поиск драйверов по названию вашего устройства.
Не всегда поиск драйвера по коду является верным.
Почему?
Ну хотя бы потому, что драйвера для видеокарт допустим, идут комплектом вместе с панелью управления и на том же devid.info лежат не обновленные драйвера.
Что же делать?
Ответ прост. Каждая фирма осуществляет поддержку своих продуктов. В эту поддержку так же входит создание драйверов под устройства.
Зачем обновлять драйвера?
Каждый драйвер, содержит в себе код естественно. Производитель, переделывая код, добавляет в драйвер какие то новые особенности, которых не было в предыдущем. Например, новая версия драйвера, для видео карт AMD (Catalyst 11.9) содержит в себе ряд улучшений, которые позволяют добиваться увеличения кол-ва кадров в секунду, что делает картинку плавной. Так же, без драйвера, почти на 100% не будет поддерживаться разрешение вашего экрана и это будет искажать всю картинку. Чтобы оно (разрешение) было актуальным и поддерживаемым вашим монитором, а также для запуска 3D приложений (например игр).
Драйвера для чипсета вашей материнской платы нужны, чтобы сама плата функционировала быстрее, а так же правильно определялись устройства, которые в неё вставлены.
В общем вывод прост, драйвера просто необходимы вам для комфортной работы за компьютером.
Шаг 1. Определение названия устройства, для которого требуется драйвер (конкретный пример: видеокарта)
Для этого, вам понадобится простая, удобная и бесплатная программа PC Wizard 2010.
Тут мы можем видеть марку материнской платы, видеокарты, сетевой карты и т.д
К сожалению, программа не всегда правильно показывает название вашей видеокарты.
Например у меня, указывается только серия 5800, но самой по себе 5800 не существует. Существует 5850 и 5870.
CPU-Z сможет точно определить название вашей видеокарты:
Шаг 2. Поиск драйвера, скачивание, установка.
Выяснили название?
Ну что же, теперь у нас есть два пути.
1. Мы можем просто зайти на http://radeon.ru и скачать оттуда самый последний драйвер:
Первые 4 драйвера, идут для всех видеокарт настольных компьютеров.
AGP — для старых видео карт, со старой шиной AGP.
Драйвера Mobility идут для видеокарт встроенных в ноутбук.
2. Мы можем зайти на http://AMD.ru , но не стоит забывать, что там лежат драйвера для всех продуктов этой компании (Процессоры, чипсеты, видеокарты)
Попадая на страницу этой компании, мы можем видеть окно поиска драйвера сразу. Нам остается только выбрать нужные пункты. В моем случае это выглядит вот так:
После того, как я нажму кнопку «Просмотреть результаты», меня перебросит на цент скачиваний AMD:
Далее вам просто остается скачать и установить драйвер.
Инструкция для установки драйверов на видео карты компании NVidia.
Зайдите на сайт http://nvidia.ru
1) Выберите пункт загрузить драйверы.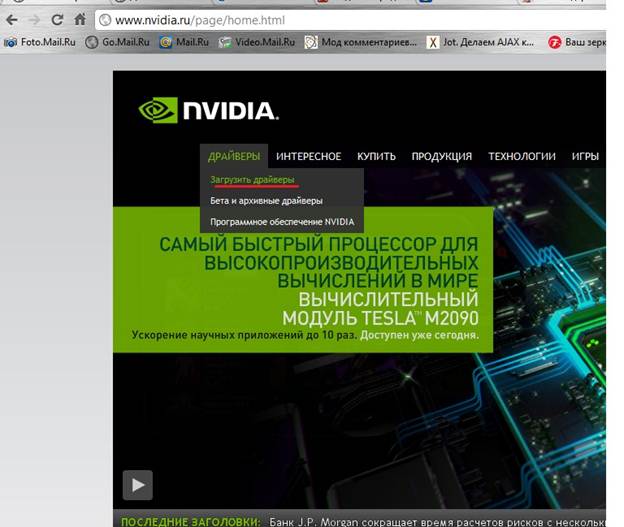
2) Далее выберите в списке нужную вам видео карту и операционную систему — нажмите на кнопку «Поиск».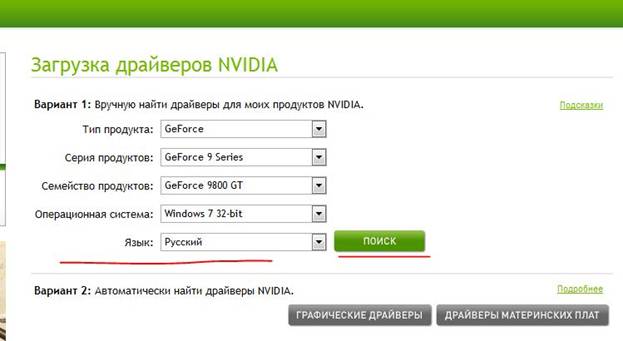
3) Нажмите на кнопку «Загрузить сейчас»
4) Нажмите на кнопку «Принять и скачать»
Драйвер будет скачан, останется только установить его двойным кликом мышки.
Для остальных устройств все ищется по аналогии т.к. у каждого производителя есть свой сайт поддержки. Все что вам требуется, знать марку устройства. Определить марку устройства можно с помощь бесплатной программы PCWizard.
Чтобы попасть на сайт производителя, достаточно вписать марку производителя в поисковик yandex.ru и в числе первых ссылок будет официальный сайт с поддержкой русского языка.
На этом все.
Есть вопросы? Пишите в комментарии.
Крепких вам компьютерных знаний.
С Уважением Артём.
P.S. Благодарю за помощь в написании данной статьи, моего помощника Виталия.

 1 сентября, 2011
1 сентября, 2011  Артём Ющенко
Артём Ющенко 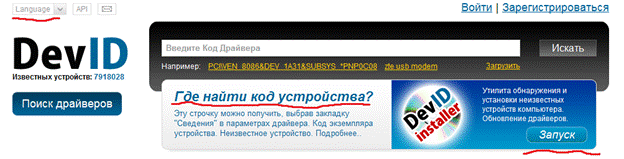

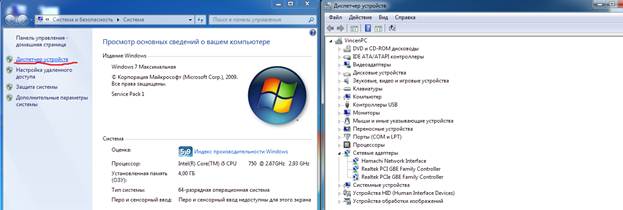
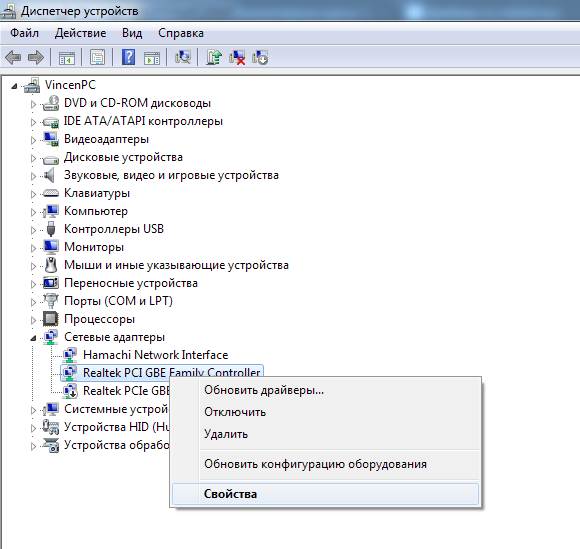
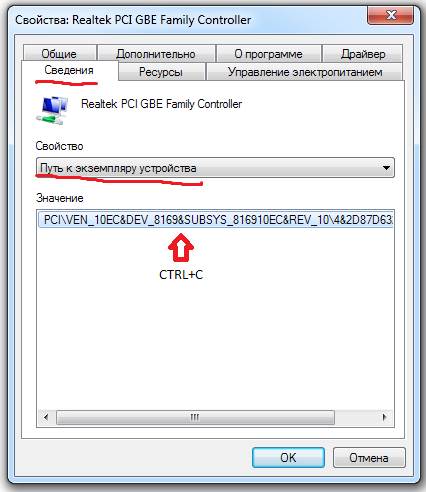
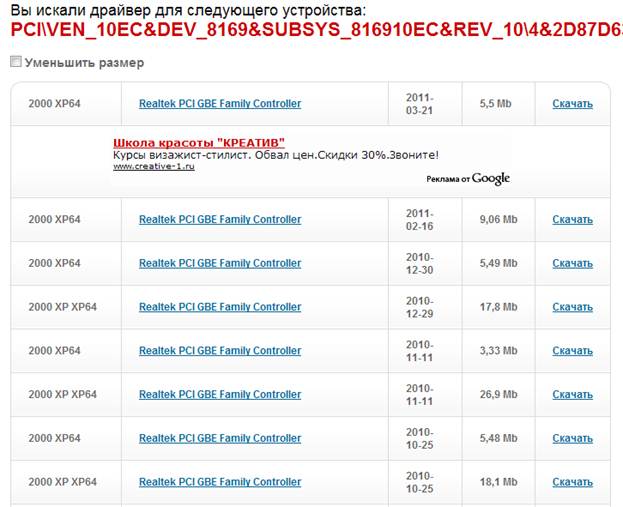
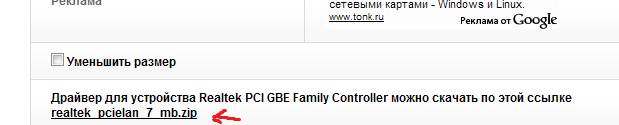
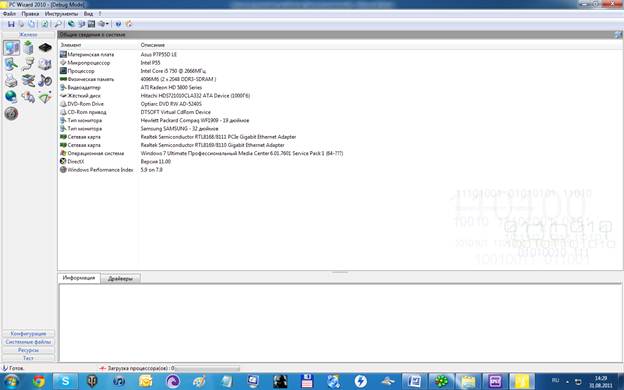

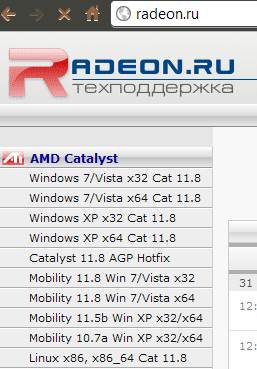
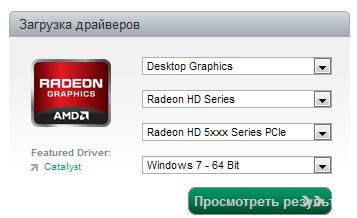
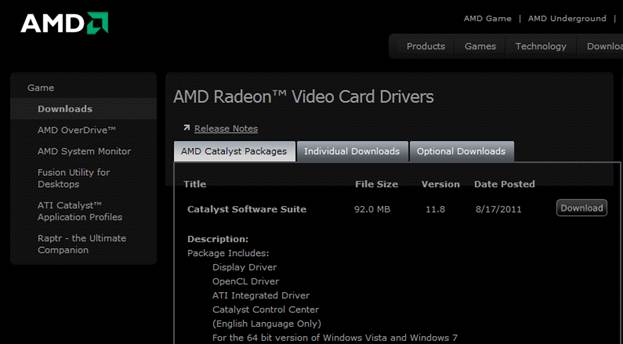

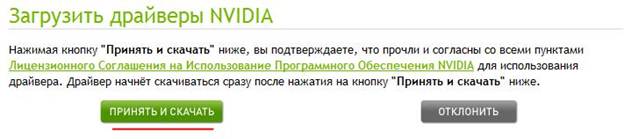
 Категория:
Категория: 