[ad#ad-1]
Здравствуйте уважаемые друзья.
Первым делом хочу, поздравит всех с Праздником Победы — 9 мая!
Спасибо за мир и свободу!
Ну а теперь перейдём к обучающему материалу. Говорить мы сегодня будем о менеджере паролей под названием Password Commander. Программа бесплатна и имеет русский интерфейс пользователя.
Что же такие менеджеры паролей? Это специальные программы, созданные для безопасного хранения паролей от различных сервисов и сайтов. В современном мире мы посещаем огромное количество ресурсов в сети интернет, а ещё больше мы регистрируемся на них (электронная почта, форумы, иные сайты и сервисы).
Из всего этого становится понятно, что помнить десятки логинов и паролей от различных сайтов просто невозможно. А один и тот же пароль ставить на различные сервисы крайне не рекомендуется. Тем более пароли ни в коем случае нельзя хранить на компьютере. Например, в текстовом файле сохранённым обычным приложением блокнот.
Современные браузеры также предоставляют возможность сохранять пароли, однако они не всегда надёжно защищены и их достаточно сложно восстановить при переустановки системы.
Однако существует простое и надёжное решение всех наших проблем – это программа Password Commander.
Скачать программу можно тут: http://mstreem.ru/PCSetup.exe
Итак, после установки перед вами может открыться такое окно. Нажмите на кнопку да.
После этого, перед вам откроется такое окно:
Вам нужно создать новый аккаунт, который будет хранить все ваши пароли.
Выберите третьи пункт («Разместить файлы аккаунта в папке указанной ниже, папку оставьте по умолчанию»).
Затем при выборе метода шифрования выберите первый вариант (Сжатие и обфускация).
Если компьютером пользуетесь только вы один, то можете выбрать AutoLogin аккаунт, он будет загружаться автоматически при старте Windows.
На рисунке в качестве примера я выбрал первый вариант.
После этого перед вами откроется новое окошко мастера настройки.
Здесь вы должны задать пароль, для аккаунта, который будет защищать все ваши сохранённые пароли от злоумышленников. Можете его задать вручную или сгенерировать (кнопка, возле которой стоит восклицательный знак).
!Внимание, ни в коем случае не забывайте данный пароль! Запишите его на листок бумаги и положите на видное место, чтобы его всегда можно было легко найти. Как я уже отмечал этот пароль будет защищать все ваши данные.
Отметьте галочку напротив «Загружать этот аккаунт», если вы использовали AutoLogin, то будет доступен пункт «Загружать этот аккаунт при старте ОС».
Теперь перед нами открывается главное окно программы. Мы должны создать новую группу паролей. Для этого нажимаем на кнопку «Добавить», а затем «Добавить группу».
Пишем название группы. У меня это почта.
Кстати все пароли вы можете вводить с помощь виртуальной клавиатуры (в этом случае вредоносным программам будет невозможно отследить какой пароль вы вводите). Кнопочка в виде клавиатуры.
Теперь в группу мы должны добавлять записи. Тут по задумки у нас будут хранится все почтовые аккаунты.
Нажимаем на кнопку «Добавить», «Добавить новую запись».
Вписываем название записи, логин и пароль, от какого либо сервиса. В комментариях обязательно поставьте от чего пароль, чтобы не забыть и потом не путаться. Нажимаем окей.
Теперь перед нами открывается вот такое окошко. Справа логин и пароль. Слева выбран пункт «Почта mail.ru»
Эти логин и пароль мы можем вставлять различными способами. Например, обычным перетаскиванием мышки в ту или иную форму авторизации.
Либо можем воспользоваться кнопкой «Автозаполнение». Встаём на строчку с логином и нажимаем авто заполнение, затем на строчку пароль и делаем тоже самое. Только предварительно курсор меняем на нужное положение логин или пароль (в том месте, где авторизуемся в данном случае mail.ru).
Вот собственно и всё. Так вы можете создавать бесконечное количество групп и записей о паролях и логинах, к различным сервисам не опасаясь их потерять или забыть.
Также следует отметить о резервном копировании всех данных. Зайдите в настройки и перейдите во вкладку «Резервное копирование». Тут можно сменить папку, в которую будут копироваться резервные копии. Можно сделать, чтобы это была флэшка или переносной жёсткий диск.
Скопировать текущие файлы аккаунта вы можете, пройдя в меню «Файл», затем «Копировать файлы аккаунта». После этого выбрать место, куда вы хотите скопировать данные.
Периодически проделывайте эту операцию при внесении новых паролей или изменении старых записей.
Когда вам нужно будет переустановить систему. Вы вновь устанавливаете программу. Копируете сохранённые файлы в папку: Имя диска:\Program Files\Password Commander\Accounts
Там будет два файла с расширением ini и pwd. После этого вы запускаете программу и вводите свои пароль от общего глобального аккаунта, который я напомню ЗАБЫВАТЬ НЕЛЬЗЯ!
Вот на этом и всё. Оставляйте свои комментарии ниже.
Password Commander бесплатная программа, но как видно предоставляет пользователю по истине мощные возможности.
Крепких вам компьютерных знаний.
С Уважением Артём Ющенко.

 9 мая, 2011
9 мая, 2011  Артём Ющенко
Артём Ющенко 
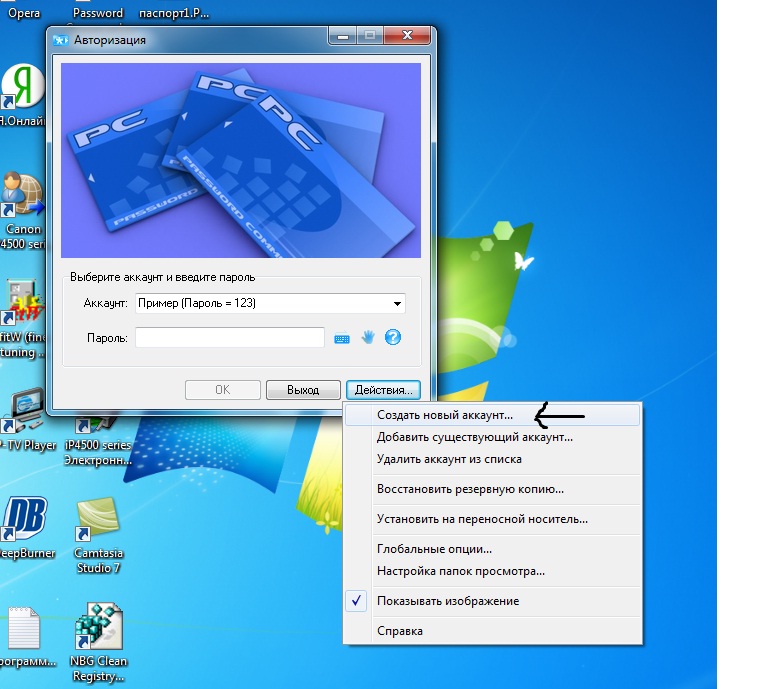
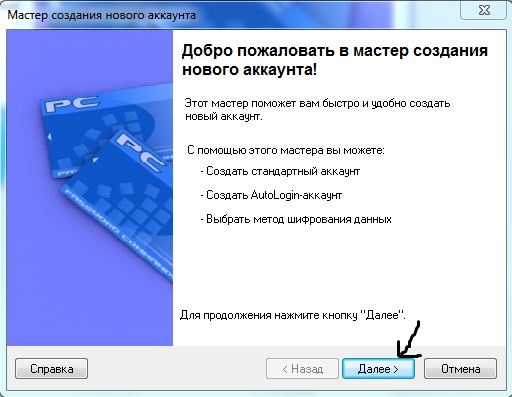

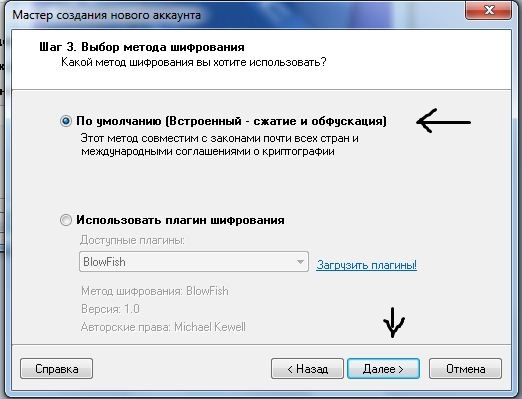


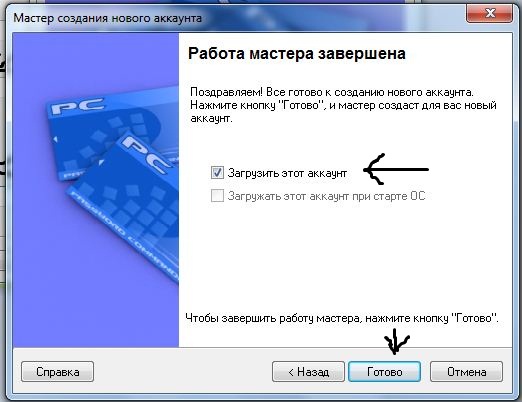
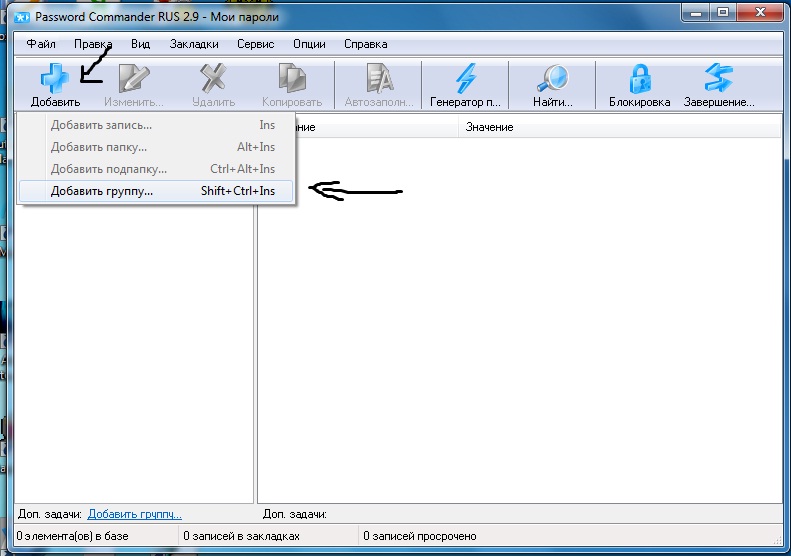



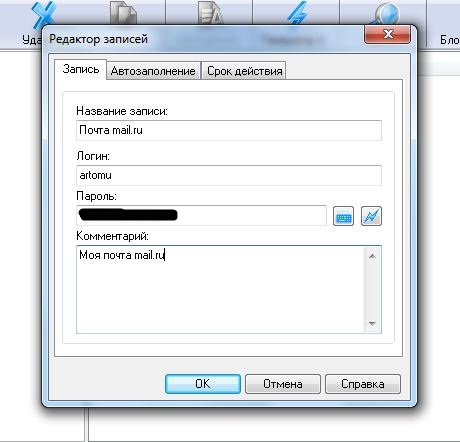
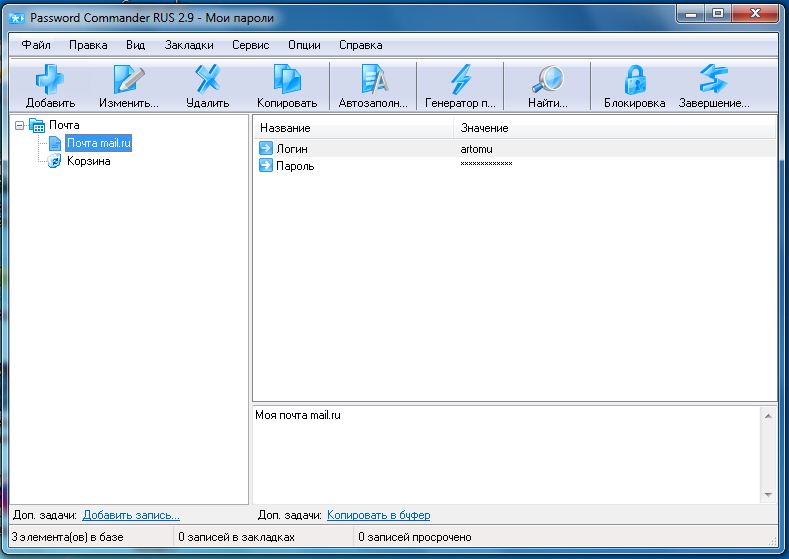
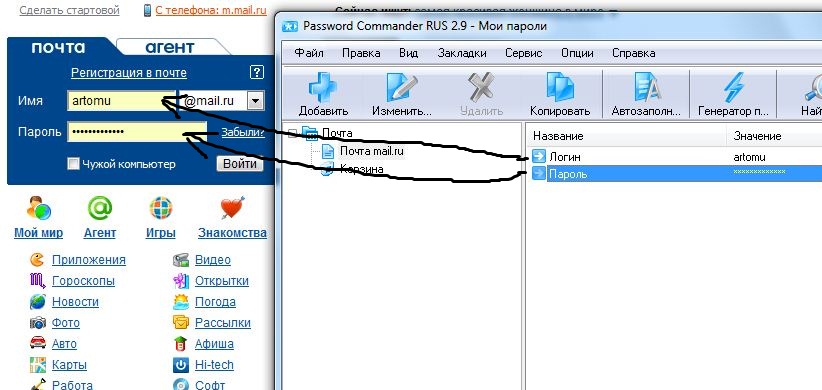
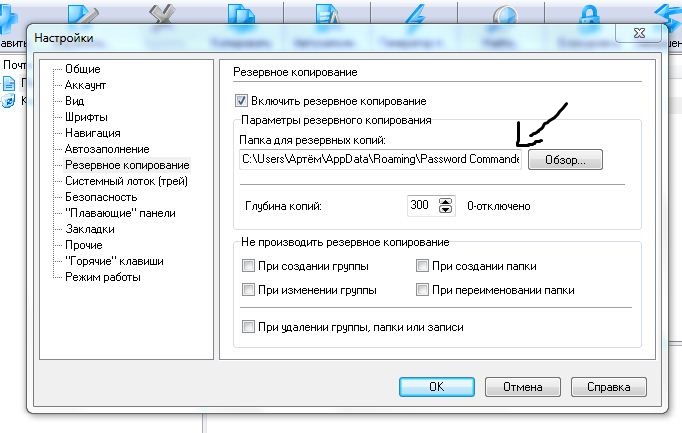
 Категория:
Категория: 