[ad#ad-1]
Здравствуйте Уважаемый Друг.
Сегодня мы поговорим с вами об облачном хранении файлов. Облако – это удалённый файловый сервер, однако функции этого сервера далеко выходят за рамки обычного хранения.
К таким файлам можно получать доступ с любого компьютера и любого устройства (операционная система и платформа не важна) где бы вы ни находились! Требуется только наличие интернета.
Да, конечно тут есть один минус, нужно интернет соединение, но плюсов намного больше. Один из них это то, что данные находятся в полной сохранности и постоянно резервируются на удалённых серверах. Если что то и «сгорит», то ваши файлы всегда будут целы.
Также доступна синхронизация данных. Если вы изменили, какой либо файл на своём компьютере, то он автоматически загружается на удалённый сервер. Таким образом, вы всегда имеете самые свежие и актуальные версии ваших файлов.
Существует несколько сервисов облачного хранения данных. От Яндекса, Google, Microsoft, DropBox.
В сегодняшней статье я рассмотрю сервис под названием DropBox.
Это американский сервис, однако, он полностью переведён на русский язык.
Есть полностью бесплатный аккаунт. По умолчанию даётся хранилище размером около 2 Гб. Такого размера вполне хватит для резервного хранения ваших документов. Это пространство можно расширить совершенно бесплатно, об этом я расскажу чуть ниже.
Один из способов расширения, это дать друзьями в социальных сетях, например специальную ссылку на регистрации в сервисе DropBox.
http://db.tt/7B99Eq1t — Заходите и регистрируйтесь в сервисе, для того чтобы начать им пользоваться.
Эту ссылку я получил в своём личном кабинете. Любой, кто зарегистрируется по ней, и скачает специальную программу для синхронизации файлов к себе на компьютере получит бесплатно 500МБ дискового пространства.
Об этой программе мы также с вами будем говорить.
В первой части статьи я расскажу о самом сервисе, а во второй как увеличить бесплатное пространство.
После перехода на сайт перед вами откроется вот такое окошко регистрации.
Заполните все поля и пройдите регистрацию.
Когда регистрация завершена вы уже можете полноценно пользоваться сервисом.
Открывается окошко похожее на проводник Windows.
Можно заходить в папки щелчком мыши. Создавать папки нажатием на кнопку папки с плюсиком.
Чтобы загрузить любой файл, перетащите его мышкой в нужную папку и он (файл) загрузиться на удалённый сервер.
Либо можно нажать на кнопку загрузить с синей стрелочкой направленной вверх, и выбрать нужные файлы на компьютере.
Можно удалять файлы и папки как в обычном проводнике.
Для открытия того или иного файла, кликните на нём два раза.
Чтобы скачивать файлы обратно на свой компьютер нажмите загрузить.
А что если мы хотим поделиться с кем-то, каким то файлом? Нет проблем.
Общий доступ:
Выберите файл одним щелчком мыши и нажмите на кнопку «Ссылка доступа».
Вы можете дать ссылку любому человеку. Просто жмите на кнопку «Получить ссылку» и она скопируется в буфер обмена. Теперь её (ссылку) можно давать любому человеку, и он сможет скачать нашу замечательную лягушку.
При переходе по ссылке, которую вы ему дадите, у него откроется такое же окно.
Этому человеку нужно будет только нажать на кнопку скачать.
Также можно разослать ссылку многим людям. Для этого можно ввести адреса электронной почты, или соединиться с аккаунтом Twitter и Facebook, чтобы выбрать людей которым отправится ссылка. К сожалению, отечественные социальные сети не поддерживаются.
После того как вы выбрали людей, нажмите на кнопку «Отправить».
Точно также можно дать общий доступ к целой папке. Для этого все те же операции нужно произвести с той или иной папкой.
Есть и другой способ предоставления общего доступа.
Кликните в левой части окна на кнопку «Общий доступ».
Создайте новую папку или выберите существующую. Папки, которые созданы по умолчанию (Photos и Public) выбрать нельзя.
Пройдите по всем шагам мастера и впишите e-mail нужных людей. Если оставить галочку «Разрешать участникам предоставлять доступ другим пользователям», то участники сами смогут давать доступ другим людям.
На главном окне слева можно получить доступ ко всем ссылкам, которые вы создавали (кнопка ссылки).
В новостях можно глянуть ваши последние действия с фалами.
Чтобы расширите данное нам пространство, перейдите по ссылке бесплатное пространство.
Проделав, какие либо шаги из этого списка, вам бесплатно добавят указанное количество мегабайт.
Также имеются платные аккаунты с диском до 500Гб.
Теперь давайте поговорим о специальной программе, которая синхронизирует данные между вашим компьютером и удалённым сервером. Если вам нужна такая функция, то программку нужно будет скачать и установить.
Кликните на кнопку «С чего начать» на главном окне.
Выберите пункт установить программу DropBox на свой компьютер.
После того как программа скачается, запустите её установку.
Выберите «У меня уже есть аккаунт».
Введите учётные данные, которые вы вводили при регистрации в dropbox.
На следующем шаге выберите 2 Гб.
Поставьте расширенный вариант установки.
На этом шаге создайте папку для помещения файлов, которые будут синхронизироваться с удалённым сервером.
После этого вы можете выбрать, какие папки буду синхронизироваться с сервером. По умолчанию рекомендую поставить все.
Нажмите кнопку установить.
Теперь можно открыть папку, которую вы назначили для синхронизируемых файлов, когда устанавливали программу.
Любые файлы и папки, которые вы тут создаёте или удаляете, будут автоматически синхронизированы с удалённым сервером.
Папки, на изображении которых находится маленькая планета, являются общими папками (на скриншоте это папка Public).
В области уведомлений Windows, появится вот такой значок. Если происходит синхронизация файла, то при наведении на него можно посмотреть токующую скорость интернет соединения и сколько осталось до конца загрузки файла.
При одинарном клике открывается папка DropBox с файлами на вашем компьютере.
Если же кликнуть по значку два раза, то откроется история последних действий, а также настройки программы, которые доступны при нажатии на шестерёнку. По умолчанию там выбраны оптимальные настройки.
При подключении к компьютеру, каких либо мультимедийных устройств. Например, фотоаппарата, программа предложит синхронизировать фотографии с вашим аккаунтом DropBox.
Вот такая объёмная, зато подробная получилась статья. Более наглядно всё увидеть вы можете в видео уроке, который я разместил в начале статьи.
P.S. Подписывайтесь на мой канал на YouTube http://www.youtube.com/ArtomU
Оставляйте комментарии к заметке, также обязательно делитесь заметкой с друзьями.
Кнопки социальных сетей находятся ниже. Ваша поддержка очень важна для меня и даёт мне силы для написания новых публикаций на блоге и записи новых видео на YouTube.
Крепких вам компьютерных знаний.
С Уважением Артём.

 25 мая, 2013
25 мая, 2013  Артём Ющенко
Артём Ющенко 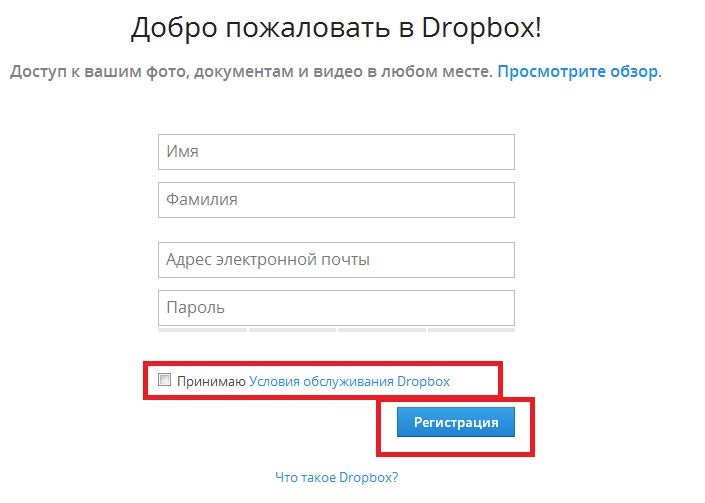
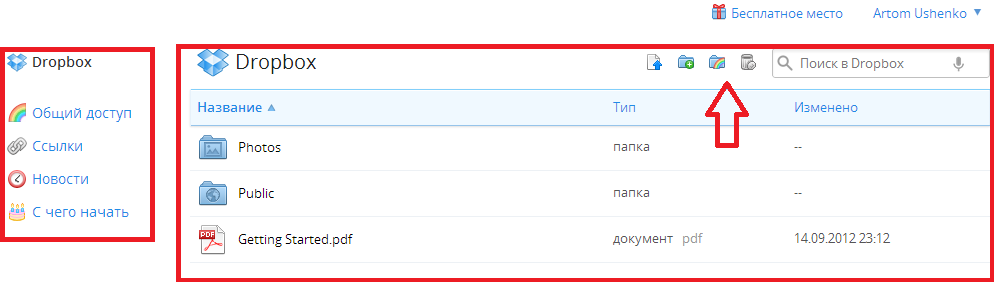
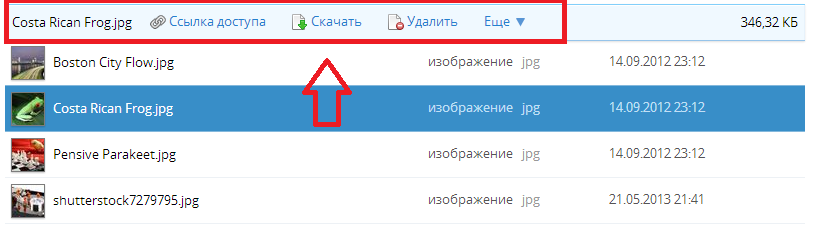
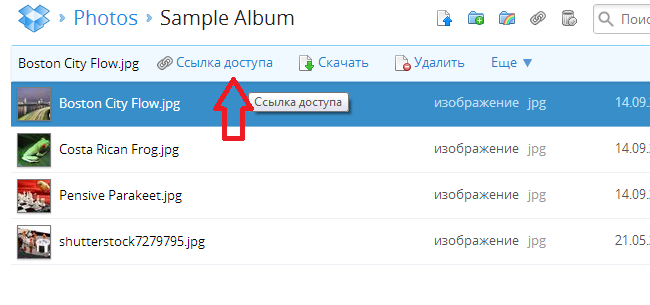
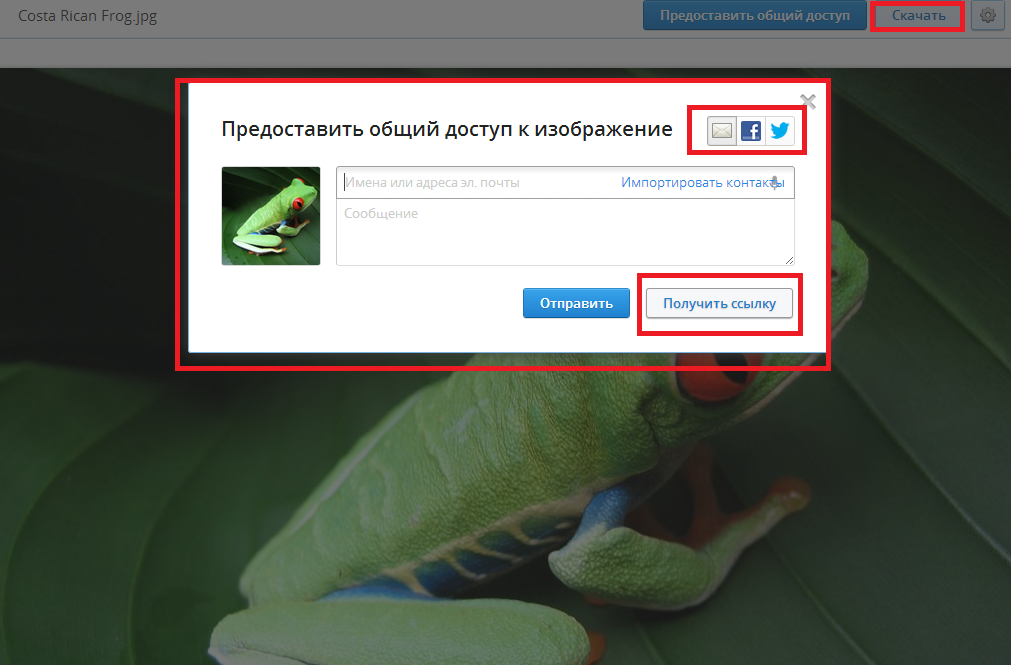
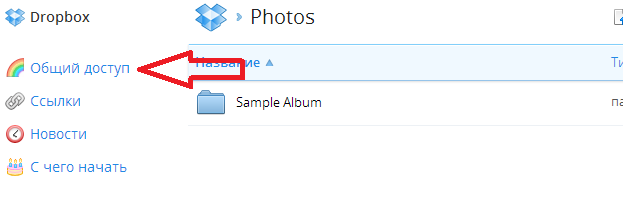

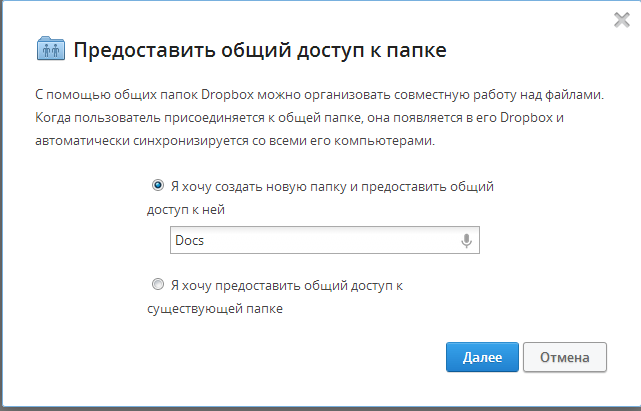
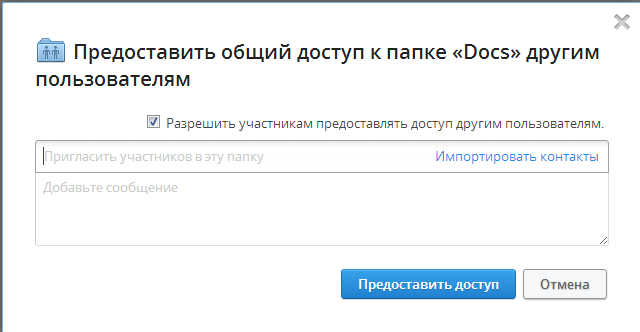
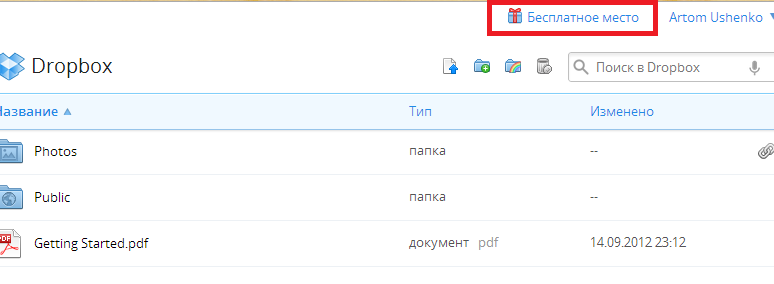
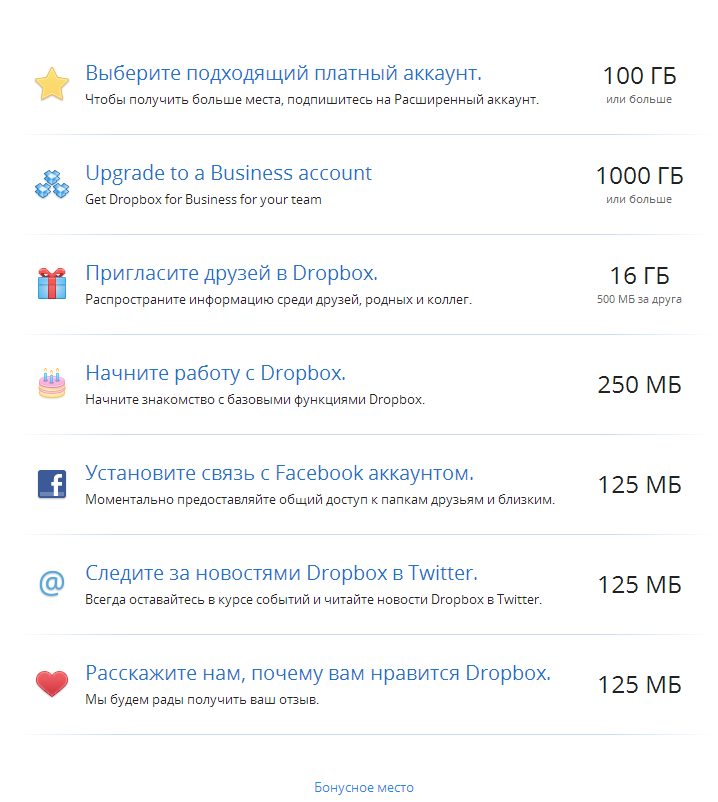
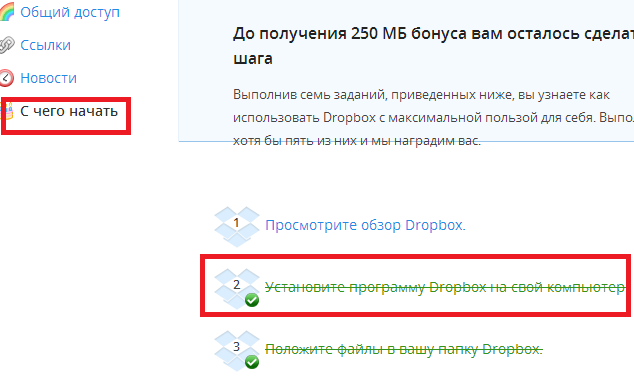
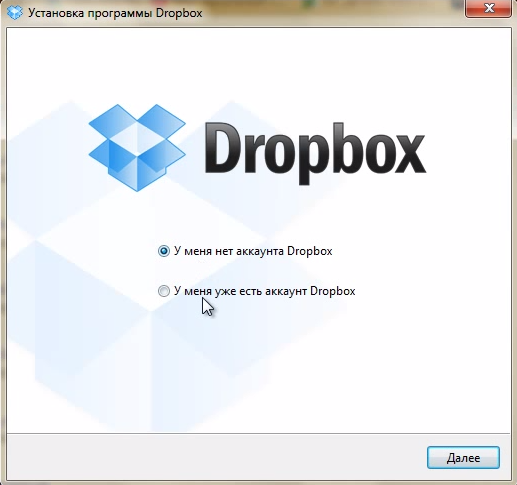
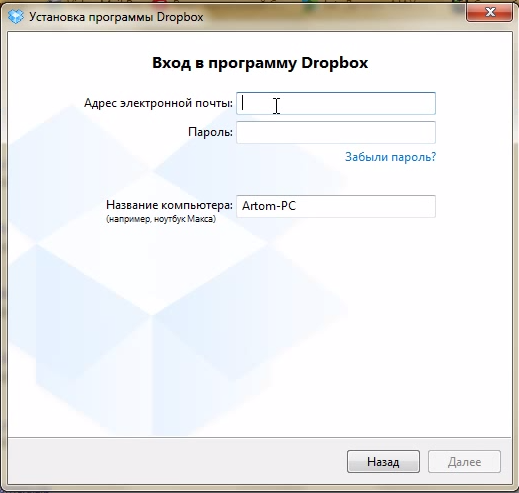
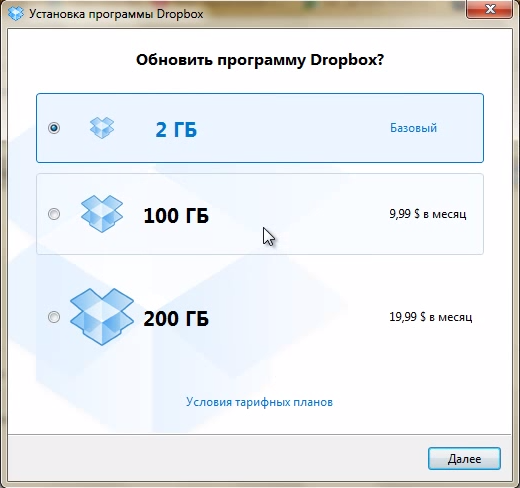
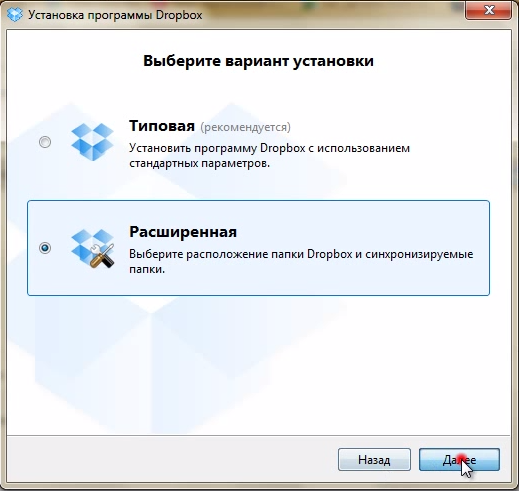
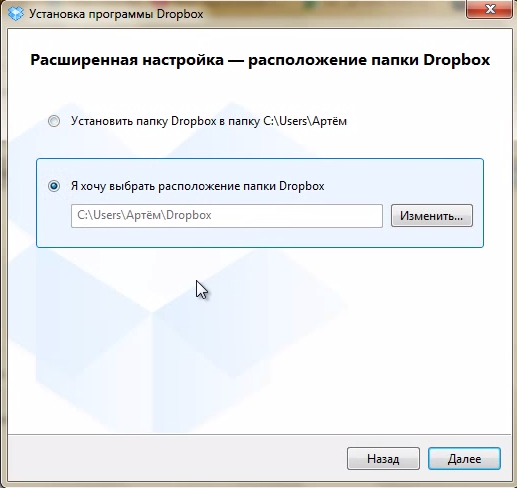
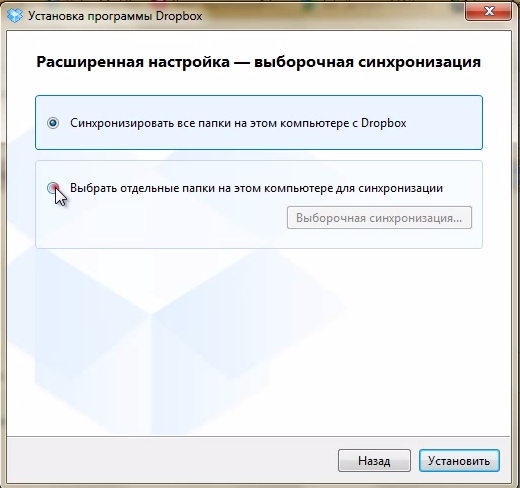
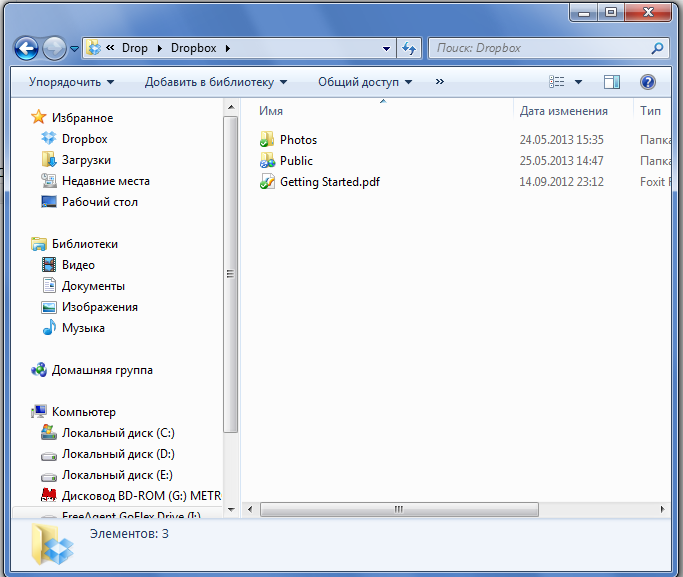
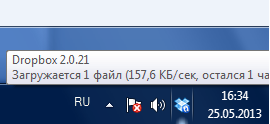
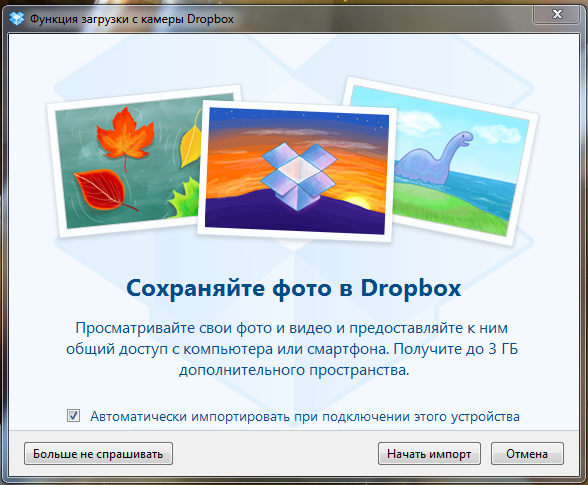
 Категория:
Категория: 