[ad#ad-1]
Здравствуйте дорогие друзья, с вами Артём.
Я продолжаю цикл материалов, посвящённый самой актуальной архитектуре процессоров от компании Intel – Coffee Lake.
В первой части обзора я протестировал процессор Intel Core i5 8600K в сравнении со своей предыдущей сборкой на основе Core i5 4670K.
Мне было интересно насколько же новая платформа будет производительнее именно в моих повседневных и рабочих задачах.
В тот раз, при игровых тестах я использовал низкие настройки графики и разрешения картинки, без сглаживания.
Сегодня же я протестирую игры с ультра настройками графики и с низким разрешением (без сглаживания картинки).
Присаживайтесь поудобнее и наливайте себе кофейку/чая:) Кто что любит больше.
Материала получилось много, и я думаю вам будет интересно.
Содержание этого обзора:
— Материнская плата и комплект поставки
— Дизайн и особенности материнской платы
—Порты, коннекторы и слоты расширения
—UEFI и программное обеспечение
— Разгон процессора и оперативной памяти
Напомню, что данный проект стал возможным благодаря моим друзьям и спонсорам.
Спасибо компании ASRock за предоставленную материнскую плату ASRock Fatal1ty Z370 Gaming K6.
И спасибо компании GoodRam за предоставленный комплект оперативной памяти DDR4 Серии Iridium.
Сегодня вас ждёт подробный обзор материнской платы ASRock Fatal1ty Z370 Gaming K6.
В качестве процессора будет выступать коробочный Intel Core i5 8600K.
Разумеется, процессор Intel Core i5 8600K будет разогнан и протестирован в различных задачах.
Материнская плата и комплект поставки
Материнская плата поставляется в большой красочной коробке на которой перечислены все технические характеристики и особенности платы.
Форм фактор материнской платы соответствует ATX, а точные размеры составляют 30.5×24.4 см.
Внутри картонного рукава находится отдельная чёрная коробка из плотного картона с надписью ASRock.
В ней вы найдёте:
Две инструкции пользователя.
Диск с программным обеспечением и фирменной наклейкой ASRock.
Три винта для M.2 слотов помогут закрепить SSD накопители.
Четыре SATA кабеля.
Плюс бонусом будет самая настоящая открытка:) Хоть праздники уже и прошли.
И ещё один приятный момент – это полноценный высокоскоростной мост Nvidia SLI.
На дне коробки находится сама материнская плата, традиционно завёрнутая в антистатический пакет.
P.S. Для активации двухканального режима работы оперативной памяти, память нужно вставлять через «одну».
На некоторых фото, планки установлены «подряд» – в таком случае память будет работать в одноканальном режиме.
Оперативная память DDR4 может работать на частотах +4.333 МГц, в режиме разгона.
ASRock Fatal1ty Z370 Gaming K6 построена на базе чипсета Intel Z370.
Он содержит в себе 24 линии PCI-Express 3.0, которые реализуют поддержку внешних устройств и интерфейсов.
Сам чипсет обеспечивает:
До 6 портов SATA 6 Гбит/c/ до 10 портов USB 3.1 Gen1 (5 Гбит/c)/ и до 14 портов USB 2.0.
Если вы хотите собрать достаточно «мощную» и гибкую дисковую подсистему, то к вашим услугам Raid массивы различных уровней: PCIe 0,1,5 /SATA 0,1,5,10 (т.е поддерживаются и M.2 устройства).
Некоторые внешние интерфейсы могут быть переконфигурированы в зависимости от того или иного производителя материнской платы.
Часть внешних интерфейсов зарезервированы самим чипсетом и не могут быть отключены.
Линии PCI-Express от процессора (в количестве 16 штук) могут быть распределены по схеме 1×16 или 2×8 или 1×8+2×4 (т.е. в сумме получаешься 16).
Так что в техническом плане новый чипсет полностью идентичен предыдущему Z270.
В новых процессорах Intel Coffee Lake применена довольно «агрессивная» схема работы технологии TurboBoost.
Более того, некоторые материнские платы могут выставлять практически максимальную частоту на все ядра, а не только на одно ядро (как указано в спецификациях Intel).
ASRock Fatal1ty Z370 Gaming K6 как раз из таких плат. Рабочая частота процессора практически всегда достигает 4.2 ГГц (для всех ядер).
Дизайн и особенности материнской платы.
Материнская плата ASRock Fatal1ty Z370 Gaming K6 выполнена в тёмных тонах, с серыми вставками.
Радиаторы системы питания и чипсета, чёрные конденсаторы и разъём процессора также следуют общему дизайну.
В итоге материнская плата отлично подойдёт для чёрно белых сборок, в корпусах с прозрачным окном.
Отличным дополнением к дизайну станет ненавязчивая RGB подсветка трёх зон материнской платы.
Подсвечиваются чипсет, полоса на пластиковом кожухе интерфейсной панели и область в районе звукового кодека.
Производитель не стал всю плату облепливать светодиодами, так что всё выглядит красиво и гармонично.
Кроме того, в нижней части платы есть дополнительный разъём под RGB светодиодную ленту (максимальная мощность до 36 Ватт).
За работу ленты отвечает довольно распространённый микроконтроллер производства Nuvoton модель N76E885AT20, который распаян прямо над RGB коннектором.
P.S. Важно! Не путайте полярность ленты при подключении!
На текстолите всё прекрасно обозначено, так что ошибиться сложно.
Управлять подсветкой можно в фирменной утилите ASRock RBG LED.
Причём цвет свечения можно настраивать независимо для каждой зоны.
Не забыты и различные эффекты, которые расположены в подменю «Style».
Аналогичные настройки можно делать прямо в UEFI платы, там есть специальный раздел.
Также приятной особенностью материнской платы стали аппаратные кнопки включения и перезагрузки системы, а также встроенный индикатор POST кодов.
Так что, если с системой что-то не так, то POST коды помогут быстро разобраться в сложившейся ситуации.
Аппаратные кнопки имеют статичную красную подсветку, которая не может быть изменена.
Чтобы более подробно посмотреть на весь текстолит платы, я предлагаю снять декоративный пластиковый кожух.
Крепится он на обычных винтах с обратной стороны текстолита, главное делать всё аккуратно.
После того как вы снимите кожух, не менее аккуратно отсоедините коннектор питания светодиода подсветки.
На этом вся это простая операция будет завершена.
Давайте посмотрим на фронтальную панель ввода/вывода.
На самом верху есть отверстия под антенны для опционального модуля Bluetooth/Wi-Fi.
Для этих целей используется разъём M.2 (Ключ E), с поддержкой модулей WiFi/BT 2230.
Так что такой модуль можно будет докупить в будущем и получить расширенный функционал.
Далее нас встречает старый добрый порт PS/2, который реализуется силами мультиконтроллера Nuvoton NCT6791D.
P.S. Причём на лицевой части материнской платы мультиконтроллера вы не найдёте, он распаян на обратной стороне текстолита.
4 USB 3.1 Gen1 порта (5 Гбит/c) реализуются при помощи самого чипсета Intel Z370.
Ещё пара портов USB 3.1 Gen2 (10 Гбит/c) представлены USB разъёмом типа A и коннектором USB Type C.
Два этих USB порта реализованы при помощи контроллера ASMedia ASM3142, который подключен к двум линиям PCI-E Gen 3.
Сам контроллер находится под пластиковым кожухом панели ввода/вывода.
Особенность в том, что контроллер обеспечивает высокую пропускную способность, даже если к обоим портам одновременно подключены те или иные устройства.
Таким образом оба подключенных девайса смогут работать на скоростях до 8 Гбит/c.
Видеовыходы представлены сразу тремя различными разъёмами.
D-Sub (VGA), полностью цифровой DVI-D (Dual Link) и HDMI (максимальное разрешение 4096×2160 при 30 Герцах).
Для поддержки видеосигнала 4K на плате распаян чип ASMedia ASM1442K, он скрыт под пластиковым кожухом.
Так как D-Sub (VGA) аналоговый разъём то для его поддержки требуется отдельная микросхема.
Это чип Realtek RTD2168, который также распаян под пластиковым кожухом панели ввода/вывода.
В качестве сетевой подсистемы используются два «Гигабитных» сетевых контроллера от Intel, а конкретно I219V и I211AT.
Так что вы сможете собрать довольно гибкую и мощную домашнюю сетевую инфраструктуру, если в этом есть необходимость.
За звук отвечает аудио кодек Realtek ALC1220. Разъёмы входных и выходных терминалов позолочены, также поддерживается и оптический выход S/PDFI.
В звуковом тракте применены высококачественные японские конденсаторы Nichicon Fine Gold.
Для усиления звука в наушниках (поддерживаются наушники до 600 Ом) используется отдельный операционный усилитель Texas Instruments NE5532.
Все эти элементы опять же невидны «невооружённым взглядом».
Требуется снять пластиковый кожух обрамляющий панель ввода/вывода и область звукового кодека.
Внутренние разъёмы
Три колодки USB 2.0 в нижней части платы обеспечат поддержку до 6-и портов USB 2.0, которые реализованы силами чипсета Intel Z370.
Две колодки корпусных портов USB 3.1 Gen1 (5 Гбит/c) в сумме обеспечивают 4 порта.
Одна колодка USB 3.1 Gen1 (5 Гбит/c) непосредственно подключена к чипсету Intel Z370, а вторая реализуется с помощью контроллера USB хаба ASMedia ASM1074.
P.S. Хотелось бы чтобы один из разъёмов был угловым, чтобы было более просто подключать кабель от лицевой части корпуса.
Фронтальный разъём USB 3.1 Gen1 (5 Гбит/c) Type C также реализуется при помощи хаба ASMedia ASM1074.
Также есть отдельный коннектор Thunderbolt AIC (5-пин), для реализации соответствующего интерфейса.
Так как собственного контроллера Thunderbolt у ASrock Fatal1ty Z370 Gaming K6 нет, вам потребуется отдельная PCI-E плата Thunderbolt 3 AIC.
Кроме того, есть коннектор для подключения COM порта и модуля TPM (Trusted Platform Module) – это модуль для хранения ключей доступа корпоративного уровня. В домашних системах применяется крайне редко.
Рядом с разъёмом под RGB светодиодную ленту расположен переключатель XMP.
С помощью этого переключателя можно быстро разогнать оперативную память, если она поддерживает профили Intel XMP.
Слоты расширения
Для подключения PCI-Express устройств предусмотрены три PCI-E x16 и три PCI-E x1 разъёма.
Разъёмы x16 усилены металлом и дополнительными точками пайки с обратной стороны текстолита платы.
Схема работы PCI—E x16 выглядит следующим образом:
Single x16/Dual x8+x8/Triple x8+x8+x4.
Три оставшихся разъёма PCI-E x1 всегда работают в своём фиксированном режиме.
Для дисковой подсистемы в вашем распоряжении 8 SATA-3 коннекторов и 2 слота Ultra M.2.
Два порта SATA-3 реализованы с помощью дополнительного контроллера от ASMedia ASM1061, который распаян рядом с чипсетом Intel Z370.
P.S. SATA коннекторы под номерами SATA3_A1 и SATA3_A2 подключены к контроллеру ASMedia.
SSD накопители к ним лучше не подключать, дабы не наблюдать падение скорости передачи данных.
Два разъёма Ultra M.2 обеспечивают работу с SSD дисками по SATA линиям или с использованием протокола NVMe.
Первый разъём Ultra M.2 поддерживает устройства Ключ M 2230/2242/2260/2280
Второй разъём Ultra M.2 поддерживает устройства Ключ M 2230/2242/2260/2280/22110
Разумеется, поддерживаются и новые накопители Intel Optane.
При большом желании можно подключать и накопители формата U.2.
Для этого нужно купить специальный переходник в M.2 разъём (ASRock U.2 Kit).
P.S. Разъёмы M2_1, SATA3_0 и SATA3_1 имеют общие линии PCIe.
Разъёмы M2_2, SATA3_4 и SATA3_5 также имеют общие линии PCIe.
Поэтому если задействован один из этих разъёмов, остальные разъёмы в группе работать не будут.
Коннекторы вентиляторов
Всего на плате распаяны Пять 4-ёх пиновых коннекторов для питания вентиляторов и помп водяного охлаждения.
Один коннектор распаян над радиатором охлаждения системы питания и именуется как CPU_FAN1.
Его название намекает на то, что он используется для подключения процессорного кулера (максимальная мощность кулеров до 12 Ватт (1Аx12В)).
Следующий разъём находится над слотами оперативной памяти – CPU_OPT/W_PUMP.
Он может работать как в режиме процессорного кулера, так и в режиме водяной помпы (максимальная мощность до 18 Ватт (1.5Аx12)).
Доступна как PWM регулировка, так и регулировка при помощи изменения напряжения (DC).
Следующий разъём распаян в средней части платы и называется CHA_FAN1.
Два последних разъёма находятся на самом нижнем крае платы.
Это корпусной CHA_FAN2 и мультифункциональный CHA_FAN3/W_PUMP, (который может работать с водяным охлаждением, а подаваемая мощность достигает 18 Ватт).
CHA_FAN3/W_PUMP также может работать как в PWM режиме, так и в режиме управления напряжением (DC).
Все манипуляции с вентиляторами производятся в UEFI платы в разделе «Монитор».
Вращение всех вентиляторов может быть довольно тонко настроено, если использовать режим «Настроить».
Например, вентиляторы моей системы водяного охлаждения динамически раскручиваются, только во время тех или иных температур центрального процессора.
Когда система не нагружена, то и нужды в высоких оборотах вертушек попросту нет.
Все вентиляторы, (кроме процессорного CPU_FAN1) в качестве опорных показателей могут использовать температуру процессора или температуру датчика материнской платы.
Иных температурных датчиков в материнской плате не предусмотрено.
P.S. Разумеется UEFI материнской платы поддерживает русский язык.
P.S.S. Я буду показывать сделанные мною фотографии экрана, а не скриншоты.
Потому что платы захвата видео у меня пока нет.
Можно также воспользоваться ФАНтастической настройкой🙂 (Fan-Tastic Tuning).
Этот режим отличается от обычной настройки вот таким более наглядным и удобным графиком.
Если разъём CPU_OPT используется в режиме CPU кулера, то на графике можно будет управлять и им (т.е. будут доступны все 5 вентиляторов).
В данном примере, он используется в режиме помпы и на графике отсутствует.
Есть также довольно любопытный пункт «Fan Tuning», который поможет определить минимальный порог вращения ваших вентиляторов.
Таким образом можно будет настроить минимальное вращение, когда система находится в простое и не загружена тяжёлым софтом.
Пункты CPU Fan Step Up и CPU Fan Step Down отвечают за время набора и снижения оборотов вентиляторов (задержка устанавливается в секундах).
При увеличении нагрузки на процессор или её снижении обороты вентиляторов буду плавно нарастать/спадать до заданных вами значений.
UEFI и программное обеспечение
Вы можете установить так называемый App Shop откуда можно скачать фирменные утилиты ASRock, а также другие продвигаемые приложения.
Для улучшения звука предусмотрена программа Sound Blaster Cinema 3.
Утилита F-Stream Tuning поможет управлять настройками вентиляторов, частот и напряжений прямо из-под Windows.
Однако лично я предпочитаю всё это делать в UEFI.
Просто потому что программа должна постоянно висеть в оперативной памяти и в автозагрузке, чтобы запоминать значения некоторых изменённых параметров.
ASRock XFast Lan занимается приоритезацией того или иного интернет трафика.
Про настройку RGB подсветки я уже рассказывал.
Часть UEFI интерфейса вы уже видели, при конфигурировании вентиляторов.
Две микросхемы с UEFI позволяют не беспокоится о сохранности прошивки.
Плюс очень легко откатываться на предыдущую версию прошивки. Не все производители материнских плат позволяют делать это легко и быстро.
Вы можете работать или в упрощённом формате UEFI интерфейса или в расширенном.
В расширенном формате все параметры сгруппированы по пунктам.
Начнём с вкладки «Разгон», тут я думаю, что-либо комментировать не нужно.
Можно сохранять до 5-и профилей с настройками и быстро их загружать.
Очень удобная и незаменимая функция для того же разгона.
Более подробно о разгоне я расскажу чуть ниже.
Вкладка «Расширенные» позволяет выбирать те или иные параметры контроллеров материнской платы, а также установленного процессора.
Следующая вкладка «Средство».
Встроенная утилита Instant Flash поможет обновится на свежую версию прошивки или откатиться назад с помощью USB флешки с нужной прошивкой.
Ничего не мешает нам и обновится через сеть интернет.
Тут же можно скопировать прошивку UEFI на вторую микросхему.
Вот так выглядит UEFI материнской платы ASRock Fatal1ty Z370 Gaming K6. Локализация прошивки на русский язык местами хромает, но проблем с пониманием лично у меня не возникало.
Тем более вы всегда можете перейти на английский язык.
Система питания процессора и элементы охлаждения платы
Чипсет Intel Z370 охлаждается с помощью вот такого радиатора, который крепится с помощью двух противоположно расположенных подпружиненных винта.
Для передачи тепла от кристалла к основанию радиатора традиционно используется гибкий термоинтерфейс.
Кстати, под радиатором видны микросхемы NXP Semiconductors L04083B это делители PCI-E линий, необходимые для выделения линий тому или иному устройству на плате.
Несколько делителей также распаяны на обратной стороне текстолита.
Система питания процессора прикрыта составным радиатором, в строении которого использована тепловая трубка. Крепится он также с помощью подпружиненных винтов.
Контакт с силовыми элементами осуществляется через гибкий термоинтерфейс.
Питание к процессу подводится через 8-и пиновый коннектор ATX12V.
В спецификациях ASRock Fatal1ty Z370 Gaming K6 сообщается о 12-и фазной системе питания. Теперь будем более подробно смотреть на саму схему.
В схеме используются высококачественные японские ёмкости Nichicon 12K Black.
В качестве ШИМ контроллера выступает микросхема ISL69138 от Intersil Corporation.
Если заглянуть в datasheet контроллера, то мы увидим, что он может управлять 7-ю фазами.
Фазы могут быть разбиты на два канала, но сумма фаз не может превышать 7 (X+Y ≤ 7).
Однако на материнской плате распаяно целых 14 дроселей, а в качестве силовых элементов используются двойные N-канальные MOSFET от Fairchild FDPC5030SG.
Управляют всей этой схемой внешние драйверы в количестве 7-и штук (по одному на каждую фазу).
Сами драйверы распаяны на обратной стороне платы и это ISL6596 от Intersil Corporation.
Самое интересное, что на плате нет никаких дополнительных удвоителей фаз питания.
Напомню, что ШИМ контроллер ISL69138 может управлять только 7-ю фазами, а силовых элементов на плате распаяно куда больше.
Причём если внимательно присмотреться, то количество мосфетов 12, а дросселей целых 14 штук.
Давайте разбираться вместе.
Две крайние нижние фазы, расположенные у интерфейсной панели, за место больших мосфетов имеют 4 элемента.
К сожалению, мною они не опознаны и никакие даташиты по маркировке не находятся – это некие EC3908 MJ1ME2.
P.S. Точное такие же элементы распаяны и в «обвязке» питания оперативной памяти.
Очевидно, что это более простые силовые сборки, а ШИМ контроллерами для этих отдельных силовых элементов выступают две микросхемы APW8720B от ANPEC.
Именно с помощью этих фаз подводится процессорное питание VCCIO и VCCSA.
Так что основной шим ISL69138 для этих целей на применяется.
Для питания, встроенного GPU выделено два дросселя и два больших MOSFET Fairchild. FDPC5030SG.
Так что этим каналом уже занимается основной шим контроллер ISL69138.
Таким образом у контроллера остаётся ещё второй канал и 5 фаз для управления.
Оставшиеся 10 элементов (10 MOSFET и 10 катушек) занимаются подводом напряжения к ядру центрального процессора – VCore.
Просто эти элементы удвоены, и распаяны парами на каждую фазу.
Таким образом количество фаз конечно же не увеличить, зато можно увеличить общую подводимую мощность.
Таким образом за свою стоимость около 13.000 рублей, материнская плата ASRock Fatal1ty Z370 Gaming K6 предлагает очень добротную и сбалансированную систему питания центрального процессора.
Разумеется, я сделаю замеры температуры системы питания и при штатном режиме, и при разгоне. Всё это вы увидите в данном обзоре.
Проблем при сборке системы не возникло. Материнскую плату ASRock Fatal1ty Z370 Gaming K6 я установил в корпус Fractal Design Define R5.
Что касается установки массивных башенных кулеров, то по крайней мере с Deepcool Assassin 2, у меня никаких проблем не возникло.
Габариты самого кулера можно посмотреть на скриншоте ниже.
Конфигурация моей системы:
Процессор: Intel Core i5 8600K.
Кулер процессора: Arctic Cooling Liquid Freezer 240.
Материнская плата: ASRock Fatal1ty Z370 Gaming K6.
Оперативная память: GoodRam Iridium DDR4 2400 МГц (2×8 Гб IR-2400D464L15S/8G).
Видеокарта: Asus Dual GTX 1060 6 Гб (DUAL-GTX1060-O6G).
Накопители: Sata-3 SSD Plextor M5S и Sata-3 HDD Seagate 1 Тб (ST1000DM003).
Корпус: Fractal Design Define R5.
Блок питания: Fractal Design Edison M 750 Ватт.
Теперь плавно перейдём к теме разгона
По спецификациям процессора Intel Core i5 8600K максимальная частота для одного ядра может достигать 4.3 ГГц, а базовая частота составляет 3.6 ГГц.
Однако материнская плата ASRock Fatal1ty Z370 Gaming K6 может стабильно выставлять 4.2 ГГц для всех ядер.
При этом мы получаем повышенную производительность, а процессор всё также работает в оптимальных температурных значениях.
В качестве генератора частоты BCLK используется микросхема IDT 6V41642BNLG.
Напомню, что если вы используете процессор с индексом «K» вы можете разгонять его не только при помощи множителя, но и при помощи поднятия частоты BCLK, причём в довольно широких пределах.
Однако в этом материале я ограничусь только поднятием множителя процессора.
Все настройки и дальнейшие тесты производительности проводились на версии UEFI за номером 1.30.
P.S. Этот обзор не в коем случае не является подробнейшей инструкцией по разгону и тем более не является руководством к действию!
Все операции вы производите на свой страх и риск!
Начиная с процессоров Skylake компания Intel отказалась от интегрированного в процессор стабилизатора напряжений.
Это значит, что количество различных подводимых напряжений уменьшилось.
Так что разобраться с настройками при разгоне теоретически стало несколько проще.
Впрочем, в любом случае нужно понимать, что вы делаете.
Если вы разгоняете оперативную память, до довольно больших частот, то вам понадобятся напряжения VCCIO и VCCSA.
VCCIO не должно превышать напряжения 1.15-1.20V (по умолчанию в UEFI мат платы выставлено на 0.950V).
VCCSA не должно превышать 1.15-1.20V (по умолчанию в UEFI мат платы выставлено на 1.050V).
Однако если вы разгоняете память до частот меньше 3000 МГц, как правило особо трогать эти напряжения не требуется.
Ну и разумеется никуда не делось напряжение оперативной памяти, не задирайте его выше 1.4V иначе контроллер памяти в процессоре может повредится.
По умолчанию большинство оперативной памяти работает при напряжении 1.2V (1.200V), исключение очень высокочастотные модули памяти.
Основное напряжение, которое нам понадобится для разгона это VCorе.
Однако прежде чем, что-либо разгонять нужно поговорить о принципах питания процессора.
Представим, что напряжение, выставленное в UEFI, составляет 1.200V.
Когда процессор простаивает без какой-либо значимой нагрузки, по умолчанию его напряжение находится на довольно низком уровне, чтобы снизить энергопотребление.
При значимой нагрузке, процессор выходит на определённое рабочее напряжение (например, это 1.196V), а при увеличении нагрузки, напряжение на ядрах даже снижается (например, становится 1.184V).
Сделано это по нескольким, очень значимым причинам.
Во-первых, снижается энергопотребление процессора, во-вторых снимается лишняя нагрузка на систему питания материнской платы.
Также такой принцип работы снижает «скачки» напряжения при изменяющийся нагрузке.
Всё это продлевает срок службы самого процессора и всей системы в целом.
В английской терминологии разница между выставленным напряжением процессора в UEFI и фактическим напряжением называется «Vdrop».
Падение напряжения в режиме бездействия и высокой нагрузки называется термином «Vdroop».
Разгон процессора всегда связан с повышением питающего напряжения ядра.
Это значит, что указанные выше эффекты могут значительно занижать питающее напряжение при высоких нагрузках, что может сделать работу процессора нестабильной.
Эту проблему можно решить с помощью выставления более высокого питающего напряжения, однако всё это приведёт к большим «перепадам» напряжения в циклических режимах нагрузки и бездействия.
Для решения этих проблем была придумана система калибровки питающего напряжения ядра процессора, в зависимости от нагрузки.
Такая система получила название LLC (Load Line Calibration).
В материнской плате ASRock Fatal1ty Z370 Gaming K6 предусмотрены 5 уровней такой калибровки.
По умолчанию задействован «Уровень номер 5».
Менять его не нужно, если вы используете процессор в номинальном режиме его работы.
Следующие уровни нужны только для разгона процессора.
Самый высокий «Уровень 1», не только не снижает выставленное в UEFI напряжение при нагрузке, но и даже добавляет его.
Поэтому если вы выставляете довольно высокое напряжение на ядре, не рекомендую использовать «Уровень 1».
Чрезмерное напряжение может быть губительным для процессора.
Опять же слишком «щадящей» уровень калибровки может сильно занижать напряжение, и система не будет нормально работать.
В общем тут нужны определённые эксперименты и конечно же везение, которое зависит от конкретного экземпляра процессора.
P.S. Стоит также помнить что при использовании различных разновидностей AVX инструкций требования к стабильности работы процессора, а также к его уровню энергопотребления и тепловыделения заметно возрастают.
Обычно при использовании таких инструкций используется понижающий частотный коэффициент – AVX Ratio Offset.
Скажем если установить его на 2, а частота процессора будет равна 4 ГГц, то при использовании AVX частота сбросится на 200 МГц. Если же приложение не использует AVX, то частота процессора останется на прежнем уровне 4 ГГц.
В своём примере разгона я не буду задействовать AVX Ratio Offset, вам же советую с этим пунктом поэкспериментировать. Особенно если вы разгоняете процессор до внушительных частот и используете при этом AVX инструкции.
Сразу скажу, что я не буду разгонять процессор до предела.
Я сосредоточусь на максимальных показателях, которые можно безопасно использовать в режиме 24/7 и рабочие температуры процессора будут более чем оптимальными.
В итоге мною была выбрана частота 4.7 ГГц, которая конечно же не является пределом для Intel Core i5 8600K.
Можно выбрать и автоматическую предустановку разгона, вплоть до 4.8 ГГц.
Однако я подкорректирую предустановки своими ручными настройками параметров.
Материнская плата немного завышает частоту BCLK, так что в большинстве тестов процессор работал на ещё большей частоте, а именно около 4.741 МГц.
При выборе предустановки разгона на 4.7 ГГц выставляется очень высокое напряжение ядра (1.370V). Уровень калибровки напряжения тоже довольно агрессивный (Уровень 1).
Всё это нам не подходит, так что я выбрал «Уровень 2» для калибровки цепей питания, а напряжение питания ядра было выставлено на 1.255V.
Напряжение можно выставлять как с помощью фиксированного значения, так и при помощи Offset (т.е. смещением в положительную или отрицательную сторону). Я выбрал фиксированное значение (Постоянный режим).
P.S. Не забываем, что реальное напряжение при работе системы будет куда ниже ( 1.184V – это хороший показатель, для 4.7 ГГц).
Моя задача была не просто разогнать процессор, а сделать его максимально стабильным и холодным при использовании AVX инструкций.
С этими задачами справилась и материнская плата ASRock Fatal1ty Z370 Gaming K6 и сам процессор Intel Core i5 8600K.
Разгон оперативной памяти
В качестве оперативной памяти я использовал планки DDR4 от GoodRam серии Iridium.
Частота работы памяти составляет 2400 МГц, с таймингами 15-15-15-39 (Command Rate 2).
Конкретная модель каждой планки это IR-2400D464L15S/8G, таким образом две планки дают общую ёмкость в 16 Гб.
Память сразу же работает на номинальной частоте и не поддерживает Intel XMP профили.
В итоге мне удалось запустить планки на частоте 2700 МГц при таймингах 16-17-17-42 (Command Rate 2).
С разгоном памяти на платформе я ещё буду активно экспериментировать.
Учитывая, то что данная серия памяти производителем позиционируется как недорогая серия, это довольно неплохой результат.
К сожалению, UEFI материнской платы не позволяет раздельно изменять тайминги tRCD и tRP.
Некоторые планки памяти (тот же Samsung) более хорошо разгоняются, когда эти тайминги выставляются независимо друг от друга.
Возможно в будущих версиях прошивок этот недостаток поправят.
Правда на практике более высокая частота памяти не даёт платформе Intel Coffee Lake какого-то существенного ускорения или преимущества.
Впрочем, этот вопрос я ещё буду изучать более подробно.
Температуры
Температурный тест (а заодно и тест стабильности) проводился в программе OCCT профиль Linpack с включенными AVX инструкциями.
3 минуты вначале и в конце отводилось для фиксации минимальных температур.
Сам нагрузочный тест проводился 10 минут, а для большей точности и надёжности тест был проведён три раза подряд.
Напомню, что при максимальной нагрузке с AVX напряжение на ядрах процессора не превышало 1.184V.
Несмотря на AVX и разгон температура остаётся в умеренных и комфортных пределах, а без использования AVX инструкций температуры будут ещё ниже.
В качестве системы охлаждения процессора я использовал водяную систему Arctic Cooling Liquid Freezer 240.
Температуры системы питания процессора замерялись при помощи тестера DT9208 от S.Line.
Во всех тестах термопара была закреплена в одном и том же месте, а температура в помещении составляла 20 градусов Цельсия.
Напомню, что в UEFI напряжение для VCore было выставлено на значение 1.255V.
При разгоне процессора температура цепей питания выросла на 10-12 градусов Цельсия.
В итоге температура цепей питания находится на довольно комфортном и приемлемом уровне.
Разумеется, тесты не обошлись без измерения энергопотребления
Энергопотребление системы заменялось при помощи измерителя мощности Robiton PM-1.
При этом погрешность прибора минимальна. В частности, я подключил к измерителю светодиодную лампу номинальной мощностью 11 Ватт и энергопотребление по прибору составило 9.5 Ватт.
Первый замер осуществлялся в простое системы, просто был открыт рабочий стол и никакого дополнительного софта не было запушено (кроме моих утилит, находящихся в автозагрузке).
Нагрузка осуществлялась с помощью программы OCCT профиль Linpack с включенными AVX инструкциями.
В разгоне и при максимальной нагрузке энергопотребление выросло на 45-50 Ватт.
Тесты в бенчмарках и приложениях
Теперь тесты в бенчмарках, а первым будет Cinebench R15.
Тест процессора в программе CPU-Z.
Тесты в 3DMArk.
Производительность при упаковке и распаковке архивов в программе 7Zip.
Aida 64 Extreme «Тест кеша и памяти».
Самое интересное и практическое, лично для меня это время рендера видео в редакторе Vegas Pro (я использую Vegas Pro 13 ).
Исходники видео имеют разрешение 1080p, битрейт 50 Мегабит/c и с частотой 50 кадров в секунду.
В качестве профиля для рендера был выбран Sony AVC/MVC с битрейтом в 16 Мегабит/c, все остальные настройки профиля вы видите на своих экранах.
Разгон процессора до 4.742 МГц не дал ощутимого прироста производительности.
Видимо уже пришло время сменить версию видеоредактора на более свежую.
Теперь пришёл черёд игр. По сравнению со своим предыдущим обзором в тест я также добавил игру Battlefield 1.
Остальной список игр неизменен – это Far Cry 4, Assassin’s Creed Syndicate и Assassin’s Creed Origins.
Тесты проводились при ультра настройках графики, без сглаживания и при минимальном разрешении экрана.
P.S. Настройки, отвечающие за тесселяцию или особо сложные тени, были понижены.
Полный состав моей системы:
Процессор: Intel Core i5 8600K.
Кулер процессора: Arctic Cooling Liquid Freezer 240.
Материнская плата: ASRock Fatal1ty Z370 Gaming K6.
Оперативная память: GoodRam Iridium DDR4 2400 МГц (2×8 Гб IR-2400D464L15S/8G).
Видеокарта: Asus Dual GTX 1060 6 Гб (DUAL-GTX1060-O6G).
Накопители: Sata-3 SSD Plextor M5S и Sata-3 HDD Seagate 1 Тб (ST1000DM003).
Корпус: Fractal Design Define R5.
Блок питания: Fractal Design Edison M 750 Ватт.
Замеры количества кадров производились при помощи программы MSI Afterburner версии 4.4.2 и Riva Statistic Server версии 7.0.2.
При тестировании были задействованы максимально одинаковые сцены в каждой игре.
Я уделил внимание не только среднему количеству кадров, но и кадрам в зонах 1% и 0.1%.
Именно эти показатели смогут продемонстрировать реальную производительность в играх.
Ведь среднее количество кадров не всегда показывает реальный расклад дел.
Например, могут наблюдаться заметные провалы в производительности в виде фризов, а средний FPS в итоге будет оставаться довольно высоким.
Вдвойне будет интересно посмотреть количество кадров при разгоне процессора.
Выводы и Видеообзор
Что же пришло время подвести итоги.
В итоге в лице Fatal1ty Z370 Gaming K6 у компании ASRock получилась довольно сбалансированная материнская плата.
Система питания процессора даже при разгоне обеспечивает стабильное напряжение для процессора.
Нагрев системы питания процессора находится в комфортной и приемлемой зоне, даже когда силовые элементы дополнительно не обдуваются воздушным потоком, от кулера.
Напомню, что я использую систему водяного охлаждения процессора Arctic Cooling Liquid Freezer 240 (т.е. система питания CPU не получает дополнительного воздушного обдува).
Что касается разгона процессора, то никаких проблем с этим не возникло.
В настройках таймингов оперативной памяти хотелось бы видеть раздельное управление таймингами tRCD и tRP, что поможет увеличить разгонный потенциал некоторой памяти, (например, производства Samsung).
Думаю, что этот момент исправят в следующих версиях прошивок UEFI.
Материнская плата оснащена всеми необходимыми современными разъёмами и интерфейсами. Так что вы всегда сможете расширить возможности своей системы.
Правда хотелось бы видеть побольше USB портов на фронтальной панели ввода/вывода, а также несколько удивило наличие аналогового VGA видеовыхода.
Средняя стоимость материнской платы ASRock Fatal1ty Z370 Gaming K6 составляет 13.000 рублей на момент написания обзора.
Так что если вы собираете высокопроизводительную систему, то присмотритесь к этой модели материнской платы.
За совокупность потребительских свойств материнская плата ASRock Fatal1ty Z370 Gaming K заслуженно получает награду от сайта http://mstreem.ru
Я надеюсь, что вам было интересно. Если так, то поделитесь обзором в социальных сетях с вашими друзьями.
Таким образом таких обзоров будет выходить куда больше:)
Также не забывайте вступать в группу Вконтакте и подписываться на YouTube канал.
YouTube канал Обзоры гаджетов
Вконтакте: Обзоры компьютерного железа, программ и гаджетов
До встречи в следующих публикациях и роликах. Пока пока:)

 1 февраля, 2018
1 февраля, 2018  Артём Ющенко
Артём Ющенко 
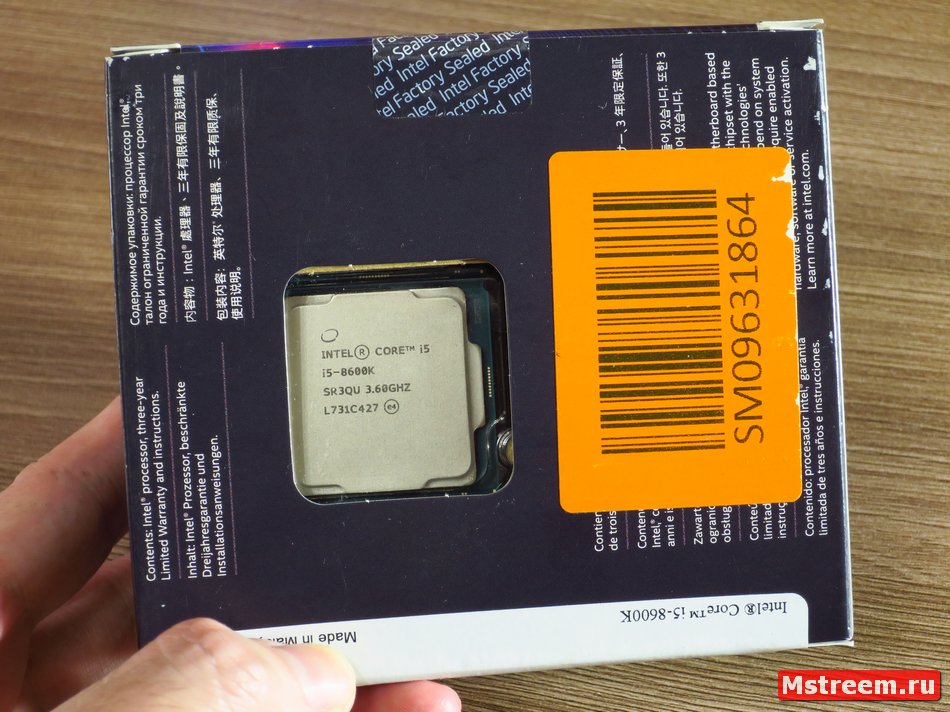





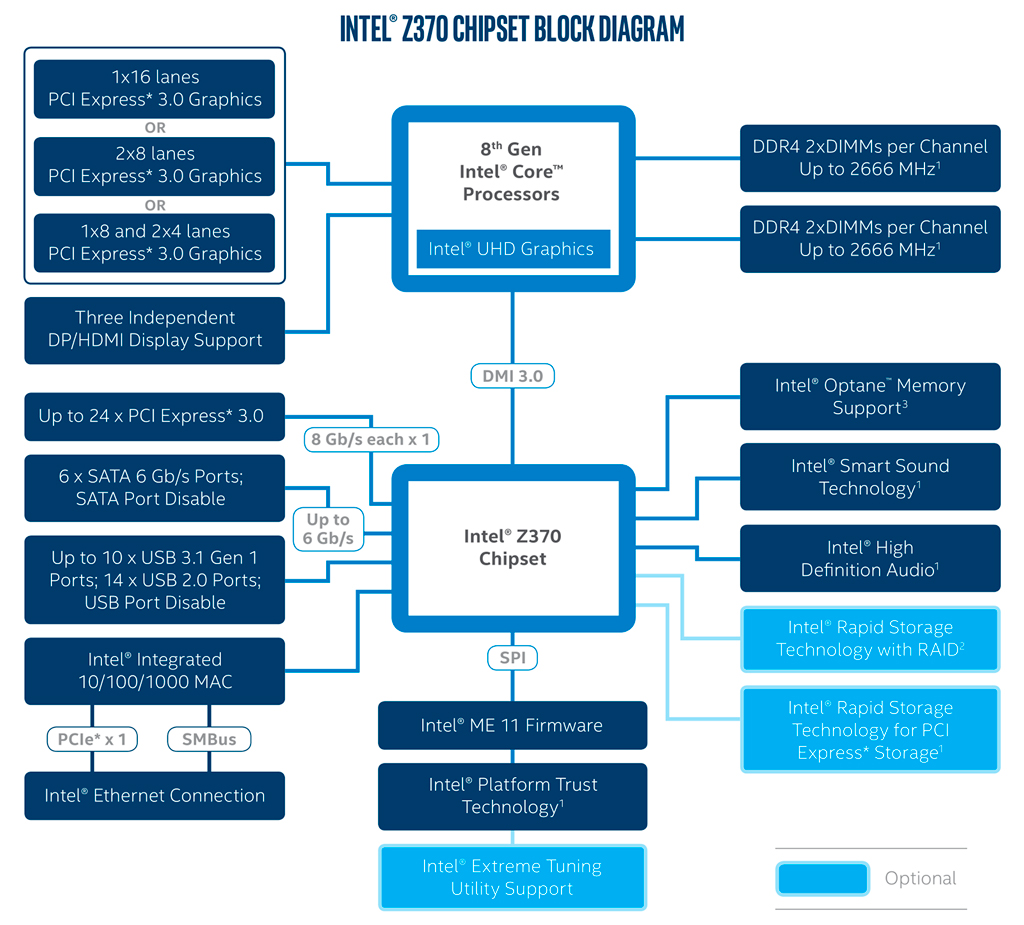
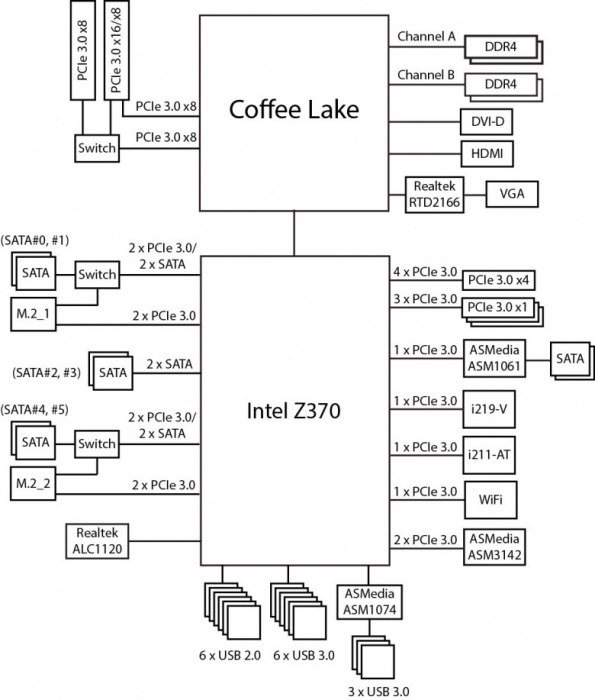
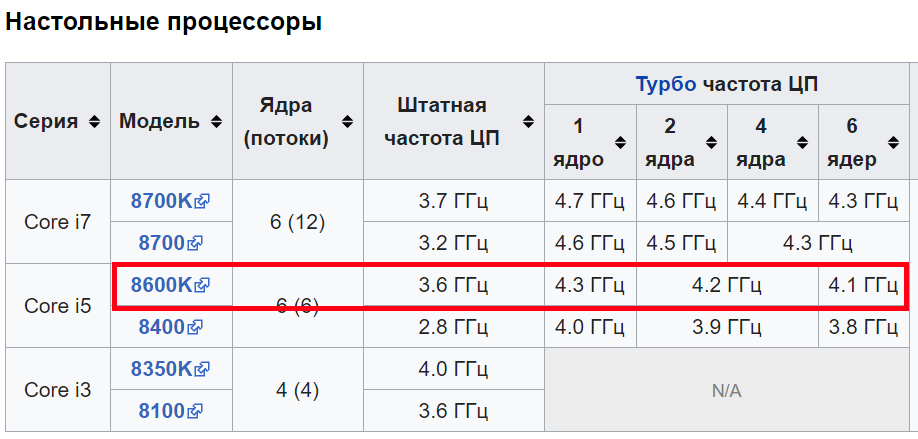
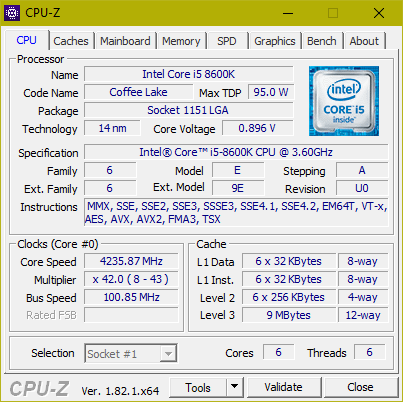








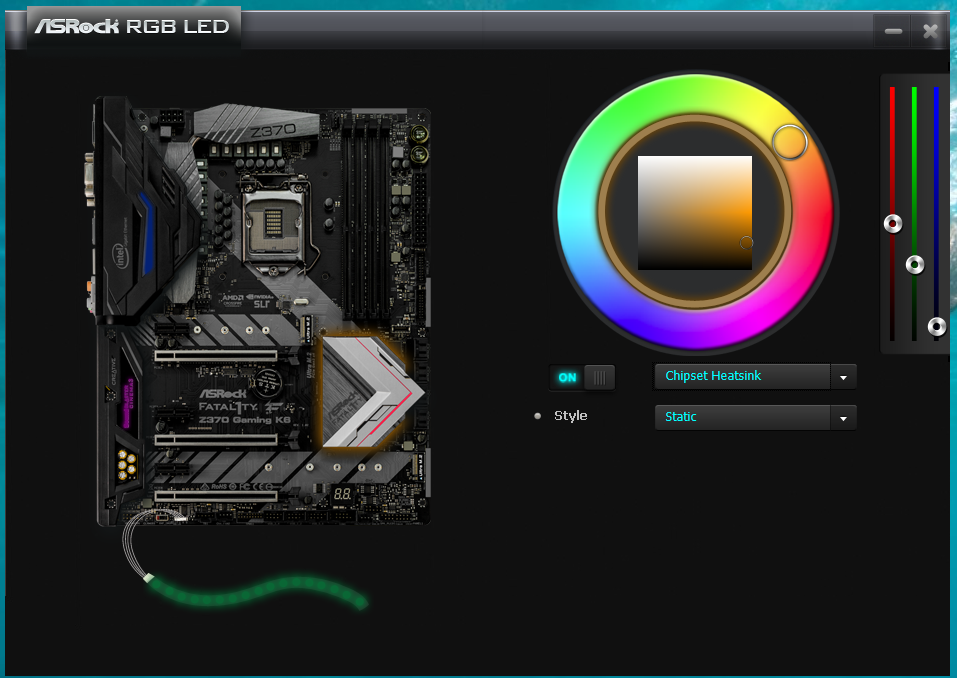




















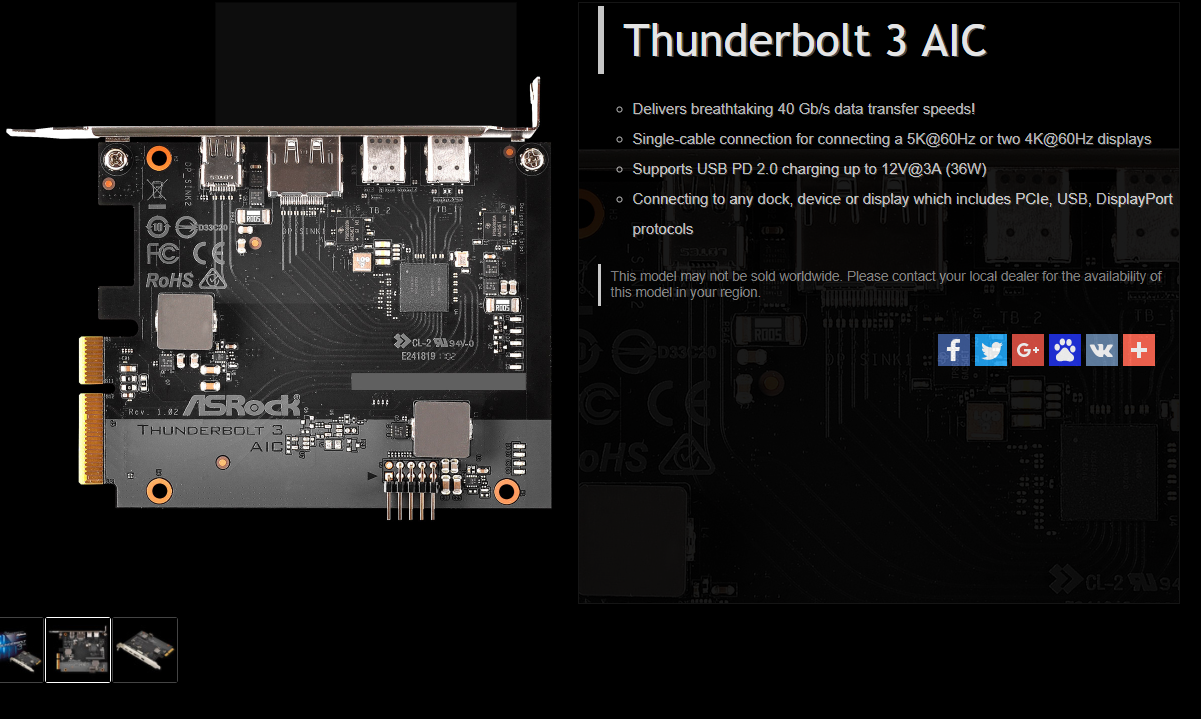






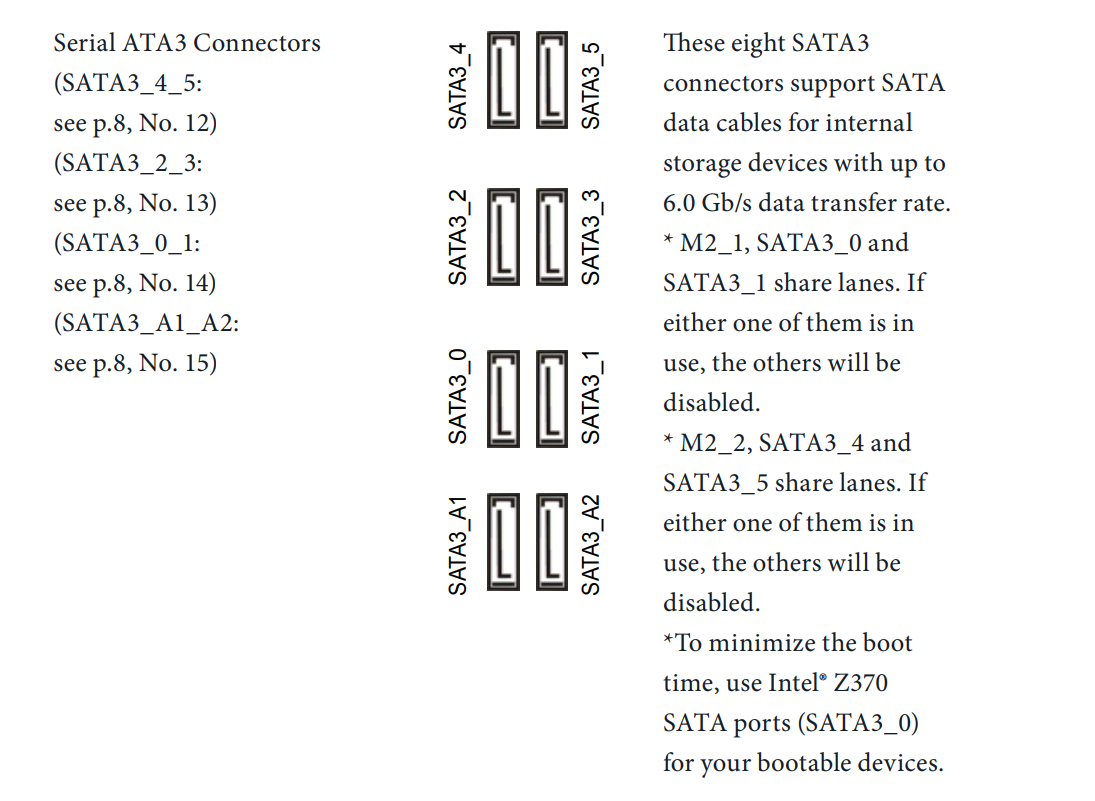

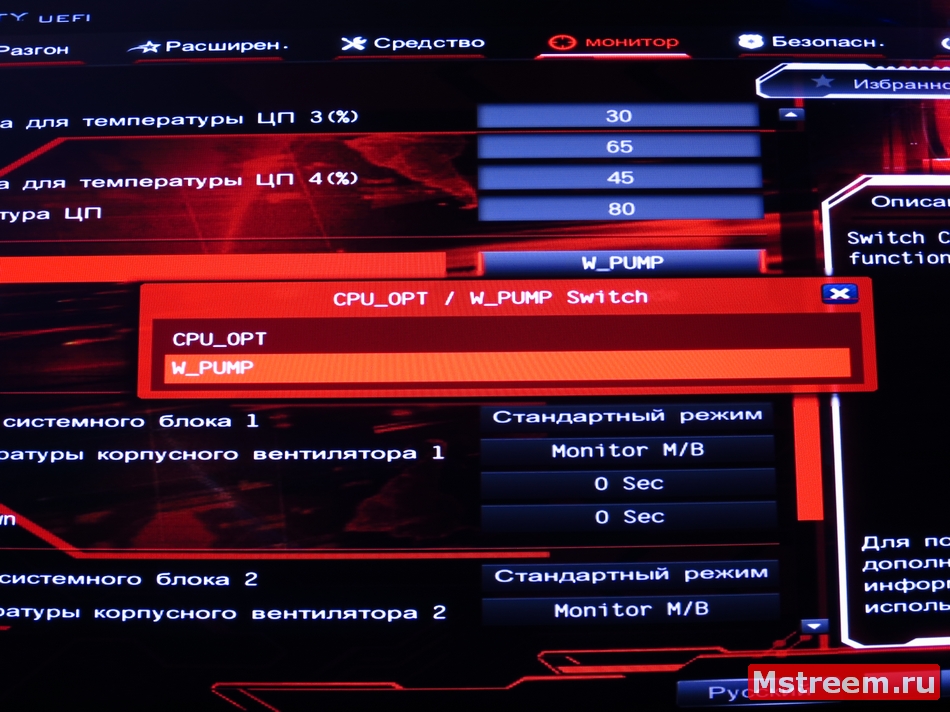

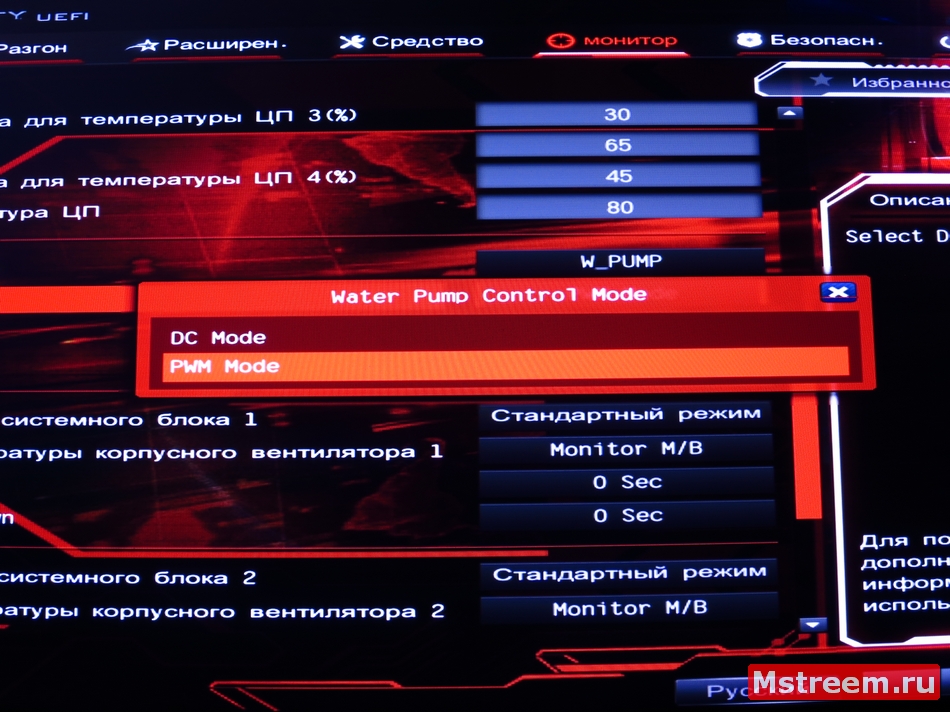


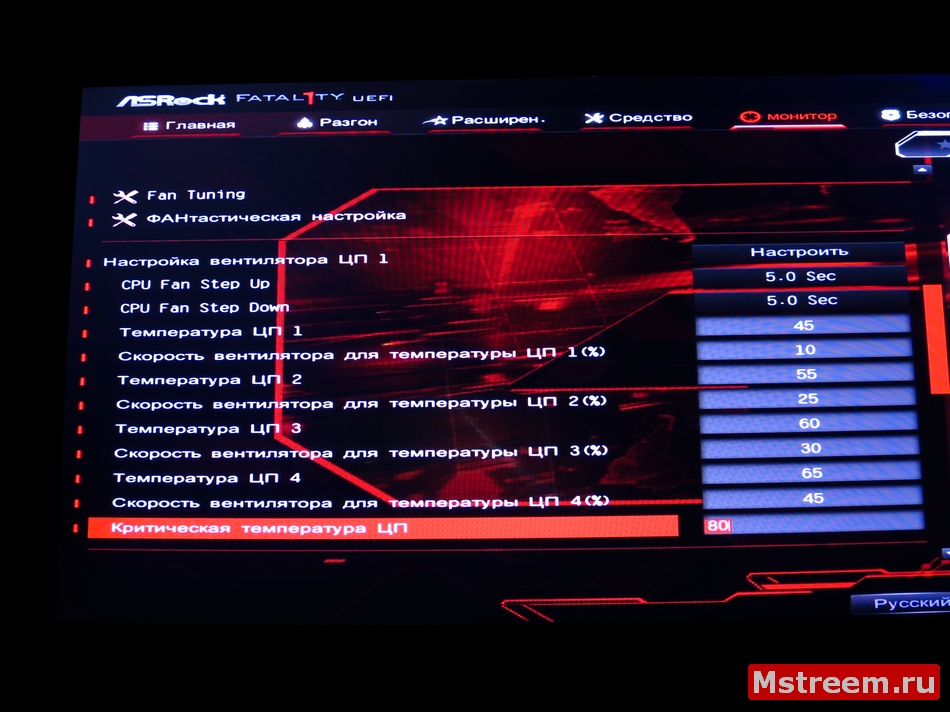
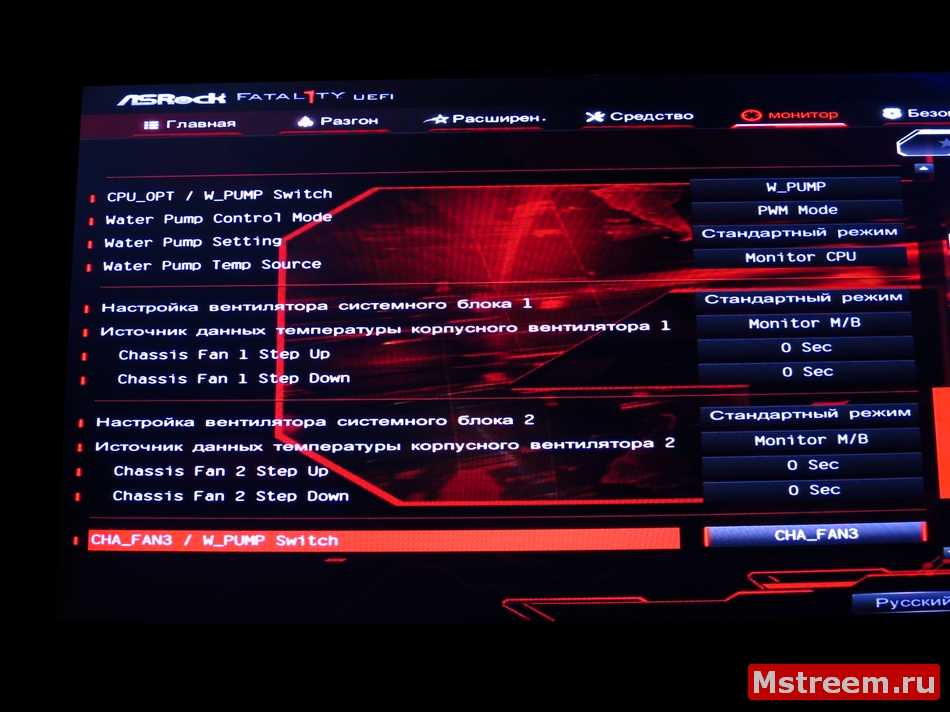
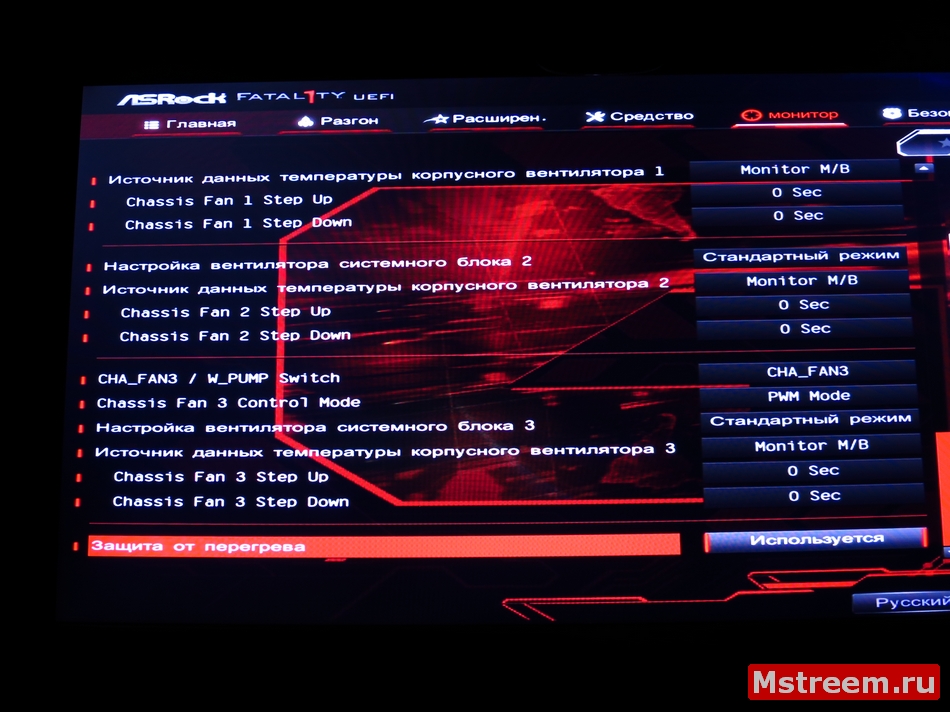

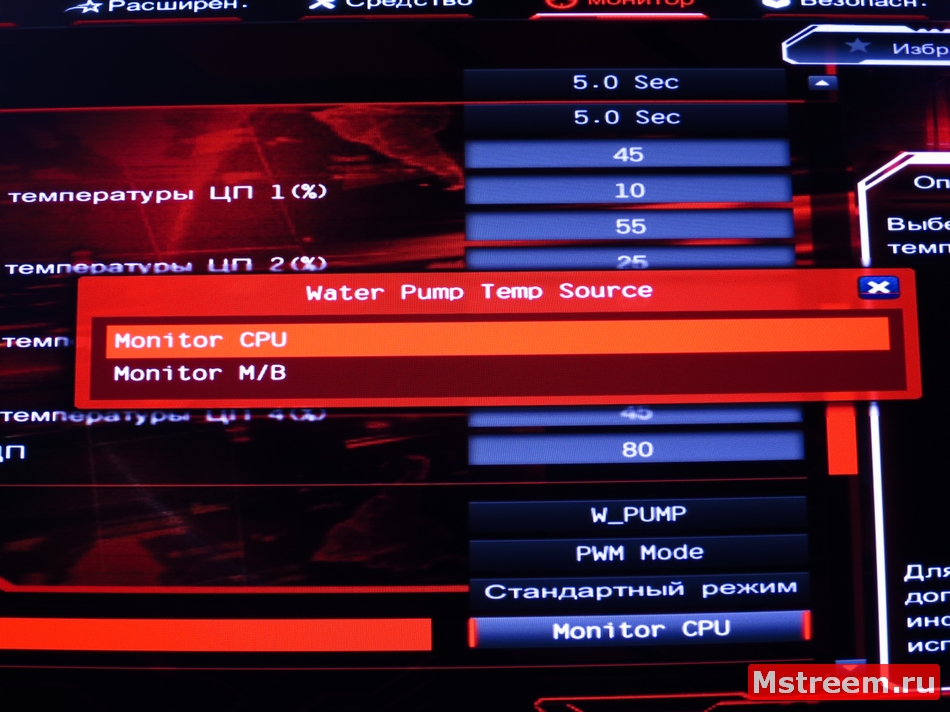
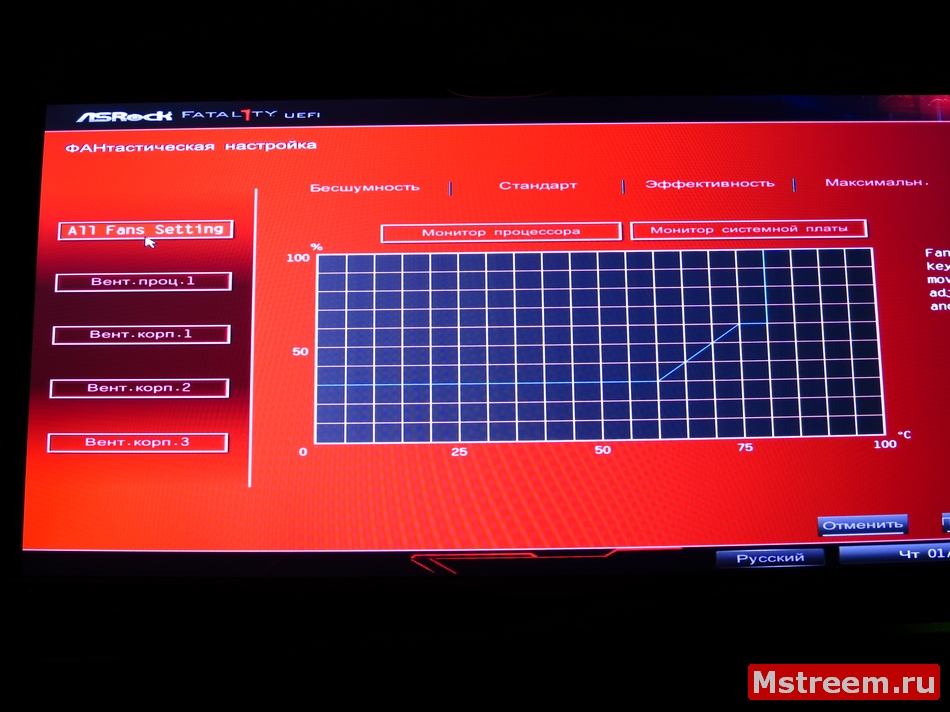
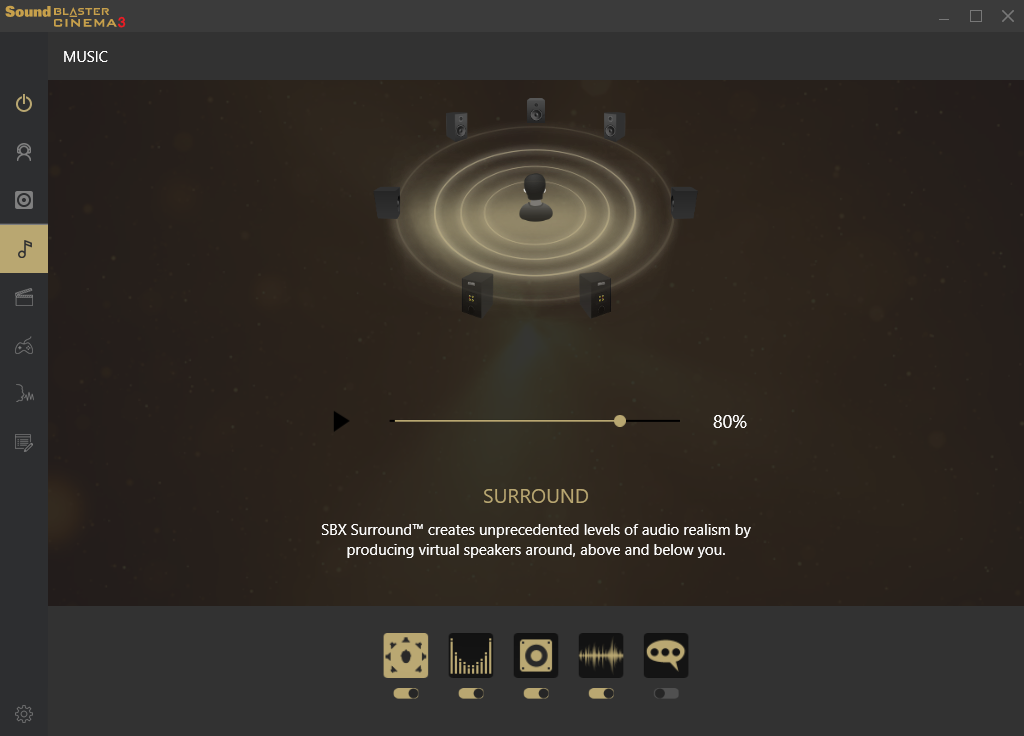

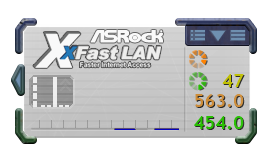
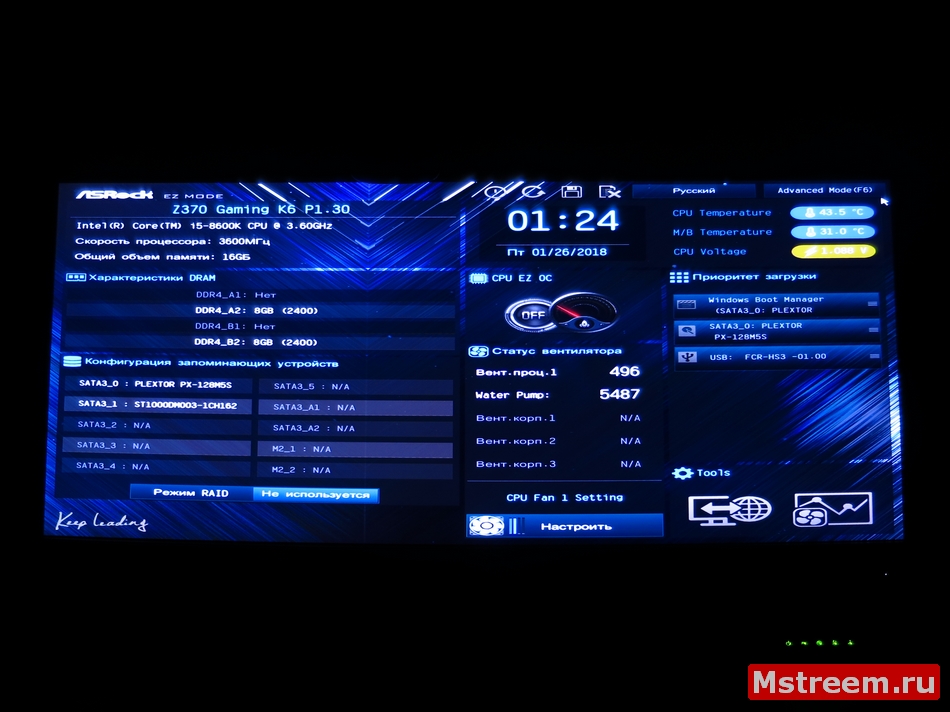
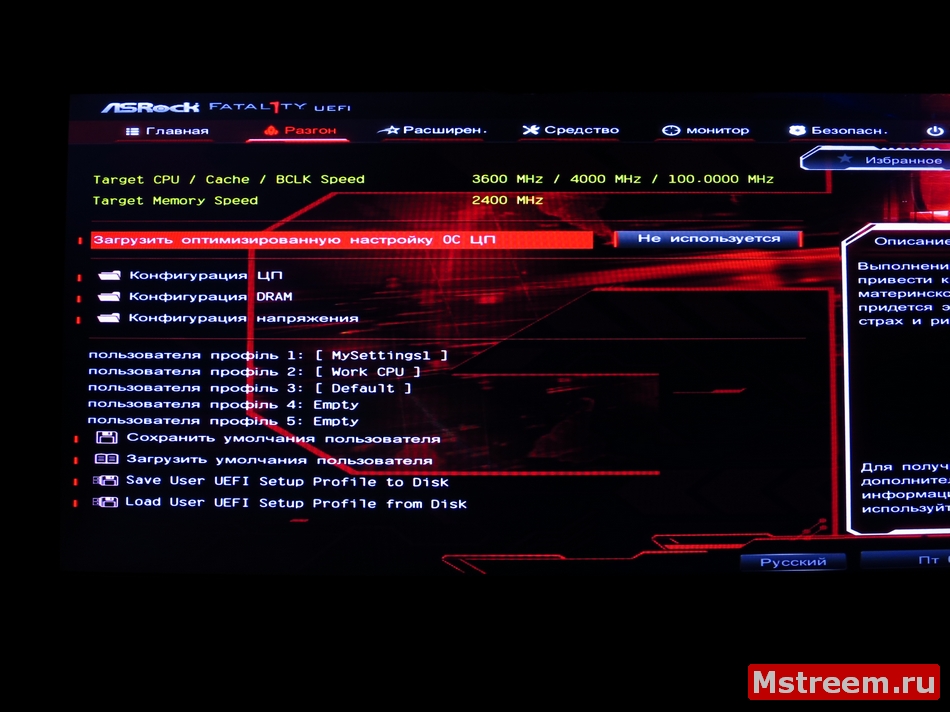
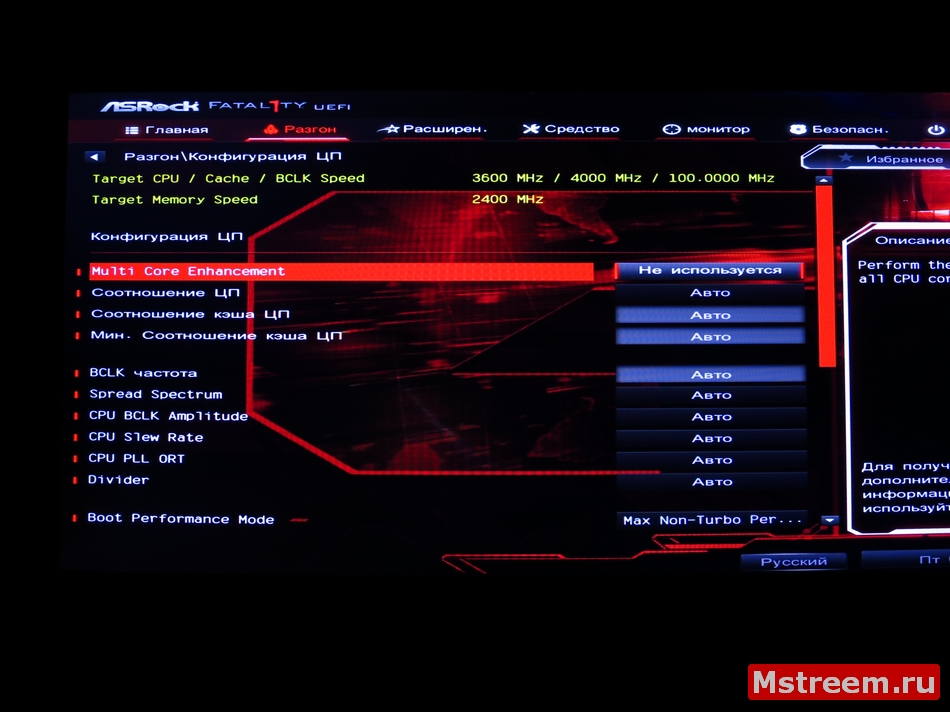
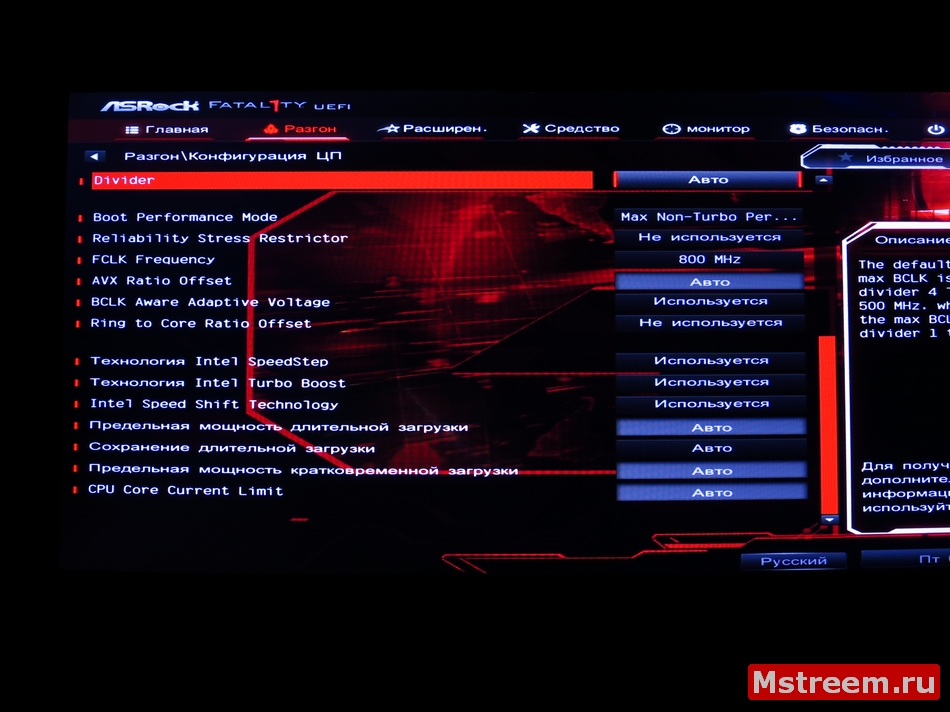
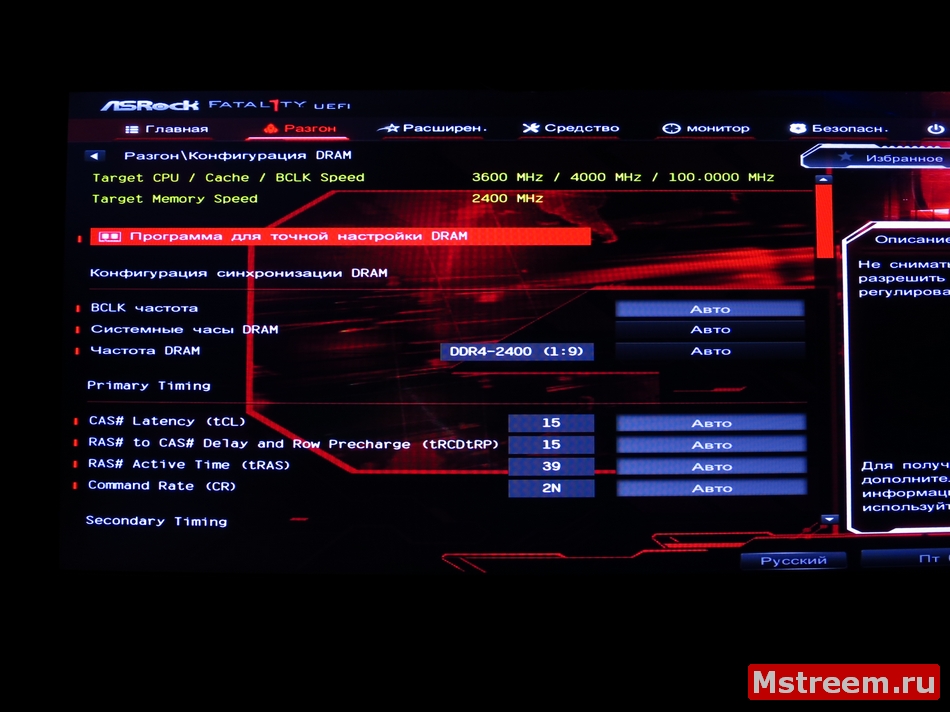
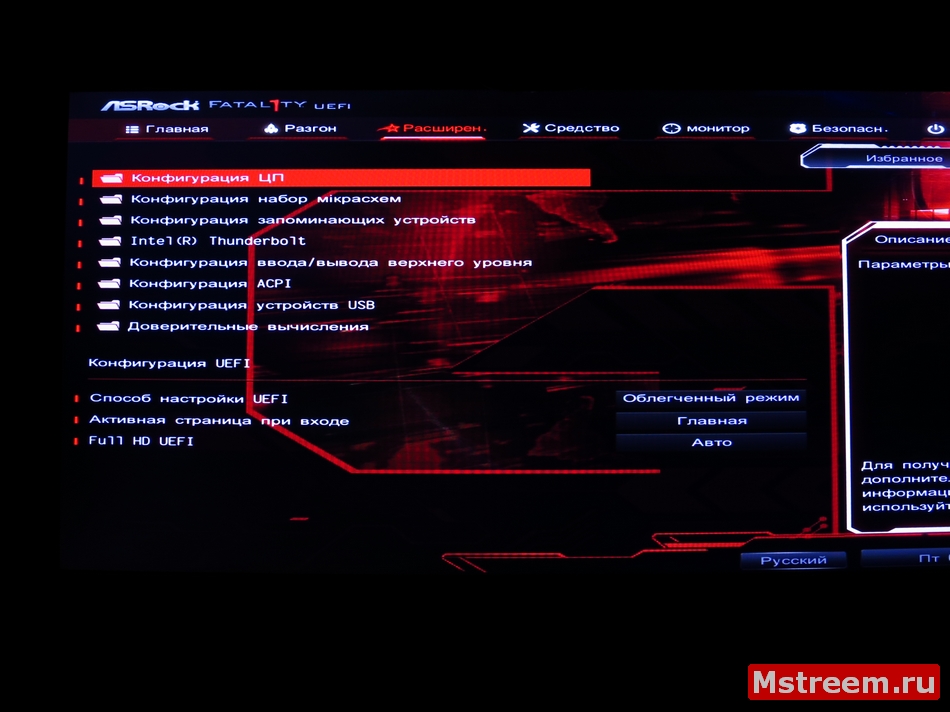
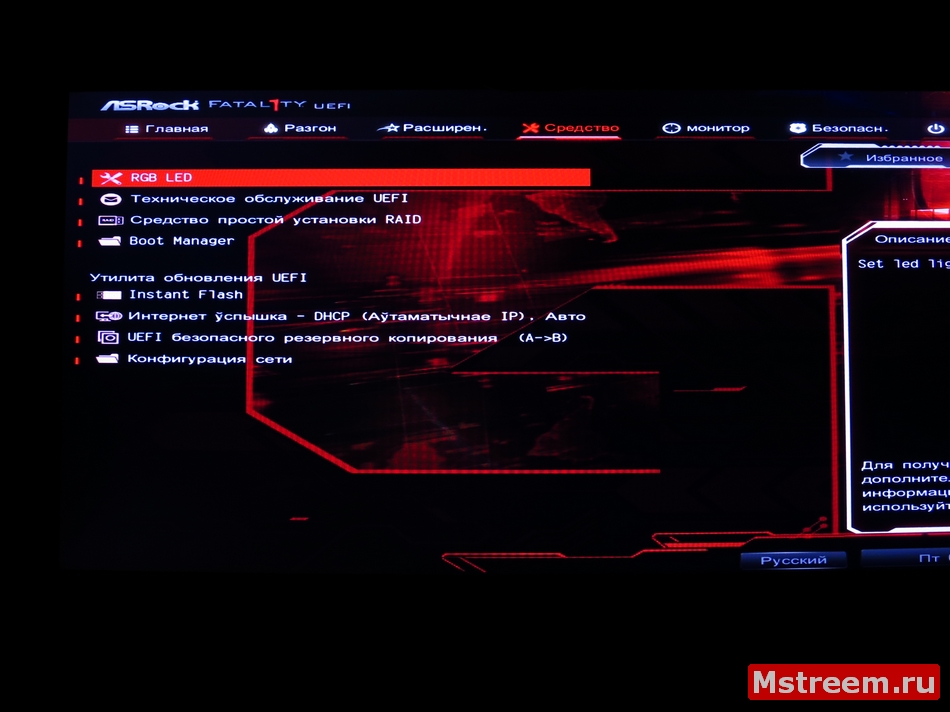








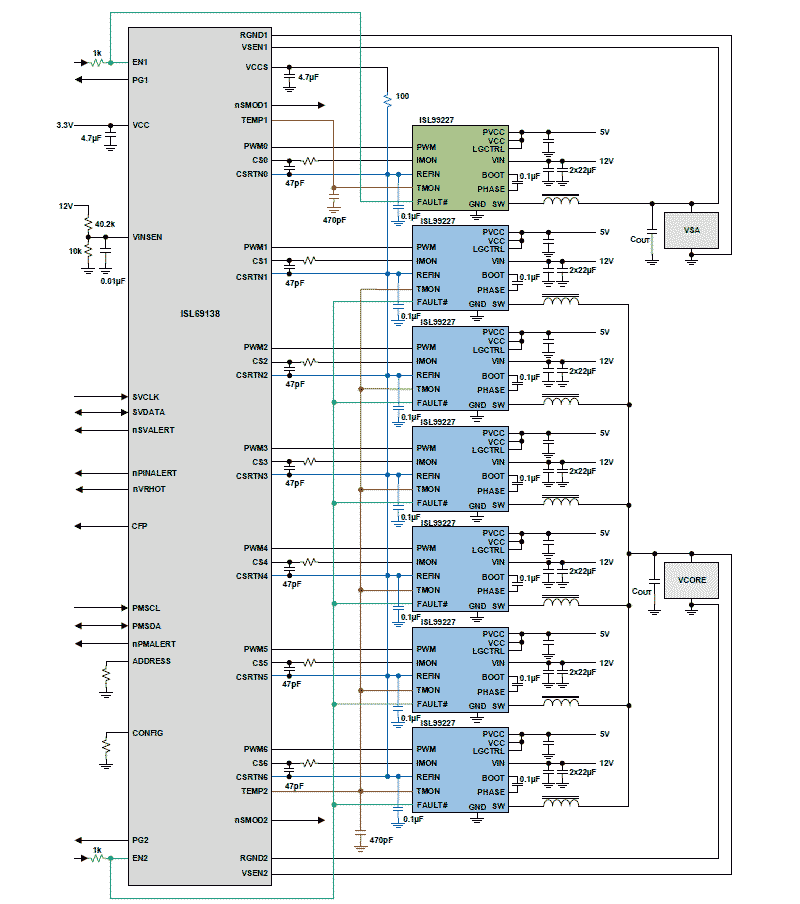





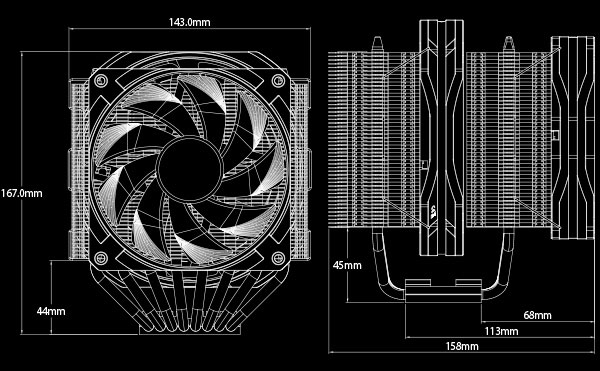
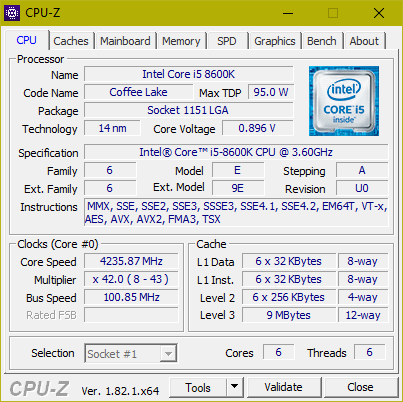

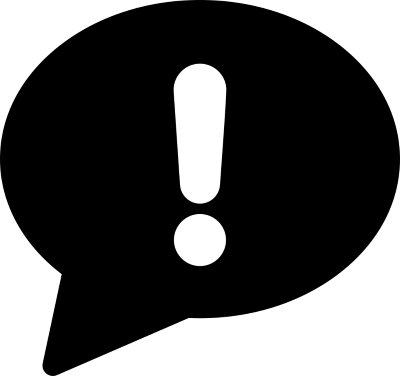

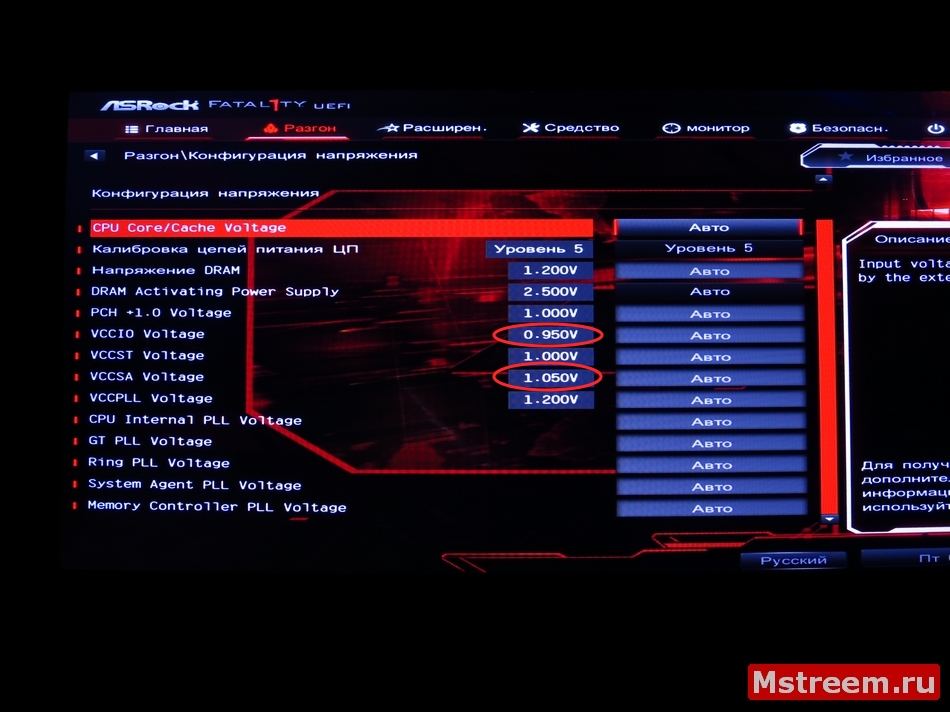
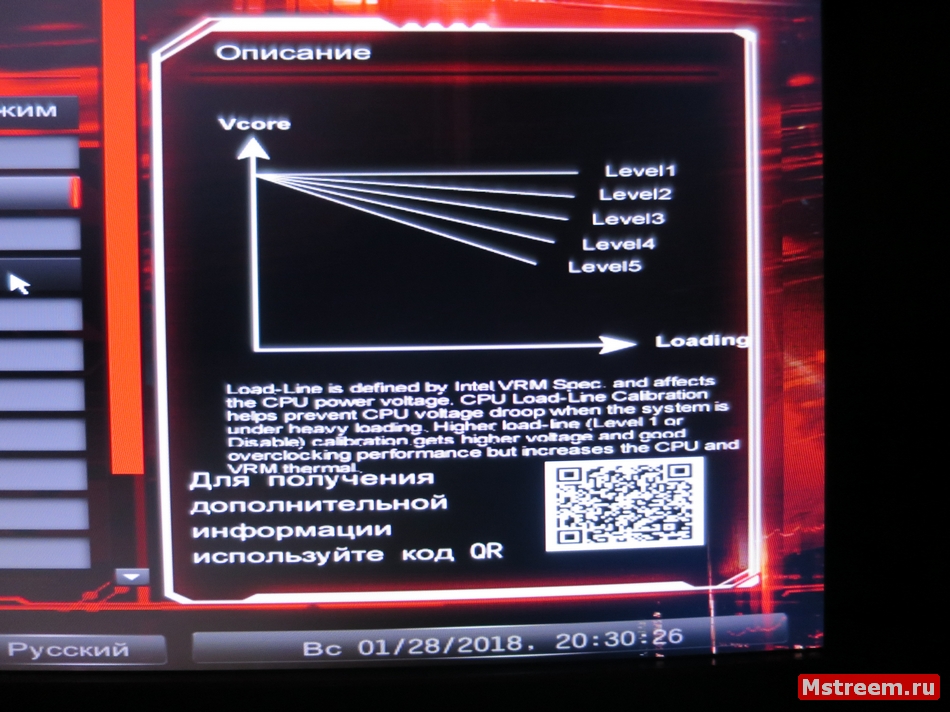
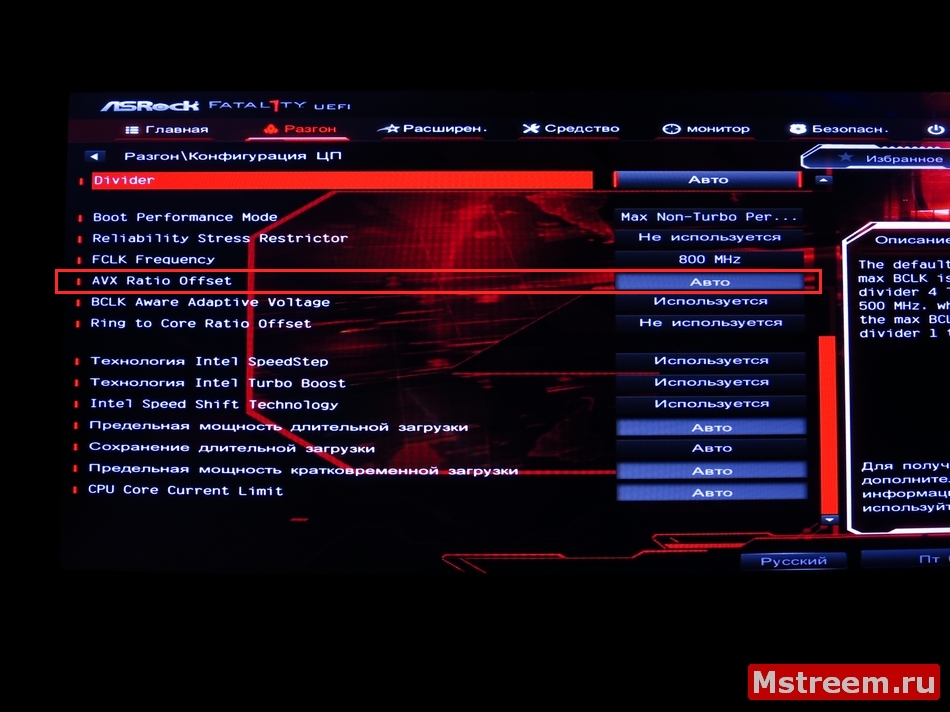

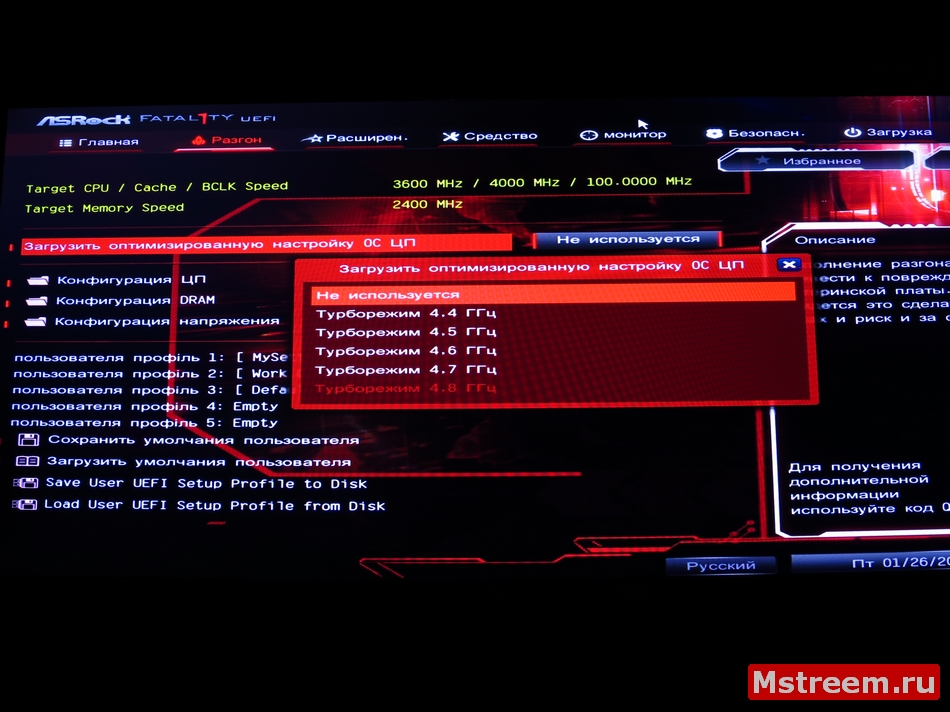
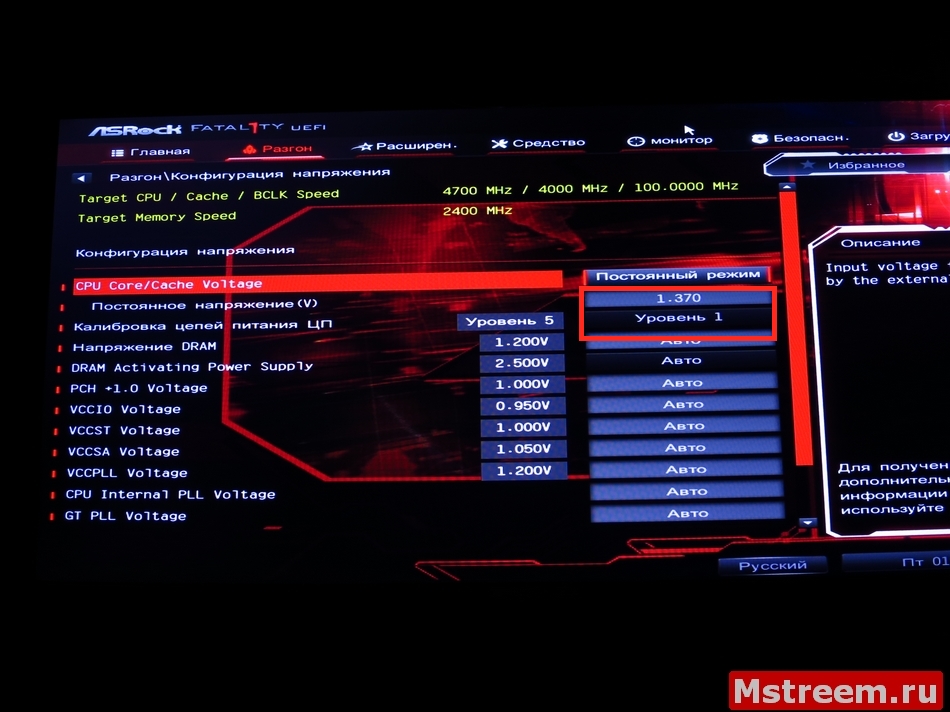
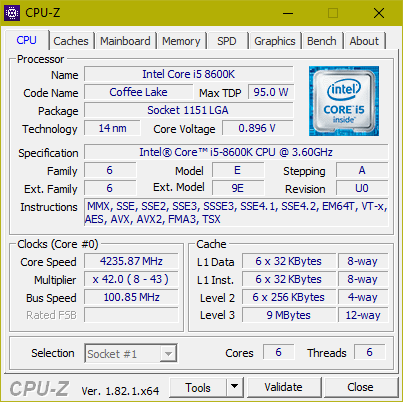
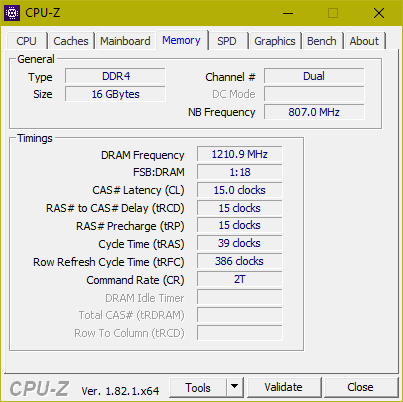
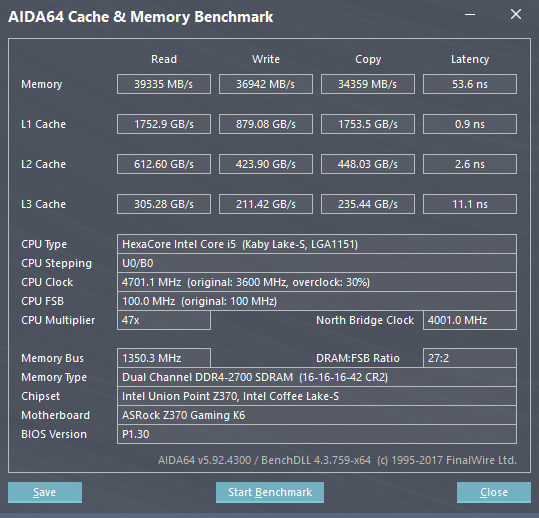
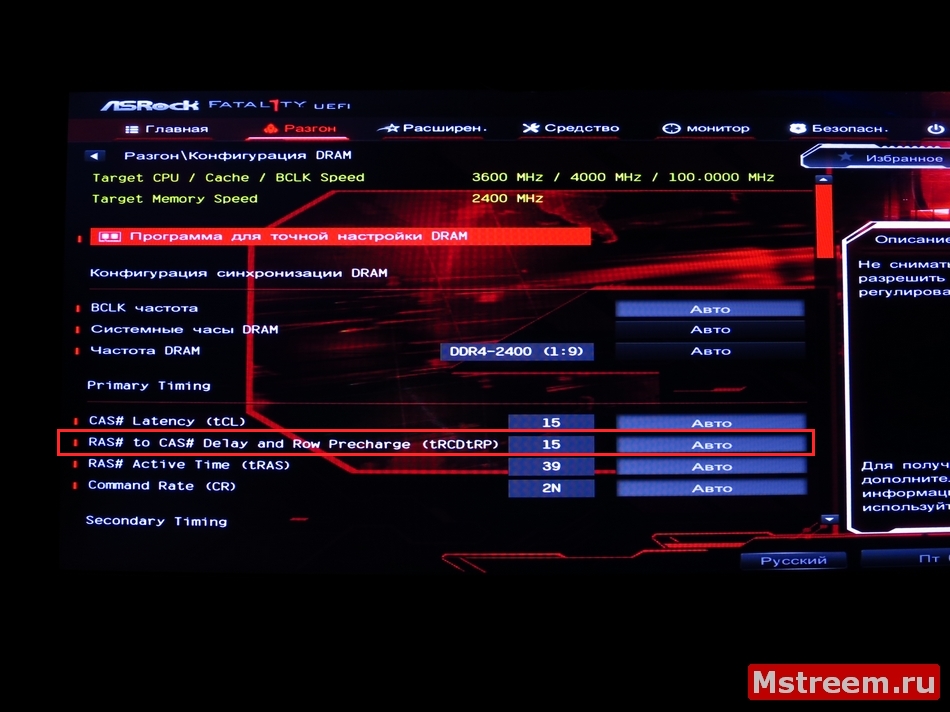
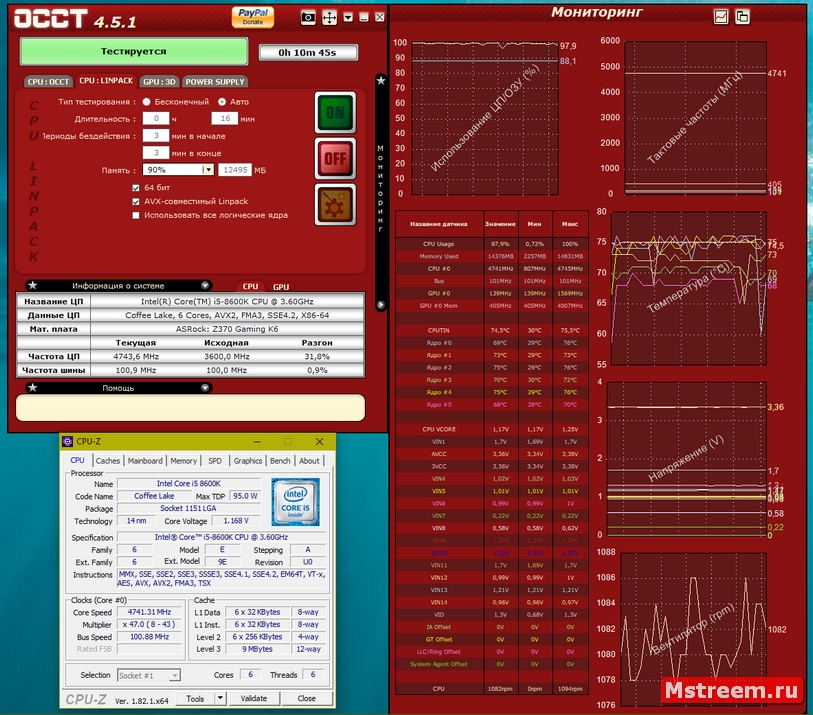
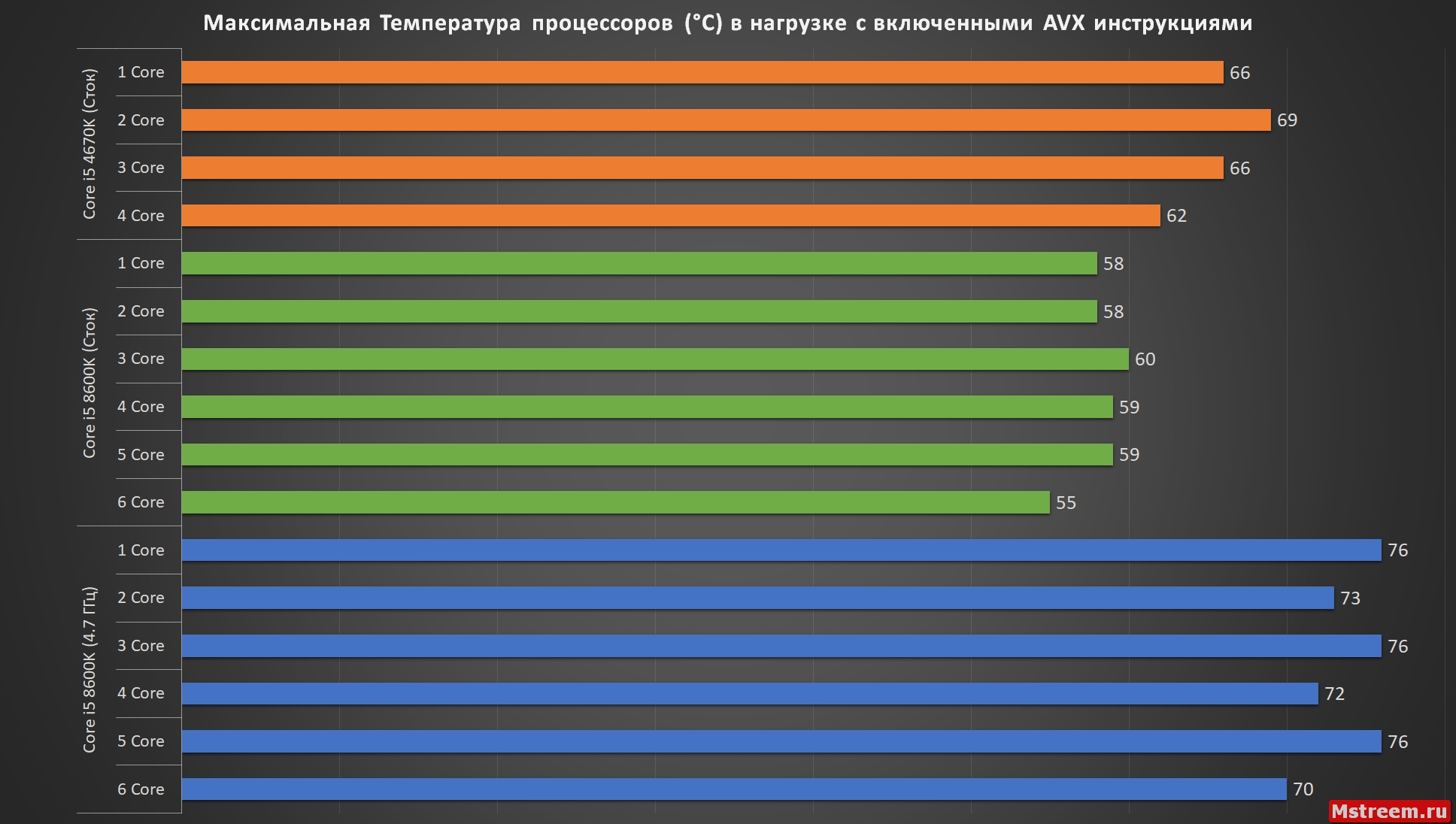
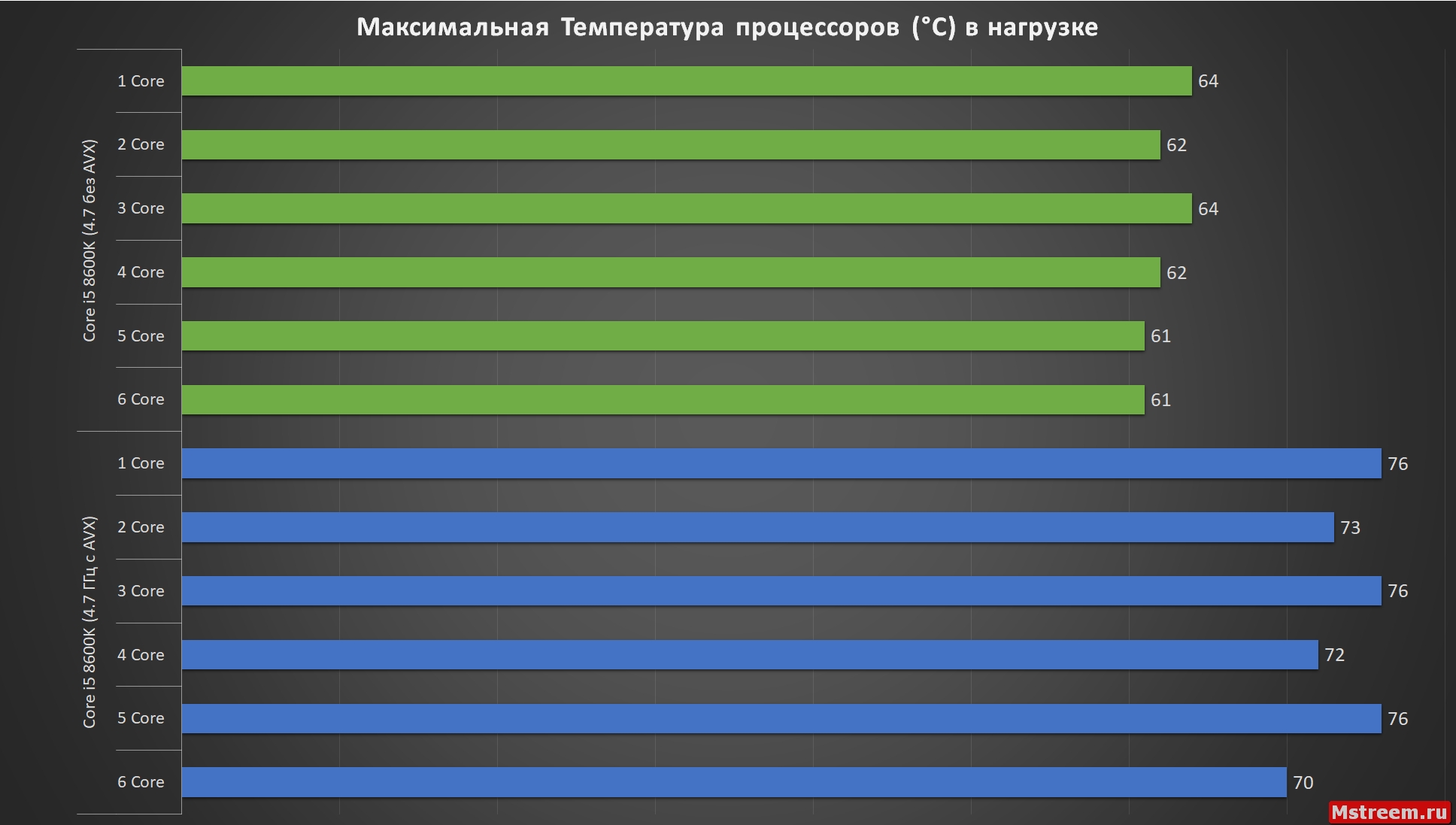

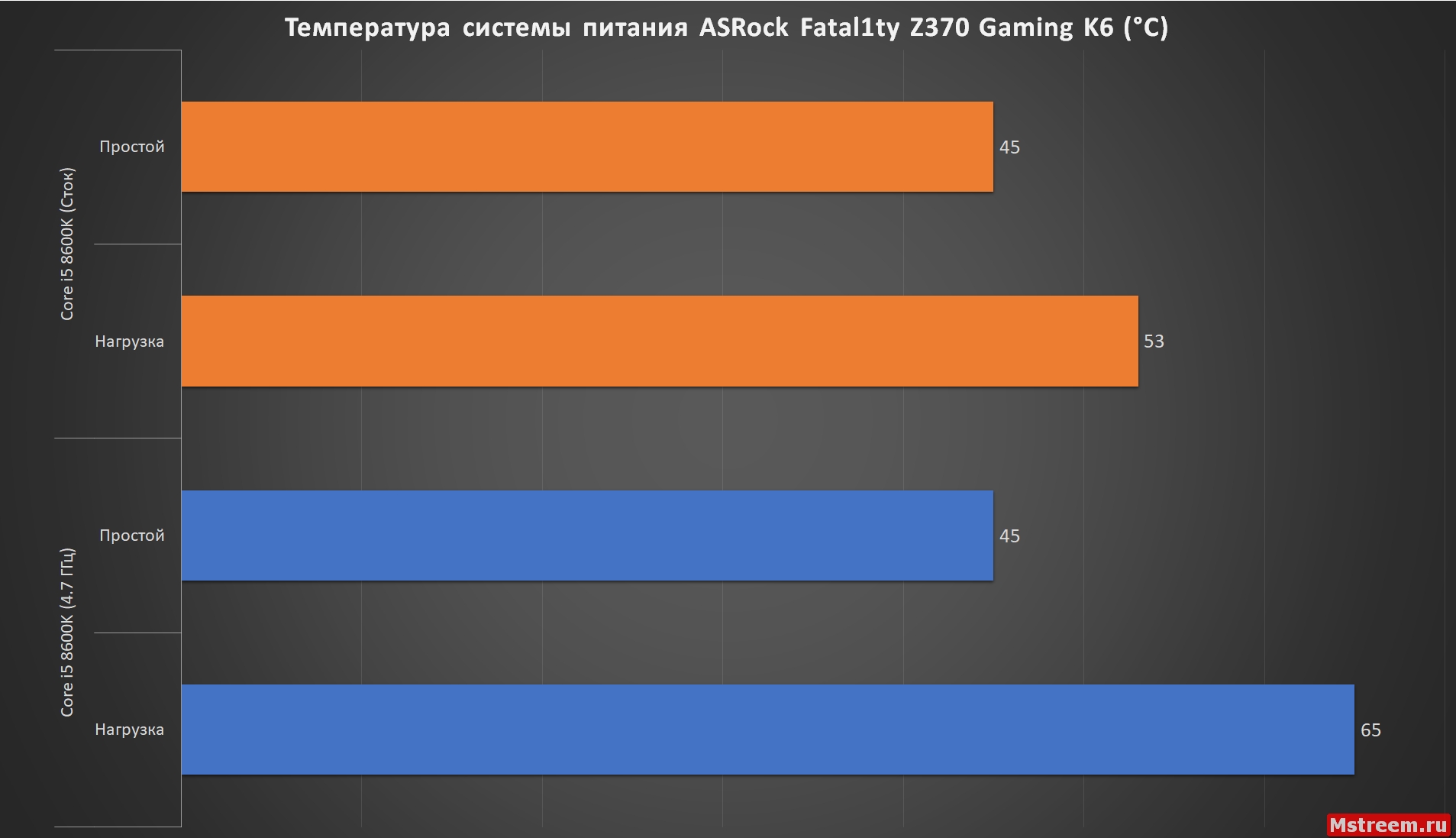


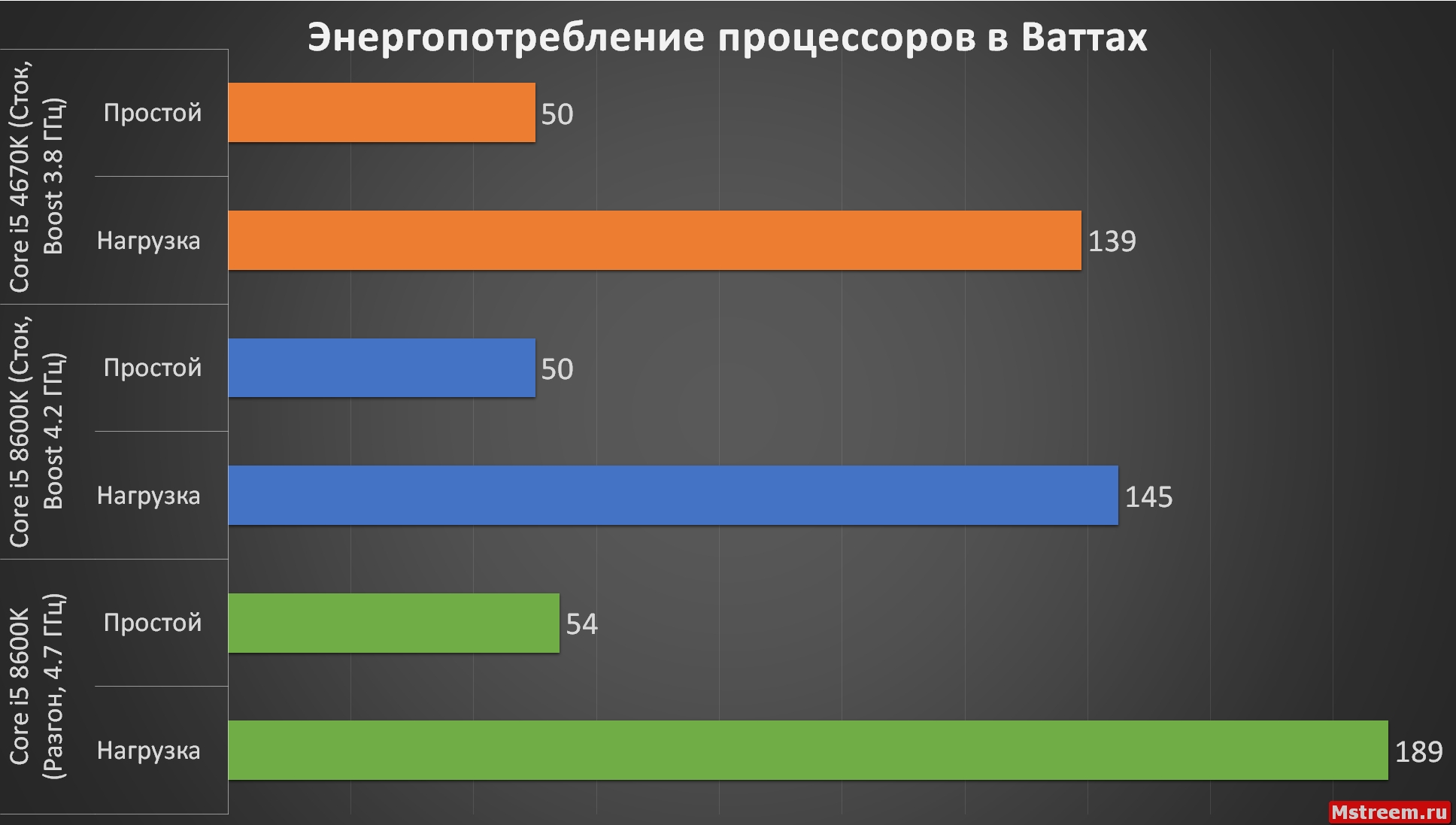
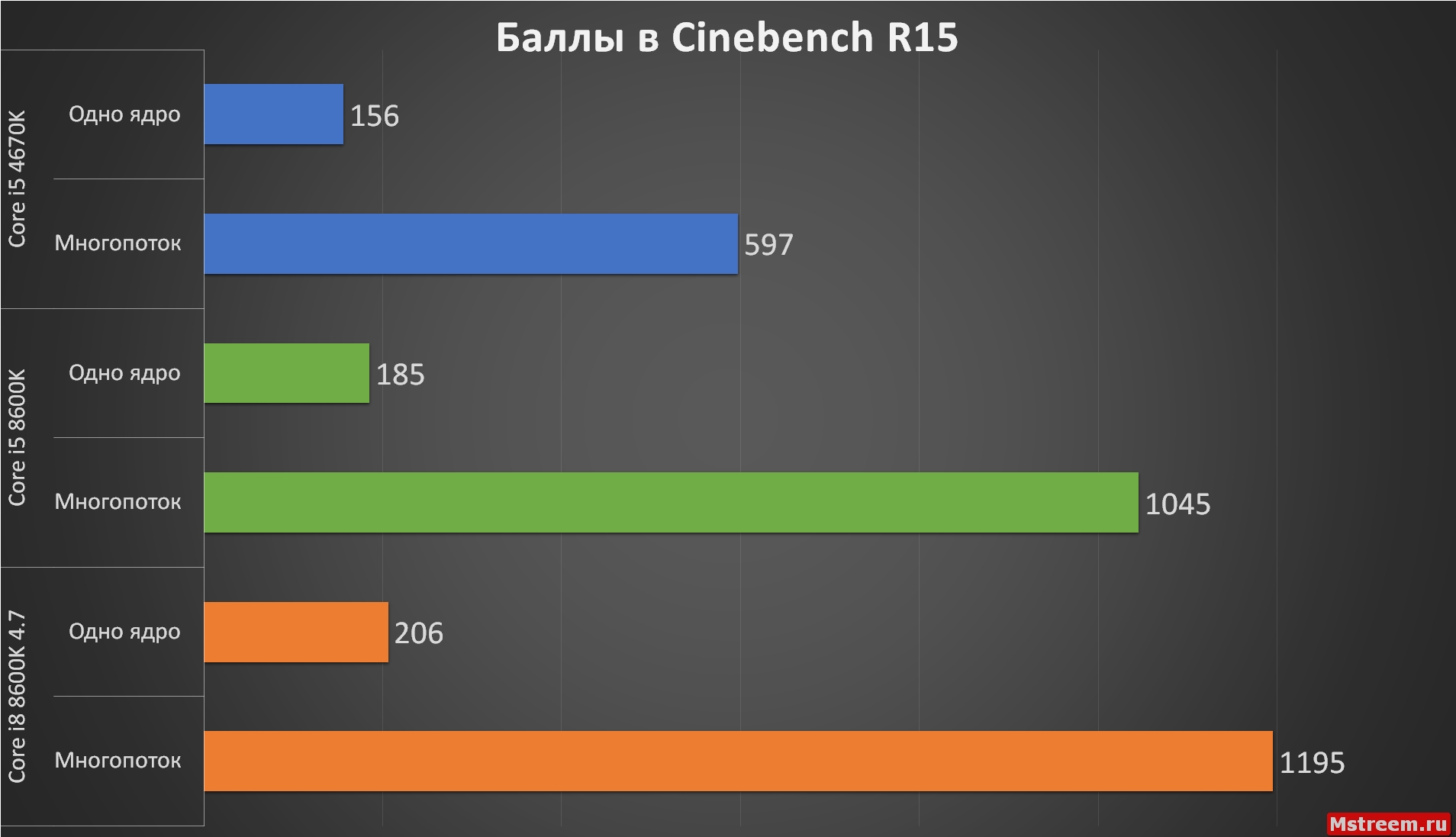
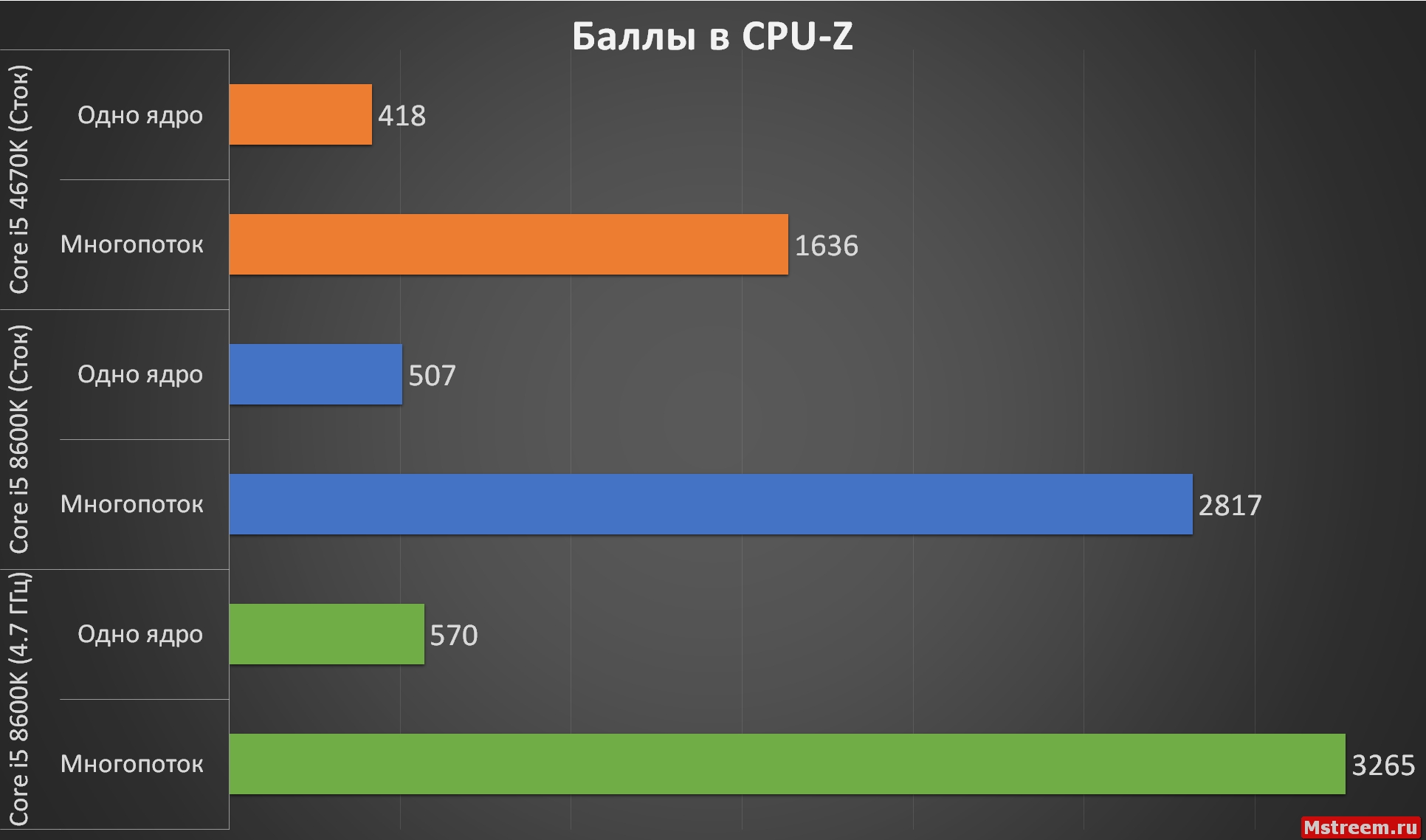
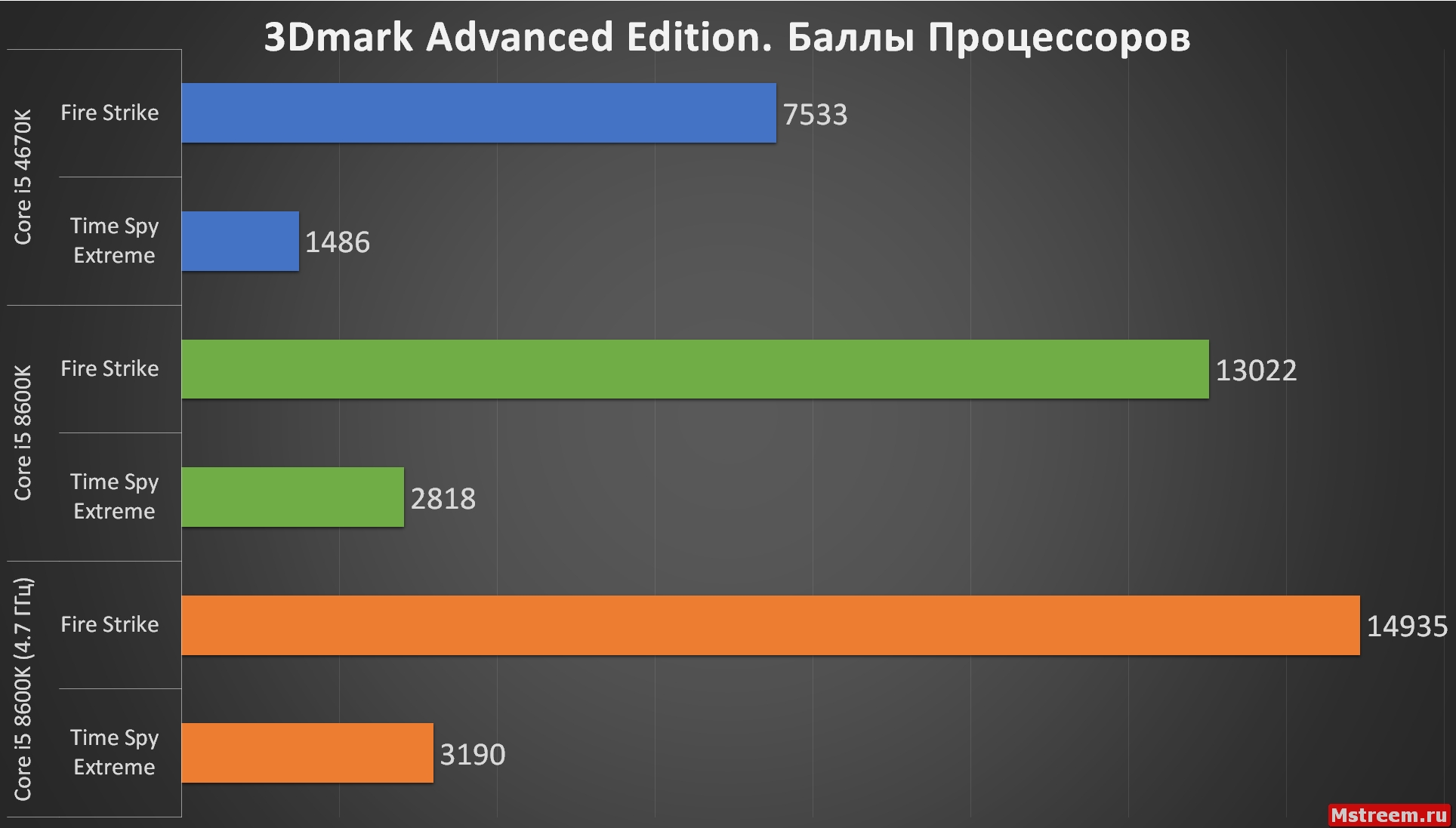
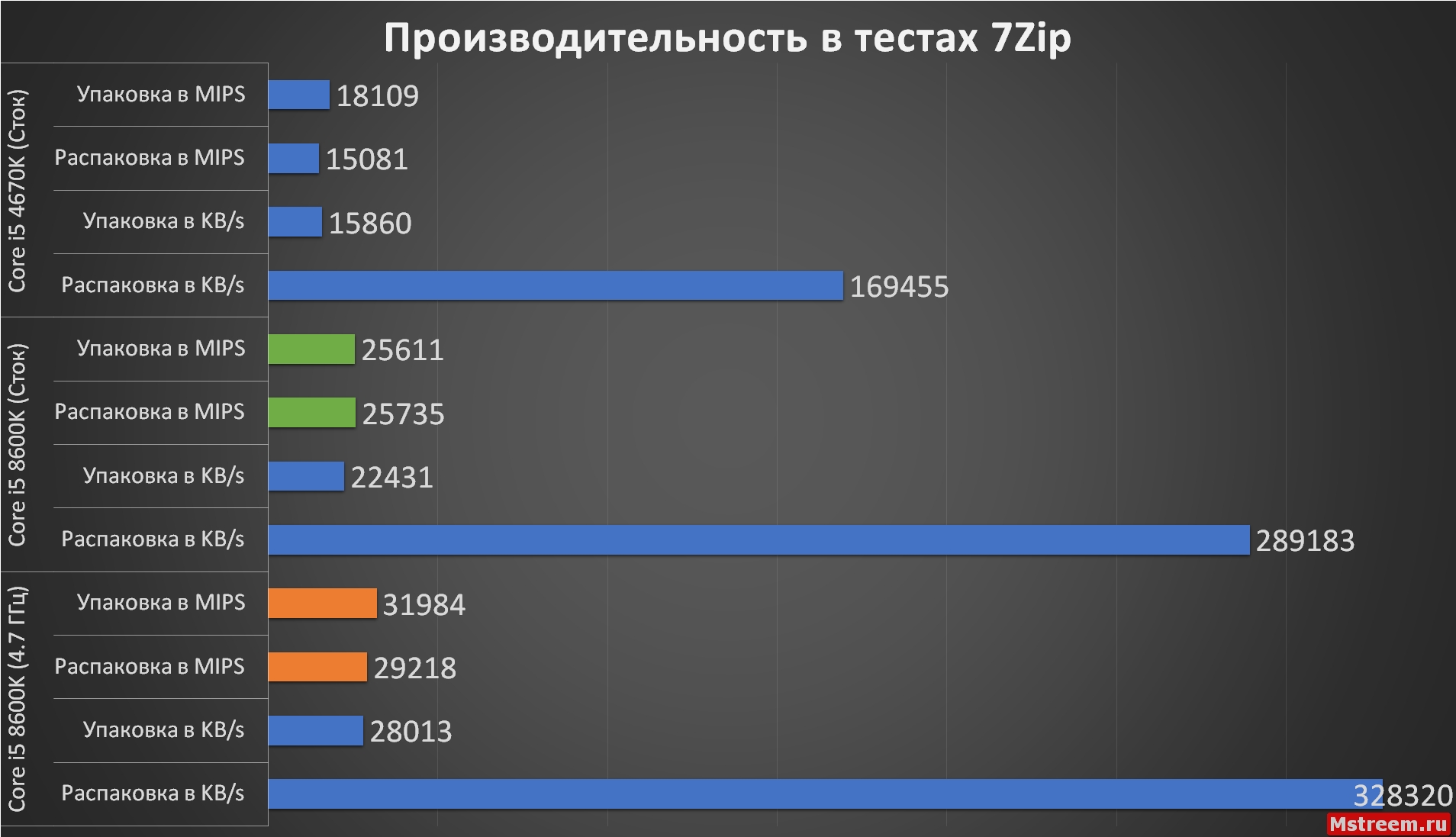

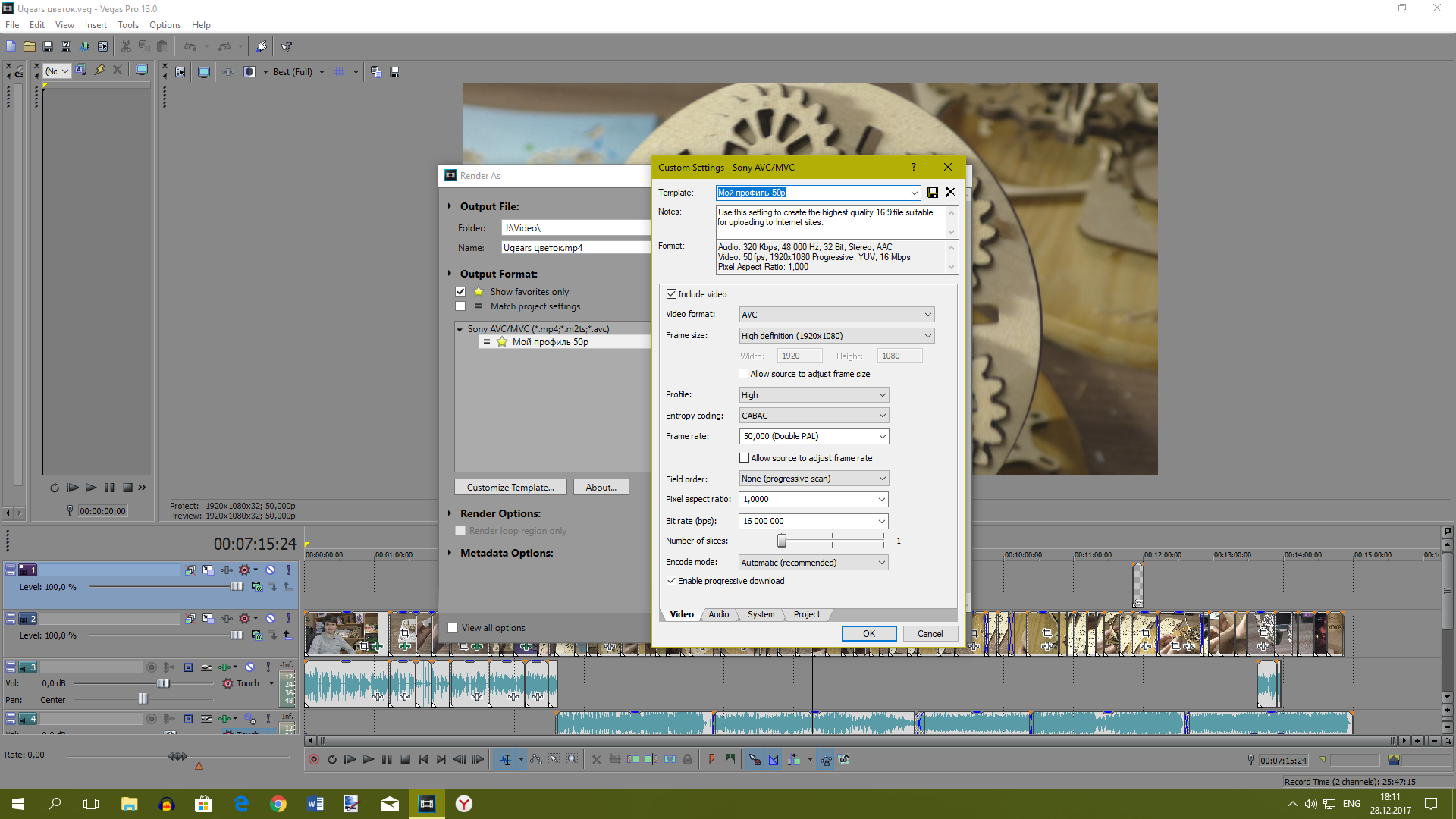
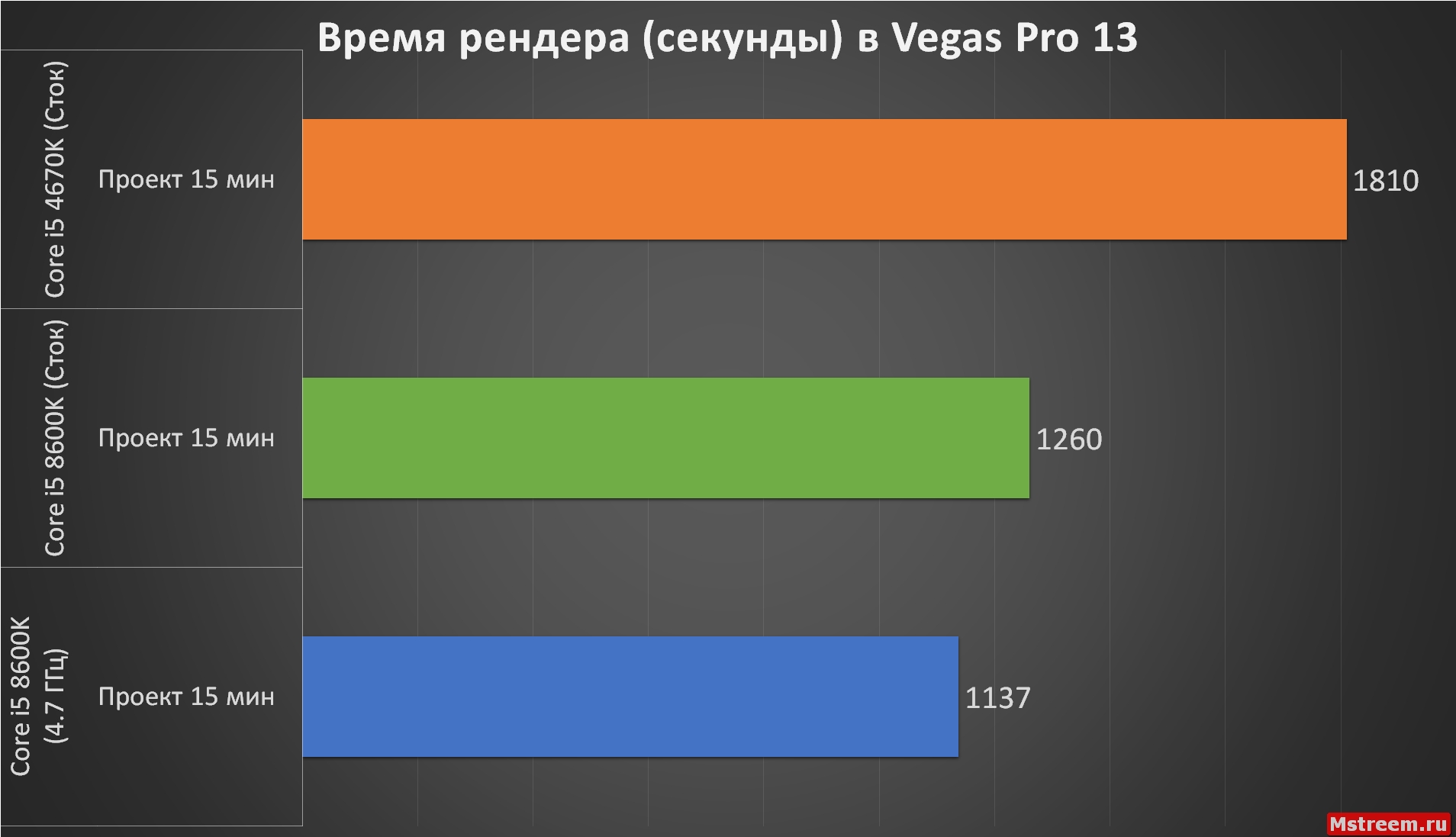
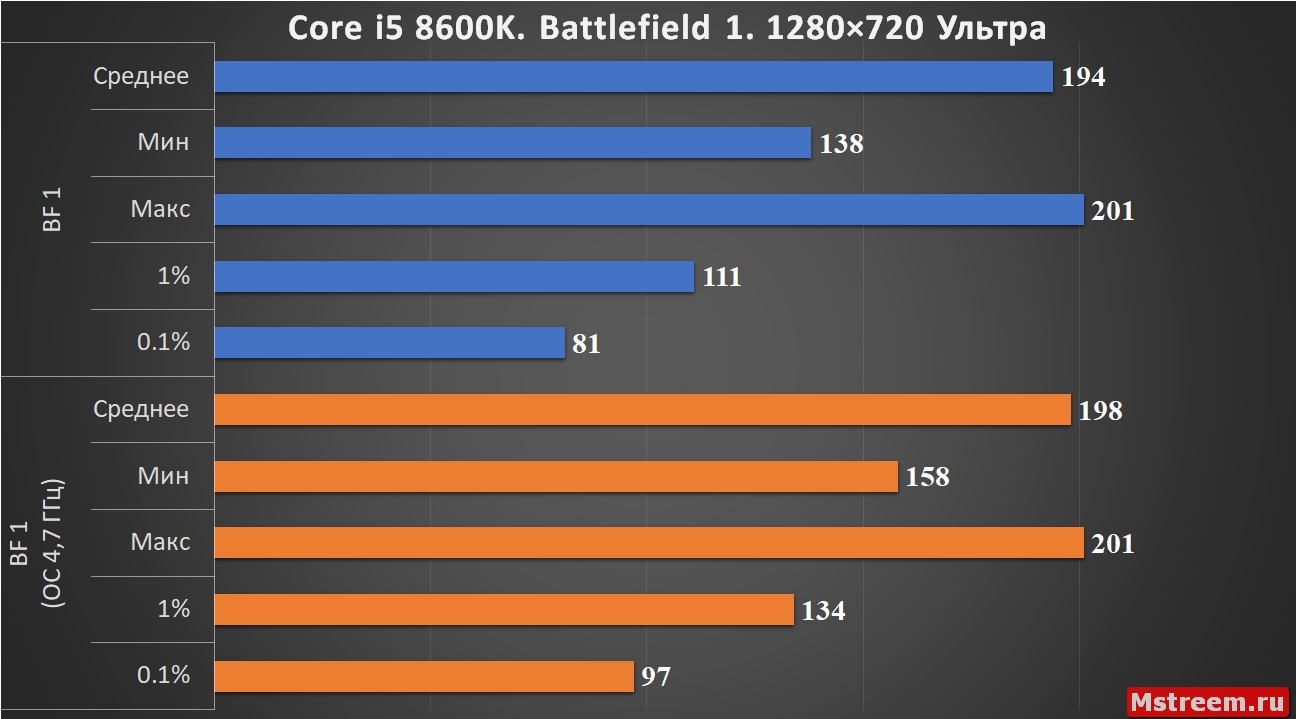
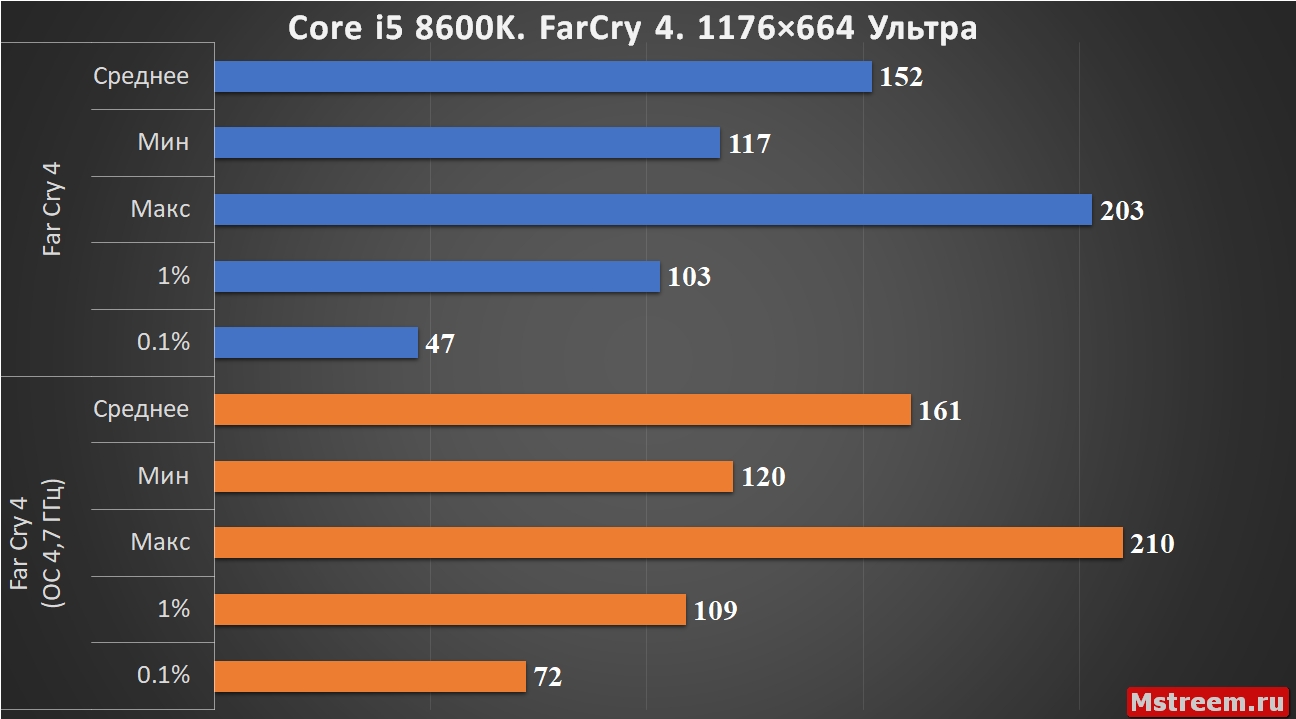
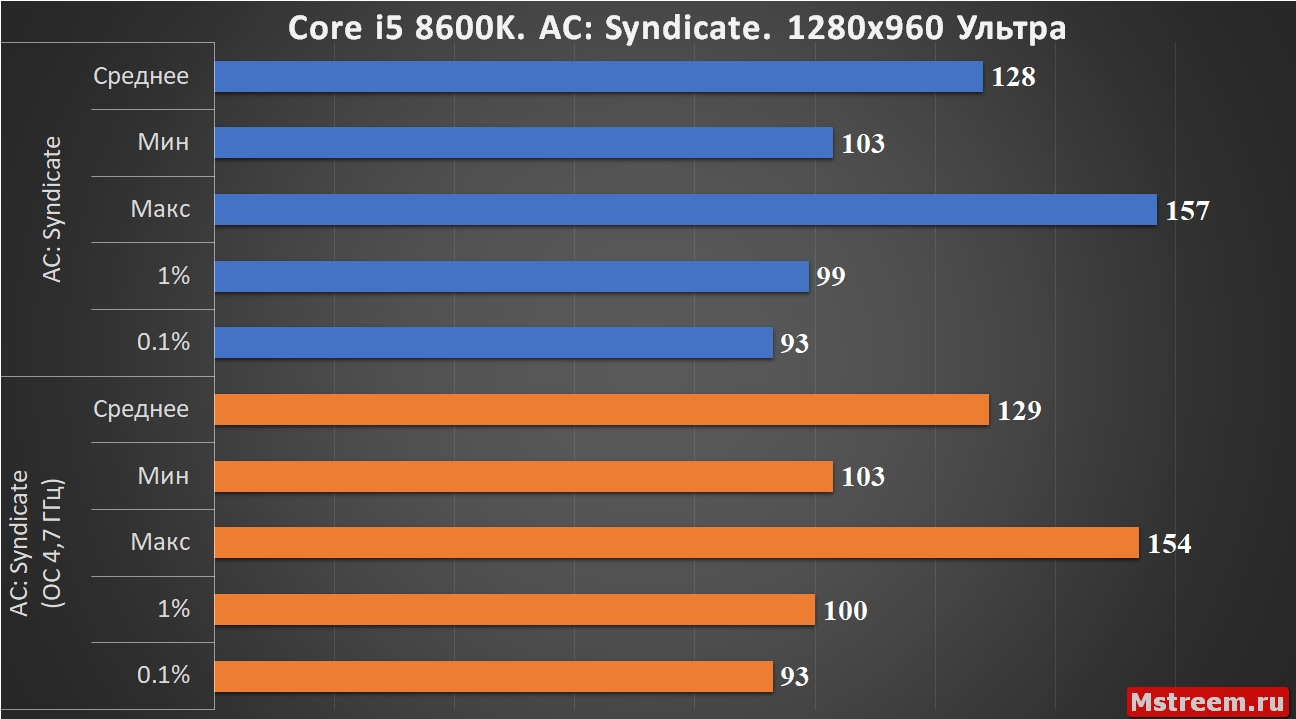
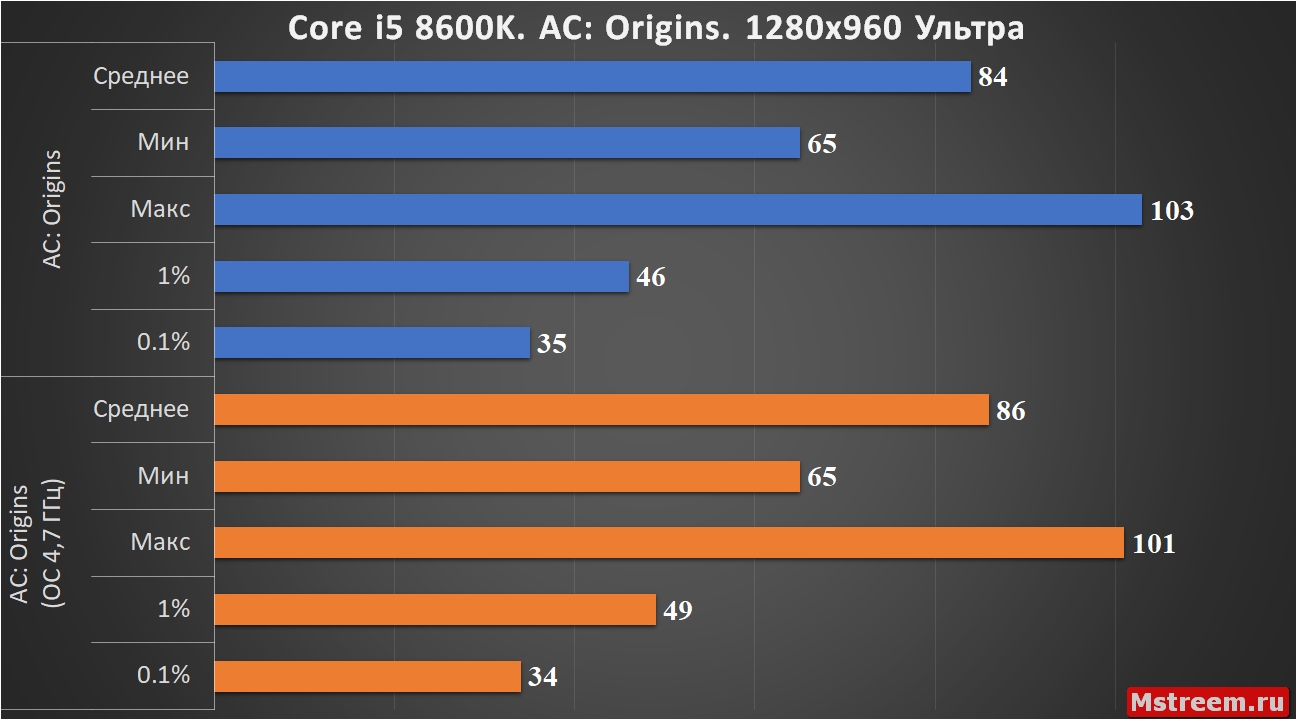

 Категория:
Категория: 