[ad#ad-1]
Здравствуйте Уважаемый Друг.
В этой статье мы поговорим с вами о производительности жёсткого диска (скорость чтения, записи и поиска нужной информации) и о способах её повышения.
На блоге уже были статьи о жёстких дисках и способах их подключения, однако я решил объединить весь пласт информации о жёстких дисках и их производительности в одной статье.
Так будет намного удобнее и информативнее.
Поехали…
Давайте начнём с теории. Как вы знаете, жёсткий диск представляет собой одну или несколько круглых магнитных пластин, над поверхностью которых находятся магнитные головки, предназначенные для записи и чтения информации с поверхности такого диска. Все эти элементы упакованы в герметичный корпус.
Теперь рассмотрим способы повышения производительности.
Поговорим мы о трёх способах:
1)Размещение системного диска (там, где находится операционная система) в начале раздела.
Это позволит несколько увеличить скорость чтения и записи. Тут работает чистая физика (угловая скорость вращения шпинделя (оси) будет выше в начале диска, чем в его конце).
На данном рисунке системный диск наоборот размещён в конце. Его можно поставить в начало, уменьшив раздел D: ровно на размер диска C: и переместить раздел С: в начало, с помощью программы Acronis Disk Director.
Однако я не рекомендую это делать, когда ваш жёсткий диск уже поделён на разделы и там находятся файлы, дабы вы не сделали, что ни будь не так и не потеряли свои важные данные.
Когда вы только форматируете новый диск, на который собираетесь ставить систему, вот тут стоит сразу разместить будущий системный раздел в начало диска.
2) Выбор оптимального размера кластера и дефрагментация данных на диске.
Сейчас постараюсь объяснить, что такое кластера. Например, минимальный размер одного слова в русском языке это буква. Кластер это как алфавит, из которого состоит файл, размещённый на диске.
Оптимальный размер кластера исходя из моего опыта это 4 килобайта. Выбирается он тогда, когда вы форматируете новый раздел на жёстком диске. Также с помощью программ его можно безопасно поменять и на диске с уже находящимися файлами.
Давайте рассмотрим, как происходит запись файла на диск. Потому что если вы этого не знаете, то многое что я тут пишу, будет вообще не понятно.
Любой файл на диске не может занимать место меньше чем выбранный размер кластера при форматировании диска. То есть, например размер кластера 4 кб, а физический размер файла 2 кб, то на диске он будет занимать все 4.
При записи данных файл делится на кусочки (блоки) разного количества, размер каждого кусочка это размер кластера.
Записывающая головка ищет свободное место и записывает часть файла, скажем в начало раздела, а часть в середину. Так устроена файловая система для более гибкой работы. Однако тут есть и минусы. Если файлов на диске очень много, то и кусочков становится очень много.
Соответственно при чтении файлов магнитная головка очень долго ищет начало, середину и конец файла на различных секторах жёсткого диска.
Если вы выберите слишком большой кластер, то кусочки записываемого файла (а файлы пишутся на диск именно разбивкой на кусочки и при чтении с диска «собираются во едино»), будут сильно большими и это уменьшит гибкость файловой системы., так как головке долго нужно будет искать свободный (не записанный) кусок диска, для записи файла.
Если вы сделаете кластер слишком маленьким, то файлы при записи будут дробиться на слишком маленькие части, и при чтении данных пока головка диска прочтёт весь файл пройдёт много времени, что соответственно уменьшит производительность диска.
Для того чтобы бороться с большим количеством кусочков файлов в различных секторах жёсткого диска используют программы дефрагментаторы.
Эти программы безопасным образом перемещают кусочки файла, в одну линейную структуру, что увеличивает скорость доступа к данным.
В Windows есть своя программа дефрагментатор. Однако эффективнее воспользоваться сторонними бесплатными программами такого класса. Например, Piriform Defragger.
3) Файл подкачки.
Что такое файл подкачки? Это специальная область на системном диске, которая представляет собой виртуальную память.
В эту виртуальную память помещаются процессы (программы), которые не могут быть помещены в оперативную память компьютера из за своего размера.
То есть у вас запущено несколько ресурсоёмких программ одновременно. Соответственно часть данных этих программ сбрасывается в файл подкачки (виртуальную), на жёстком диске, чтобы не загружать оперативную память, которая необходима для работы операционной системы и для всех остальных программ. Так как жёсткий диск очень медленное устройство по сравнению с оперативной памятью, то при обращении операционной системы к файлу подкачки мы получаем замедление работы системы.
Удалять ли файл подкачки? Я сторонник того что его всё таки нужно оставить. Если у вас мало оперативной памяти, то при его полном удалении вы наоборот получите замедлении работы операционной системы или даже невозможность работы из за того что вы запускаете программу которая очень требовательна к ресурсам оперативной памяти.
Если у вас до 4 Гб оперативной памяти, то размер файла подкачки должен быть 1-2 Гб.
Если у вас свыше 4 Гб оперативной памяти, то размер файла подкачки должен быть 1 Гб. Все эти цифры взяты не из потолка, а из личного опыта.
Где устанавливать файл подкачки и как это делается?
Для этого зайдите в свойства компьютера (ярлычок мой компьютер). После этого в операционной системе Windows 7 нужно будет кликнуть по ссылке дополнительные параметры системы. В XP этого делать не нужно.
После этого перед вами откроется окно свойства системы. Зайдите в раздел дополнительно. Кликните на кнопке параметры (в области быстродействия). Потом перейдите на вкладку дополнительно и нажмите на кнопку изменить.
После этого задайте размер файла подкачки и выберите диск, на котором он будет сохранён. И нажмите на кнопку задать.
Файл подкачки можно размещать на любом диске, а не только на системном. Если у вас несколько физических жёстких дисков, то файл подкачки можно держать на другом жёстком диске. ! (Физически жёсткий диск может быть один, а локальных разделов на нём может быть несколько. Если у вас три раздела C: D: F: это не значит что у вас три жёстких диска).
На этом завершу свою статью. На самом деле я рассмотрел не все методы по повышению производительности жёсткого диска и подсистемы памяти вашего компьютера.
Если попросите, то я кое что расскажу о системном реестре. Потому что с помощью него тоже можно увеличить производительность системы в части скорости отклика.
В заключении хочу сказать:
Используйте новые жёсткие диски с интерфейсом подключения SATA 2 или SATA 3 с частотой вращения шпинделя (оси) 7200 rpm (оборотов в минуту).
Также для увеличения отклика операционной системы, можно использовать SSD диск (скоростная флеш память) небольшой ёмкости для установки на него операционной системы.
SSD не имеет механических частей и работает в разы быстрее, чем традиционный жёсткий диск.
Оставляйте свои комментарии, а также делитесь ссылкой на данную статью со своими друзьями и знакомыми. Кнопки социальных сетей ниже. Мне будет очень приятно)
Крепких вам компьютерных знаний.
С Уважением Артём.

 26 октября, 2012
26 октября, 2012  Артём Ющенко
Артём Ющенко 

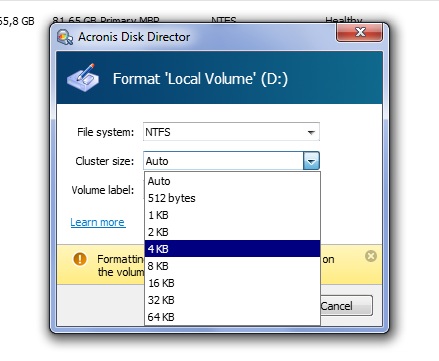
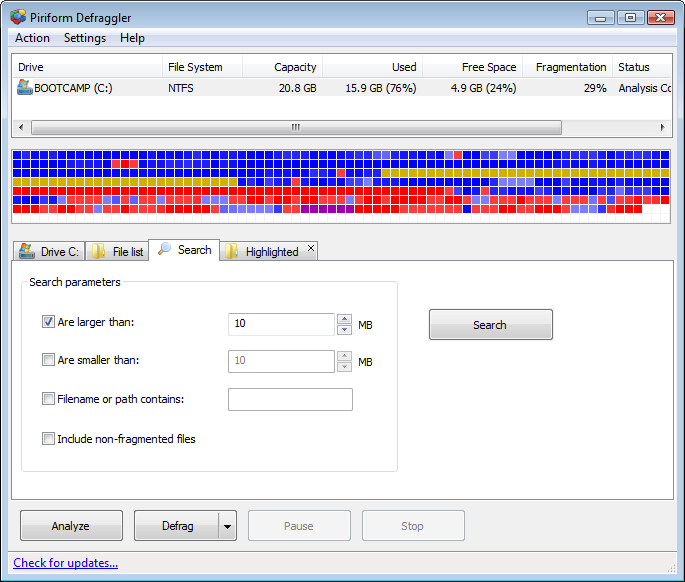
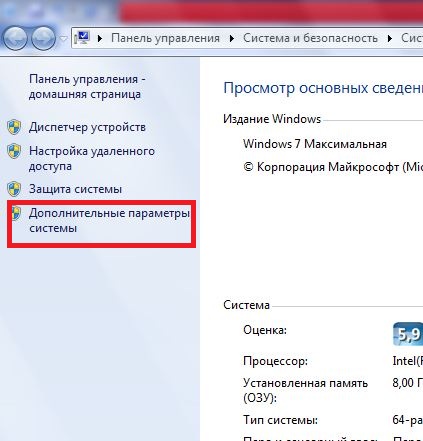
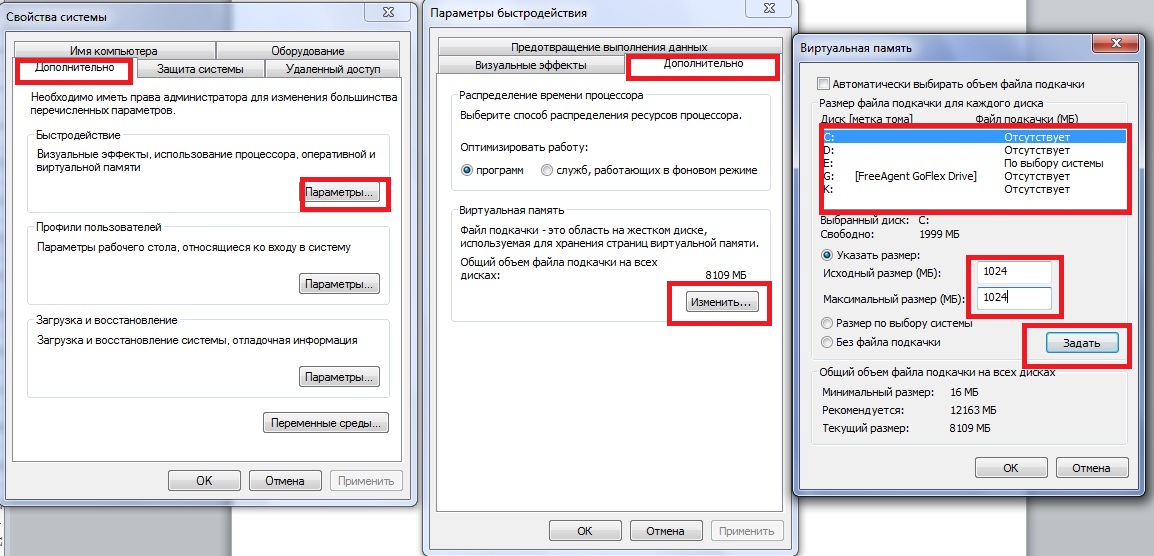
 Категория:
Категория: 