[ad#ad-1]
Здравствуйте Уважаемый Друг.
Как вы знаете в любой операционной системе Windows встроено средство просмотра ваших фотографий и картинок.
Однако очень часто хочется получить полноценный менеджер изображений с удобным упорядочиванием изображений и возможностью их простого редактирования.
Поговорим мы с вами о бесплатной программе под названием:
FastStone Image Viewer.
Отличительной чертой данной программы является быстрота действия, а также возможность просматривать Raw изображения с ваших цифровых камер!
Поддерживаются форматы всех основных производителей фото камер (Canon, Nikon, Pentax, Fuji, Minolta, Olympus, Sony, Panasonic).
Скачать программу можно тут:
http://www.faststone.org/FSViewerDownload.htm
Доступны версия, как для установки, так и Portable версия, которая будет работать без установки.
После того, как мы установим программу и запустим, перед нами откроется вот такое окошко:
Есть несколько вариантов отображения информации в окне. Зайдите в меню Вид>Макет и выберите подходящий для вас вариант отображения окна.
Обо всём в рамках одной статьи, конечно же, не расскажешь, поэтому поговорим о наиболее интересных функциях.
Слева располагаются папки, в которых вы можете выбирать ваши фотографии и изображения.
Внизу маленькое окошко превьюшки текущего изображения.
Справа отображается список изображений в текущей папке.
В верхней части окна располагается меню и кнопки различных инструментов.
Как видно рабочее пространство программы построено очень логично.
Если навести курсор на любую из кнопок, то появится подсказка, явно говорящая что это за функция.
Программа умеет не только просматривать изображения, а также:
Накладывать простые эффекты
Конвертировать фотографии в различные графические форматы
Редактировать
Производить коррекцию
Создавать скриншоты экрана
Имеет встроенный модуль сканирования. Если у вас есть сканер, то можно отсканировать, какое либо изображение и ввести его в программу для различных операций.
Это самые основные функции. Теперь давайте рассмотрим некоторые из них на практике.
Просмотр изображений.
Программа предоставляет 156 эффектов слайд шоу.
Кликните правой кнопкой мыши по любому из изображений в той или иной папке и выберите пункт «Слайдшоу».
Далее выберите нужные эффекты, время смены слайда на другой, а также произведите другие настройки.
Эффекты.
Меню эффекты отвечает за простые эффекты, которые можно наложить на изображение. Некоторые из эффектов настраиваемые и имеют дополнительные опции.
Чтобы сохранить изображение в другом формате выберите его справа, зайдите в меню файл сохранить как. Выберите формат сохранения и настройте его качество в процентах по кнопке опции.
В меню Цвета можно производить коррекцию выбранного изображения.
Имеются достаточно мощные инструменты, такие как коррекция уровней и коррекция кривых. Профессиональные инструменты в бесплатной программе!
Также изображение можно отретушировать с помощью кнопки Клонирование и ретушь.
Скриншоты:
Для того чтобы создать снимок экрана выберите кнопку «Захват экрана»
Сканирование:
Для сканирования изображения и ввода его в программу, кликните по кнопке «Получить изображение со сканера»
Теперь расскажу о необходимых настройках.
Зайдите в меню настройки, затем настройки программы.
На вкладке просмотры в поле единицы по умолчанию поставьте сантиметры.
На вкладке JPEG выставите качество на 100%.
Если вы хотите чтобы FastStone Image Viewer открывал, какие либо файлы по умолчанию при двойном клике по ним, перейдите на вкладку «Ассоциации» и поставьте галочки напротив нужных форматов картинок.
Ещё очень интересная возможность программы, это отправка просматриваемого изображение на редактирование во внешний редактор. Например, Photoshop.
На вкладке программы, вы можете указать путь до Фотошопа или иного редактора и позже по нажатии клавиши E, то или иное изображение будет автоматически открываться в редакторе для редактирования.
Вот такая интересная программулина.
P.S. Поделитесь заметкой с друзьями в социальных сетях. Кнопки соц. Сетей находятся ниже.
Оставляйте комментарии и свои мнения.
Больше аудитории = больше полезных уроков на сайте.
Также подписывайтесь на мой YouTube канал http://www.youtube.com/user/ArtomU
Крепких вам компьютерных знаний.
С Уважением Артём.

 12 апреля, 2013
12 апреля, 2013  Артём Ющенко
Артём Ющенко 
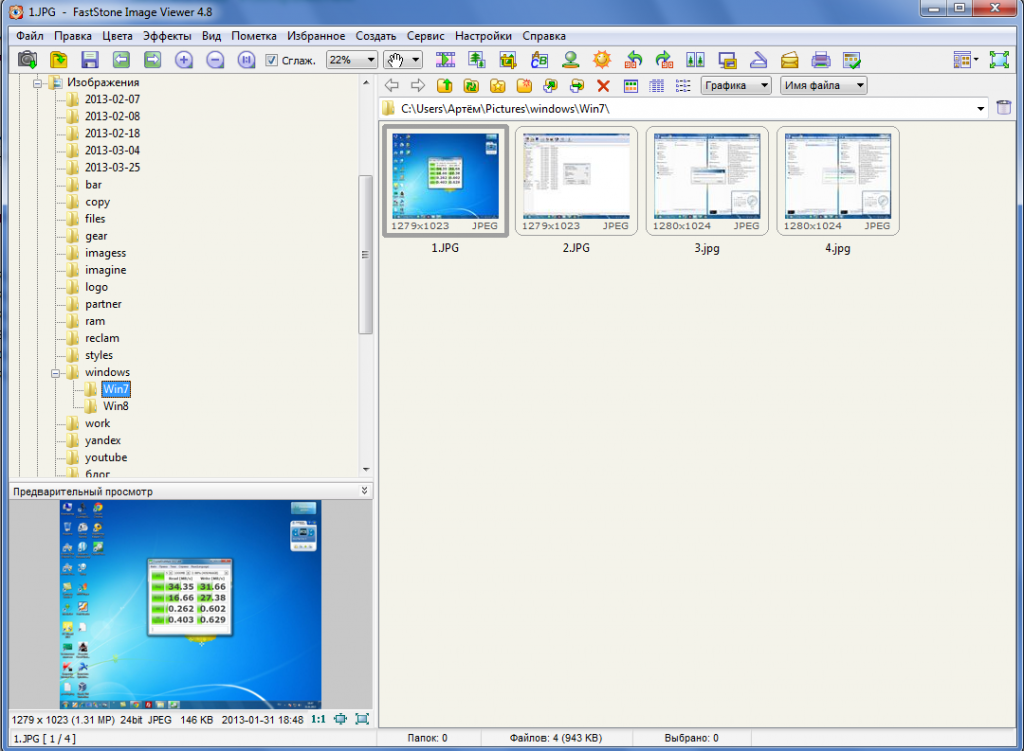
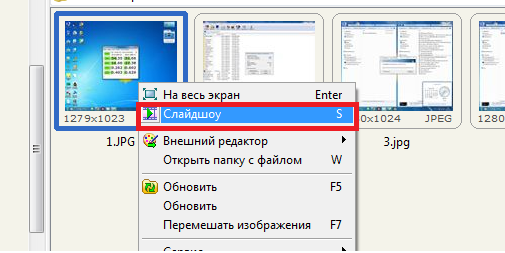
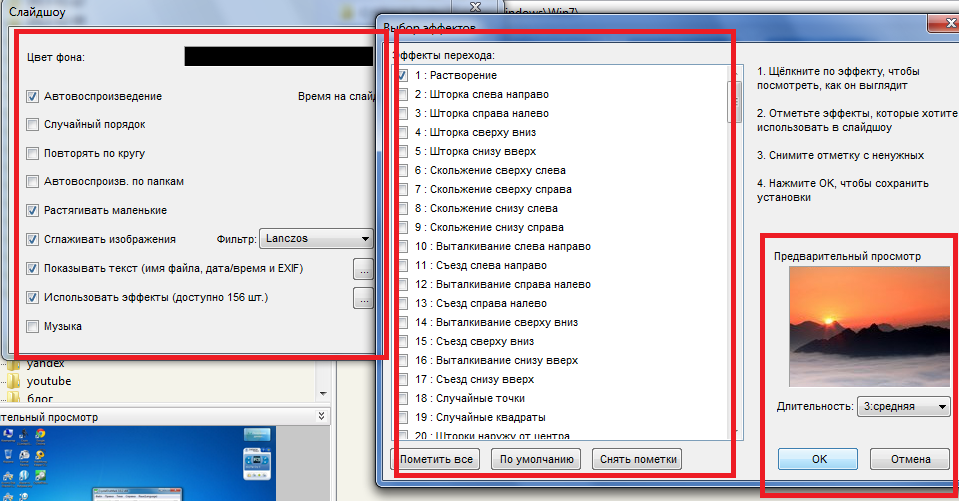
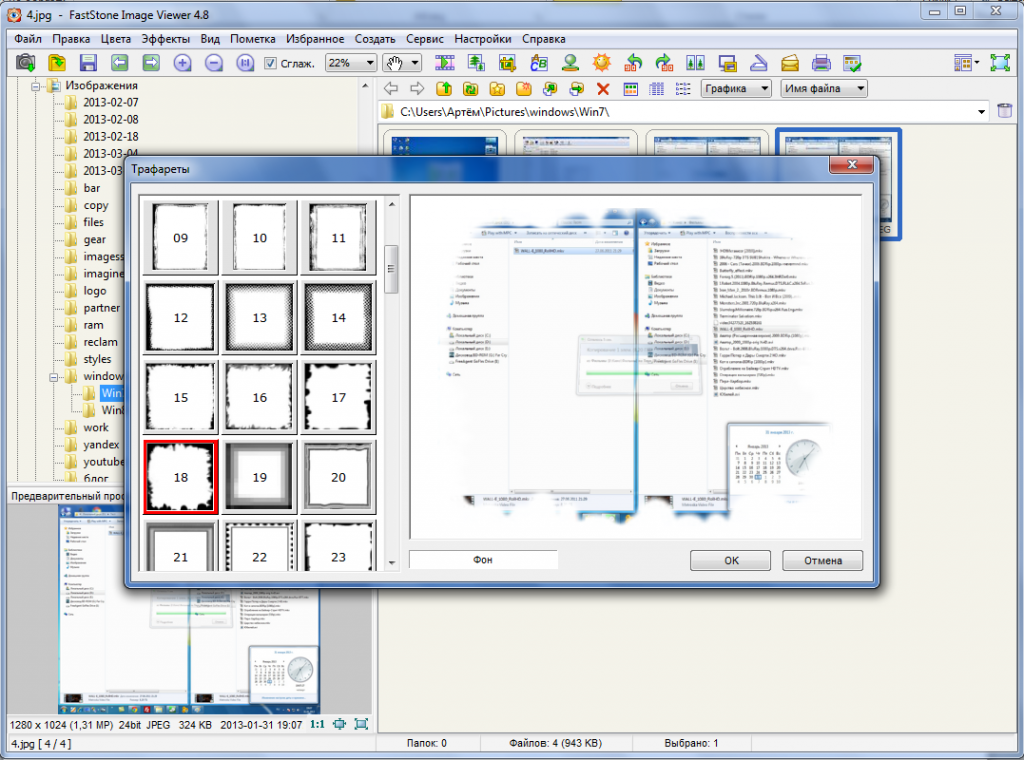
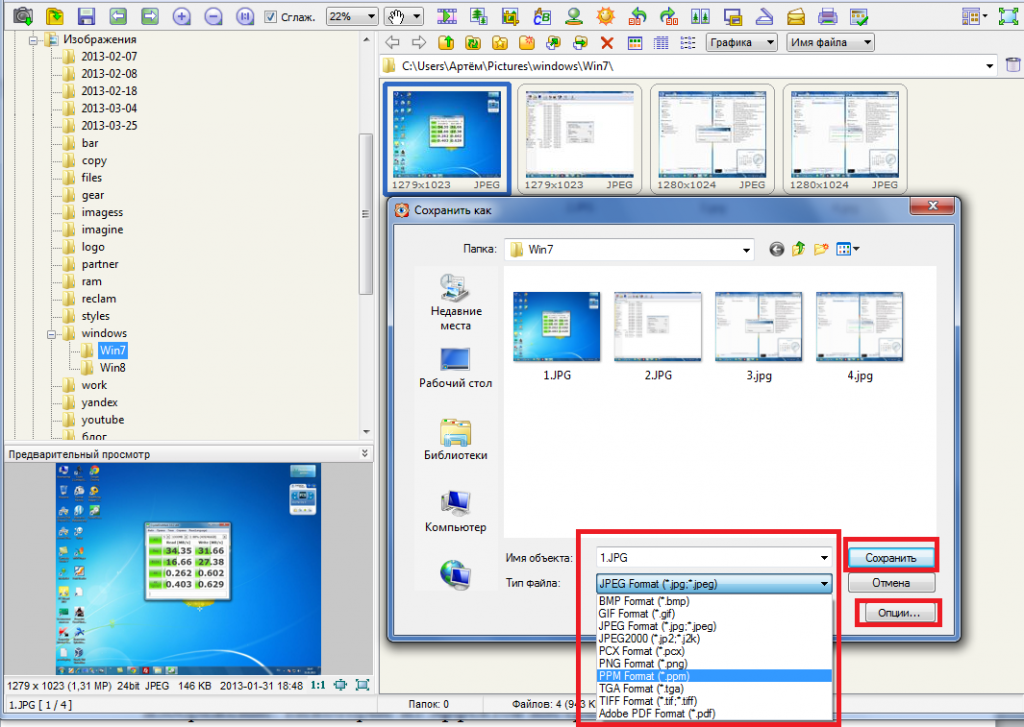
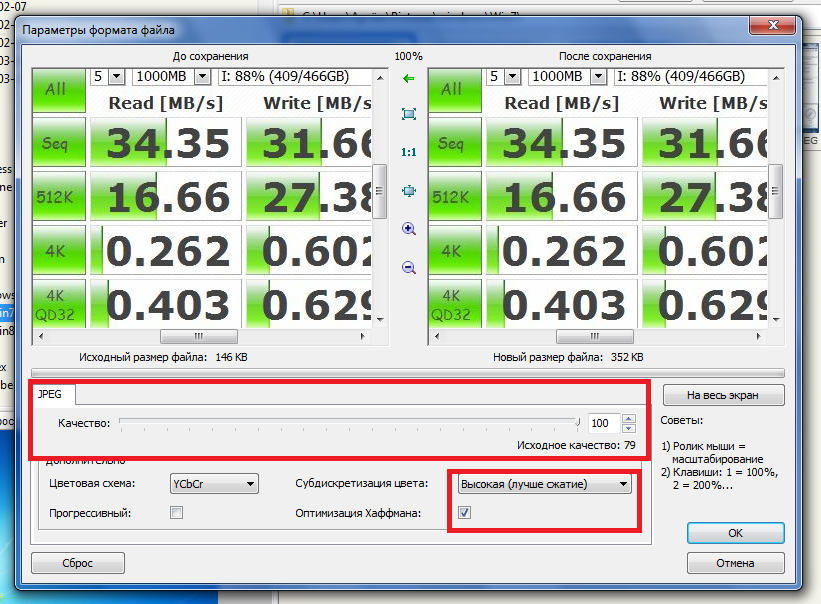
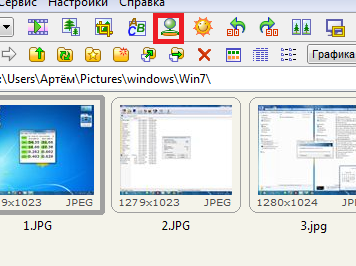
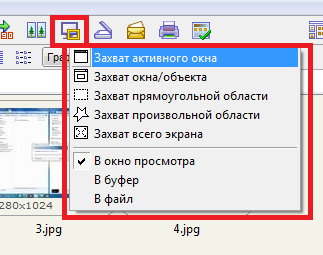
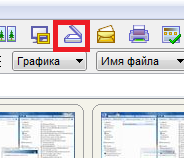
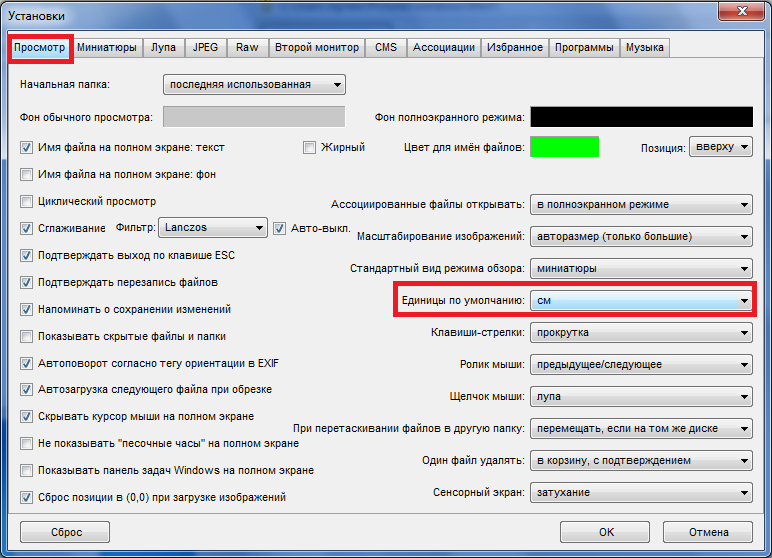
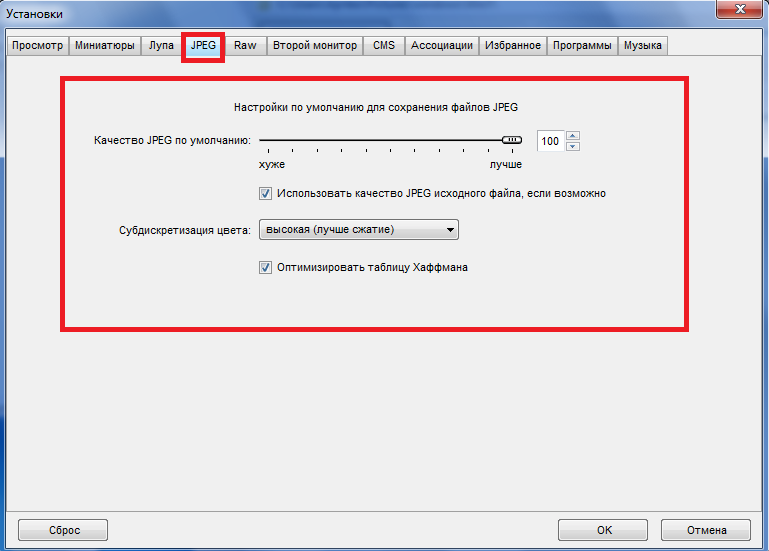
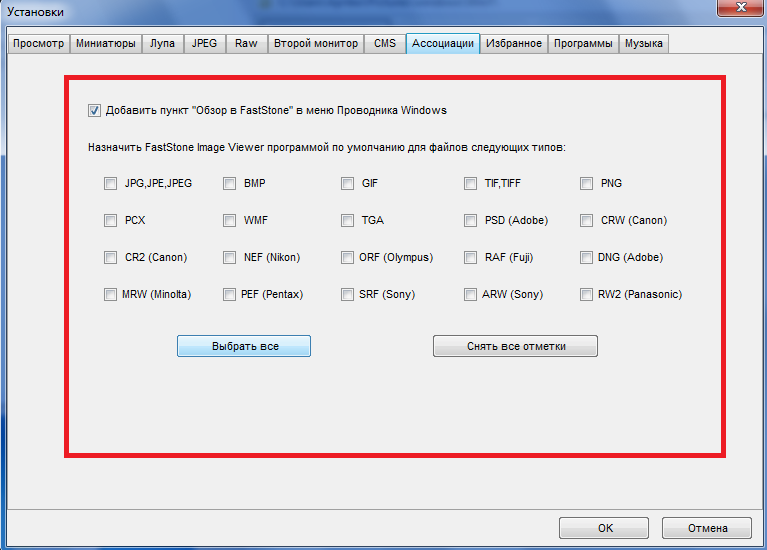
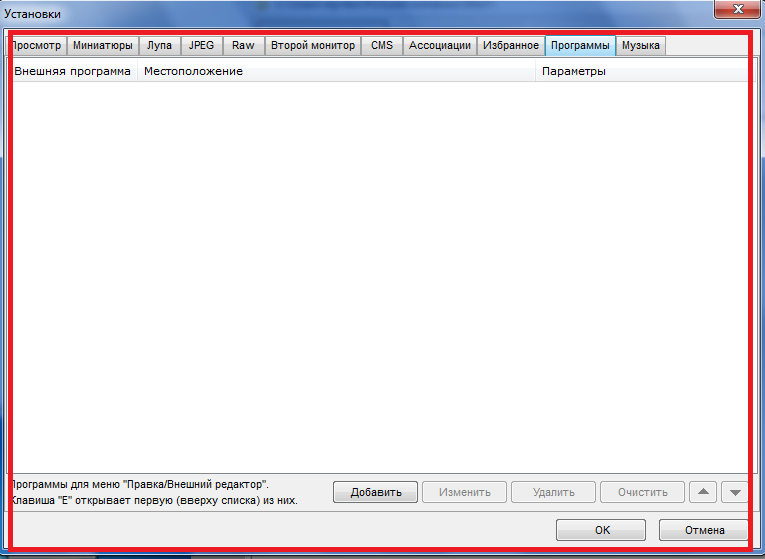
 Категория:
Категория: 