[ad#ad-1]
Здравствуйте Уважаемый Друг.
Давненько я не писал ничего нового… Однако долгожданное обновление уже перед вами)
Говорить мы будем о резервном копировании данных. С увеличением объёмов жёстких дисков и соответственно объёмов хранимой информации на них это очень актуальная тема для всех пользователей, как настольных компьютеров, так и ноутбуков.
К тому же у ноутбука нет возможности подключать или менять внутренние жёсткие диски (точнее делать это сложно, так как диск находится в корпусе устройства под винтами), в отличие от обычного настольного компьютера.
Остаётся пользоваться внешними накопителями, подключаемыми через USB для расширения памяти.
Поэтому если вы хотите:
Создавать резервные копии ваших самых важных данных и восстанавливать их в любое время всего за пару кликов мыши, то читайте дальше)
Для создание резервных копий файлов мы с вами рассмотрим программу под названием Cobian Backup.
Программа позволит полностью автоматизировать процесс резервного копирования и восстановления файлов.
Скачать её можно тут: http://soft.softodrom.ru/ap/Cobian-Backup-p1786
После того как вы запустите установочный файл перед вами откроется вот такое окошко:
Сразу же слева выберите русский язык Russian
Жмите Далее.
Теперь принимайте условия лицензионного соглашения.
После чего выберите место для установки программы.
Программу можно установить в различных конфигурациях.
Если вы хотите использовать программу достаточно часто, то имеет смысл ставить её в качестве службы или приложения с автозапуском.
Если вы планируете запускать программу только вручную (двойным кликом мыши) то ставьте пункт приложение без автозапуска.
На этом установка программы закончена.
Теперь создадим новое задание на резервное копирование. Для этого нажмём на плюсик.
После чего откроется окно настроек задания. Разберём всё по порядку.
1) В первой вкладке (общие) задаём имя нашего задания.
Также в этой вкладке выбирается тип резервного копирования.
Он может быть полным, разностным, добавочным и фиктивным.
Если вы создаёте резервную копию первый раз, то выбирайте полная. В случаях, когда вам нужно автоматически обновлять версии изменённых файлов в резервную копию, вы можете изменить задание (нажав на него в колонке слева правой кнопкой мыши и задать нужный режим – добавочный или разностный).
Добавочный применяется для копирования файлов, которые изменились с момента последнего копирования (то есть, например, поменялся размер файла, его содержание и так далее).
Разностный применяется для копирования файлов, которые изменились с момента полного резервного копирования.
На первый взгляд все эти термины могут оказаться непомерно сложными – но открыв программу на своём компьютере, вы сразу поймёте всю суть.
Также остался ещё один метод – фиктивный. Выбрав его вы не используете инструменты резервного копирования, а может воспользоваться планировщиком заданий, чтобы например, автоматически запускать дефрагментацию диска. Запускаемую программу (или иное событие) можно задать во вкладке доп. Действия.
2) Во вкладке файлы, вверху выбираем файлы или папки, подлежащие резервному копированию, а в нижней части окна, куда будет сохраняться резервная копия.
P.S. Резервная копия должна храниться на физически независимом диске, иначе смысл такого копирования теряется.
3) Во кладке расписание выбираем оптимальную частоту создания резервной копии. Если вы каждодневно работаете, с какими либо документами, то ставьте ежедневно. Также можно выбрать время в часах, когда такая копия будет производиться.
4) На вкладке цикличность оставляем всё по умолчанию, да и параметры тут, в общем, то понятные. Можно, например, создавать полную резервную копию файлов в определённые дни. О видах резервного копирования речь шла выше.
5) На вкладке сжатие можно сжать или зашифровать файлы и папки, которые получаться в результате резервного копирования.
6) На вкладке фильтр, можно создавать исключения для файлов, которые вы не хотите добавлять в резервную копию.
7) Вкладка доп. Действия в самом начале рассмотрения вкладок я уже рассмотрел функциональность этой опции.
8) И в заключительной вкладке дополнительно, мы можем задать, дополнительны параметры по резервному копированию. По умолчанию там и так все не плохо настроено.
Теперь нажимаем на кнопку старт, которая сделана в виде кнопки воспроизведения на аудио плеере для запуска резервного копирования:
Полоска внизу окна показывает прогресс текущей операции.
Такая вот полезная программа. Теперь вы можете восстановить свои данные всего в пару кликов мыши.
Мы рассмотрели с вами основные возможности программы. Есть ещё отличное меню инструменты, которые предоставляют ряд дополнительных фишек.
На этом заканчиваю данную статью.
Пожалуйста, поделитесь ссылкой на эту заметку как можно с большим количеством друзей в социальных сетях или по e-mail. Сделайте мне подарок к Новому Году)
Кнопки социальных сетей ниже.
Крепких вам компьютерных знаний.
С Уважением Артём.

 22 декабря, 2012
22 декабря, 2012  Артём Ющенко
Артём Ющенко 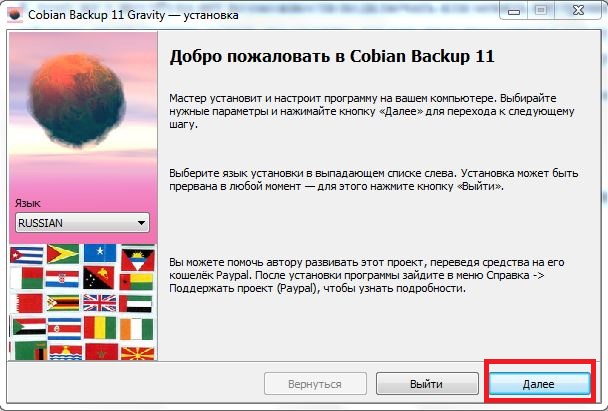
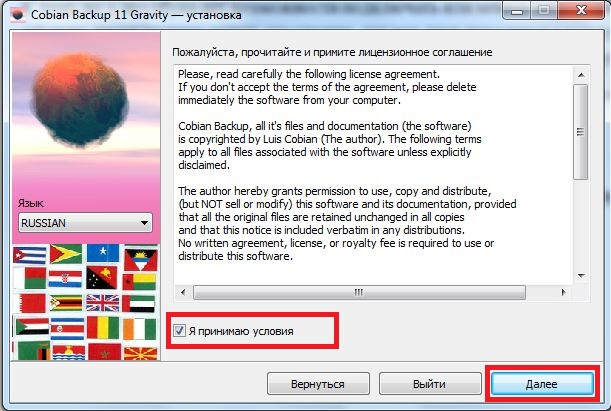
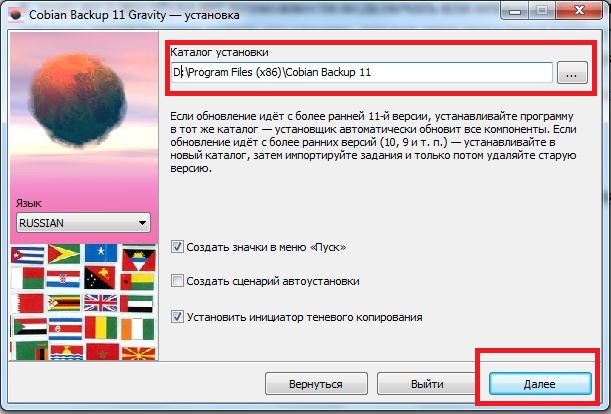
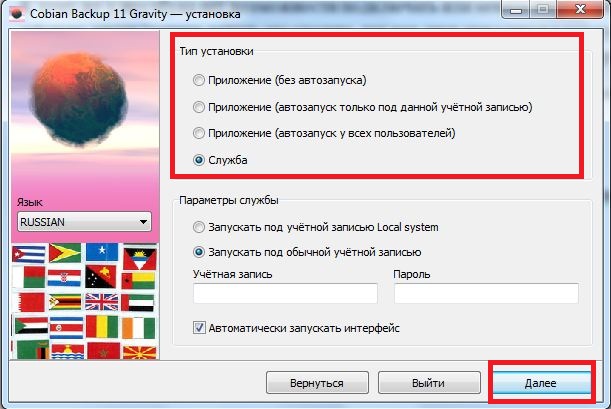
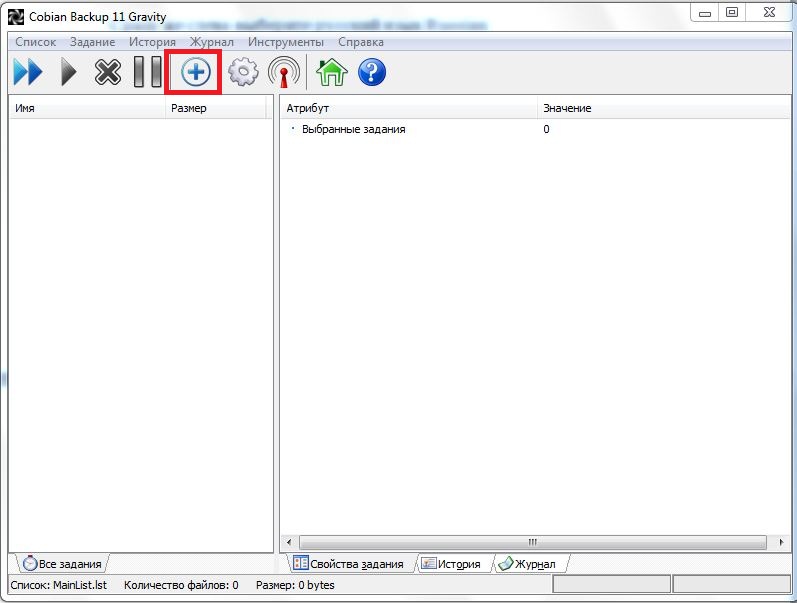
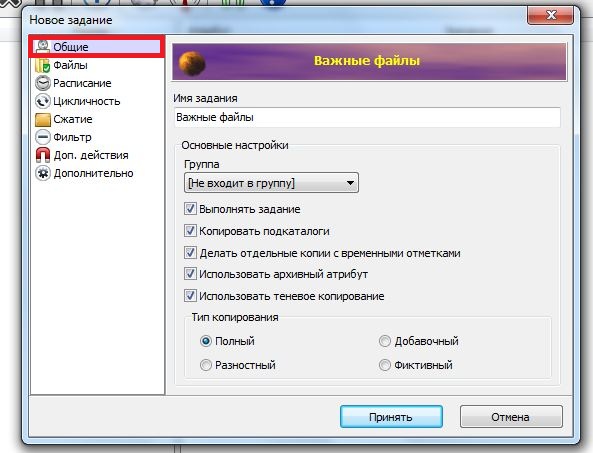
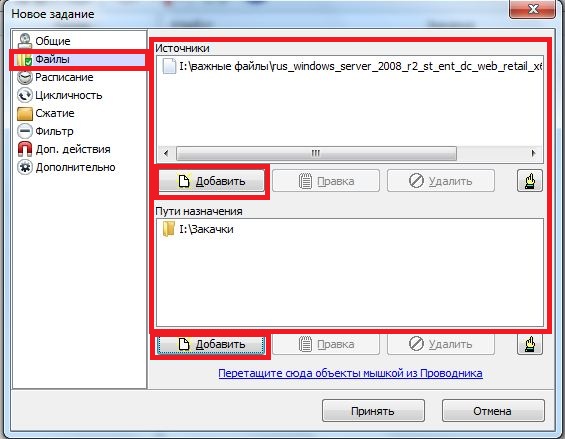

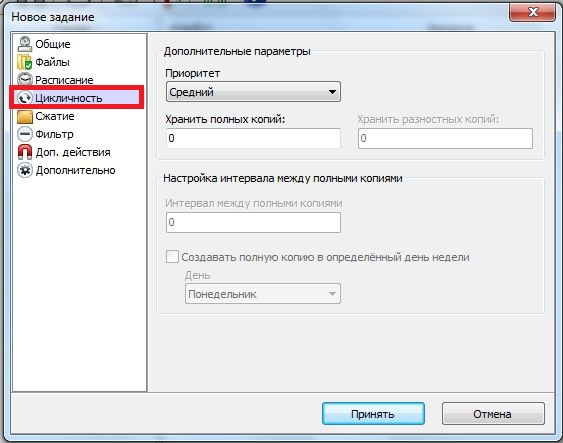
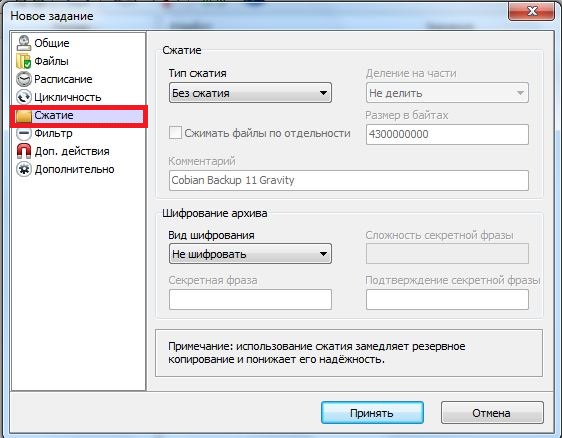

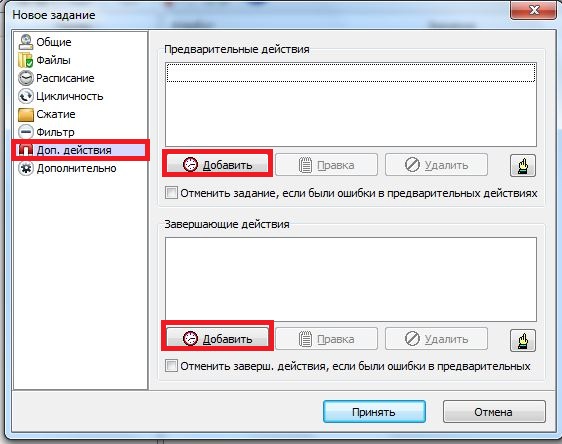
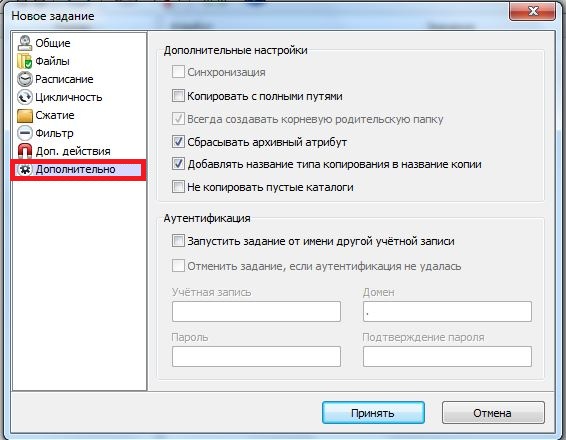
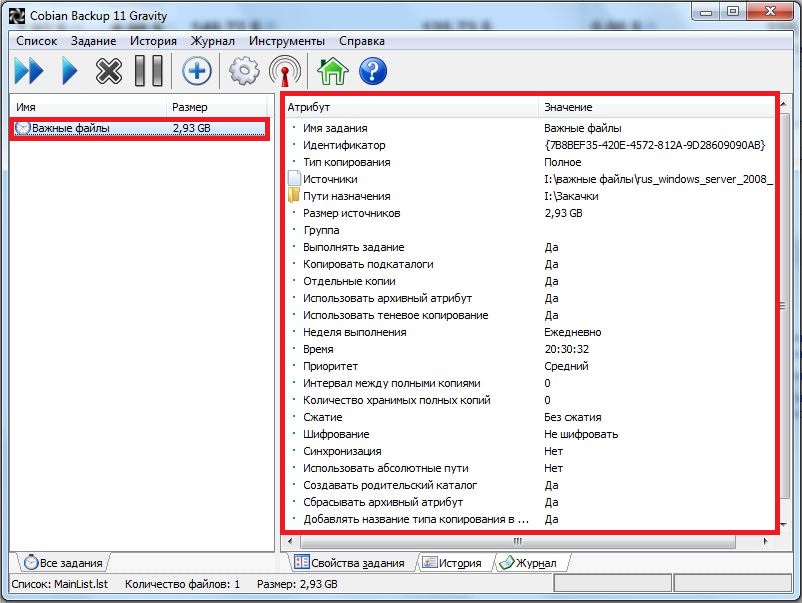
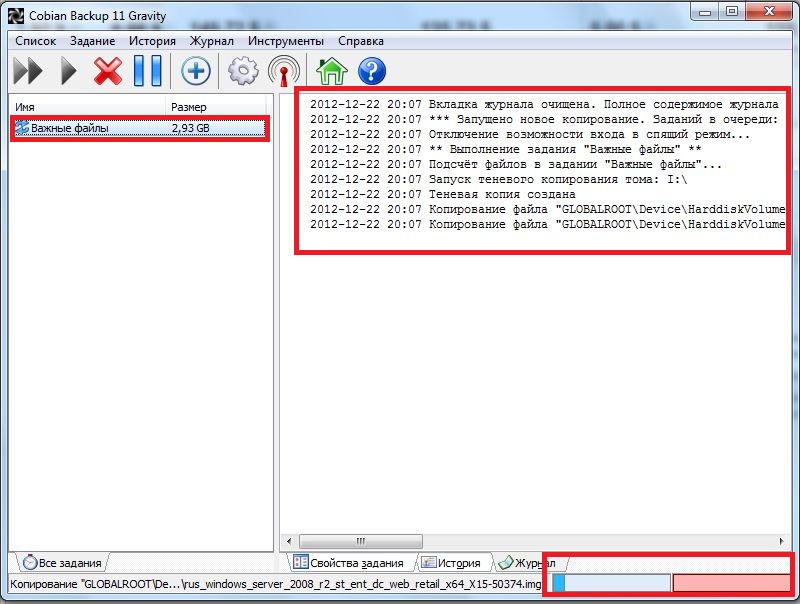

 Категория:
Категория: 