[ad#ad-1]
Здравствуйте уважаемые друзья.
В этой статье мы поговорим с вами о критических Stop ошибках операционных систем Windows, и главное где найти ответы и решения этих ошибок.
Критическая ошибка возникает в результате, какого либо сбоя. Чаще всего это аппаратный сбой (ваше железо), но бывает и программный.
Stop ошибка это, что то вроде защитной реакции системы, чтобы защитить ядро операционной системы и её важные компоненты от изменения файлов и их повреждения. Все процессы на компьютере останавливаются.
Stop ошибку часто называют синим экраном смерти. Потому, что выглядит она вот так:
У каждой stop ошибки есть свой код, с помощью которого мы сможем с вами понять, что случилось и как исправить ситуацию.
Код на картинки выделен красной рамочкой.
Для анализа таких ошибок мы воспользуемся программой BlueScreeenView.
Скачать тут:
http://narod.ru/disk/46159451001.c18882041a197c8918340517c8b6640c/
Распакуйте архив и запустите файл BlueScreenView.exe.
Теперь мы можем посмотреть список всех возникаемых критических ошибок. Программа нужна нам чтобы просматривать список, выявлять какие то закономерности возникновения или периодичность возникновения той или иной ошибки. Если же ошибка возникла как говорится сиюсекундно, то выведется синий экрана с её кодом, и в этом случае программа BlueScreeenView не понадобится.
В верхнем окне вы выбираете дату возникновение ошибки, а внизу показывается список файлов, которые могли послужить возникновению такой ошибки. Также есть и коды самих ошибок.
Для того чтобы операционная система могла регистрировать эти самые критические ошибки, у вас должен быть настроен файл подкачки, а если хотите видеть синий экран при возникновении ошибки, то должна быть отключена автоматическая перезагрузка системы при критических ошибках.
Для справки:
Файл подкачки (виртуальная память) – это специальная область на жёстком диске, на которой хранится информация, не помещаемая в оперативную память. Когда к каким либо данным в оперативной памяти не обращаются, то они как бы сливаются в файл подкачки, таким образом, происходит обмен данными между оперативной памятью и жёстким диском. Если у вас много оперативной памяти (от 4 гб), то отключение файла подкачки может помочь в увеличении производительности, так как жёсткий диск оказывает меньшее влияние на подсистему памяти. У меня 8 гб оперативной памяти, но для регистрации ошибок я выставил файл подкачки равной в 100 мегабайт. Стандартно ставьте файл подкачки равной примерно 1-1,5 Гб.
Как настроить файл подкачки:
Windows XP
Нужно зайти в свойства моего компьютера (найти значок на рабочем столе или в меню пуск), откроется вкладка свойства системы, перейти во вкладку дополнительно, затем в группе быстродействие нажать на кнопку параметры. Откроется окно быстродействие системы, зайдите во вкладку дополнительно и в области виртуальная память кнопку изменить.
Задайте нужный размер виртуальной памяти и нажмите кнопку задать. Затем ок. Вас могут попросить перезагрузиться.
Windows 7
Зайдите в свойства компьютера (найти значок на рабочем столе или в меню пуск), откроется окно система.
Слева щёлкните ссылку дополнительные параметры системы. Откроется вкладка свойства системы, перейти во вкладку дополнительно, затем в группе быстродействие нажать на кнопку параметры. Откроется окно быстродействие системы, зайдите во вкладку дополнительно и в области виртуальная память кнопку изменить.
Для того чтобы, при возникновении stop ошибки видеть синий экрана с кодом ошибки и чтобы компьютер автоматически не перезагружался, выполните следующее:
Windows XP
Нужно зайти в свойства моего компьютера (найти значок на рабочем столе или в меню пуск), откроется вкладка свойства системы, перейти во вкладку дополнительно, затем в группе загрузка и восстановление нажмите на кнопку параметры. Поставьте галочки записать событие в системный журнал, и снимите галочку с пункта выполнить автоматическую перезагрузку. Остальные галочки не трогайте!
Выберите малый дамп памяти в области запись отладочной информации. Папку дампа не меняйте! Ок.
Windows 7
Зайдите в свойства компьютера (найти значок на рабочем столе или в меню пуск), откроется окно система.
Слева щёлкните ссылку дополнительные параметры системы. Откроется вкладка свойства системы, перейти во вкладку дополнительно, затем в группе загрузка и восстановление нажмите на кнопку параметры. Поставьте галочки записать событие в системный журнал, и снимите галочку с пункта выполнить автоматическую перезагрузку. Остальные галочки не трогайте!
После того как вы определили код текущей ошибки или глянули список старых ошибок с помощью программы BlueScreeenView, нужно узнать решение, которое позволит избавиться от этой ошибки.
Для этого перейдите по этому адресу:
В центре решений выберите Windows . Затем выберите версию вашей операционной системы.
После этого в поисковую строку введите код ошибки (например, 0x0000007b) и перед вами появятся ссылки на статьи с рекомендациями по решению проблемы. Вот так всё просто.
На этой ноте завершаю свою статью.
Пожалуйста, поделитесь этой статьёй с друзьями в социальных сетях. Кнопки соц. Сетей ниже.
Большое посещение сайта = развитие моего проекта.
Крепких вам компьютерных знаний.
С Уважением Артём.

 15 апреля, 2012
15 апреля, 2012  Артём Ющенко
Артём Ющенко 
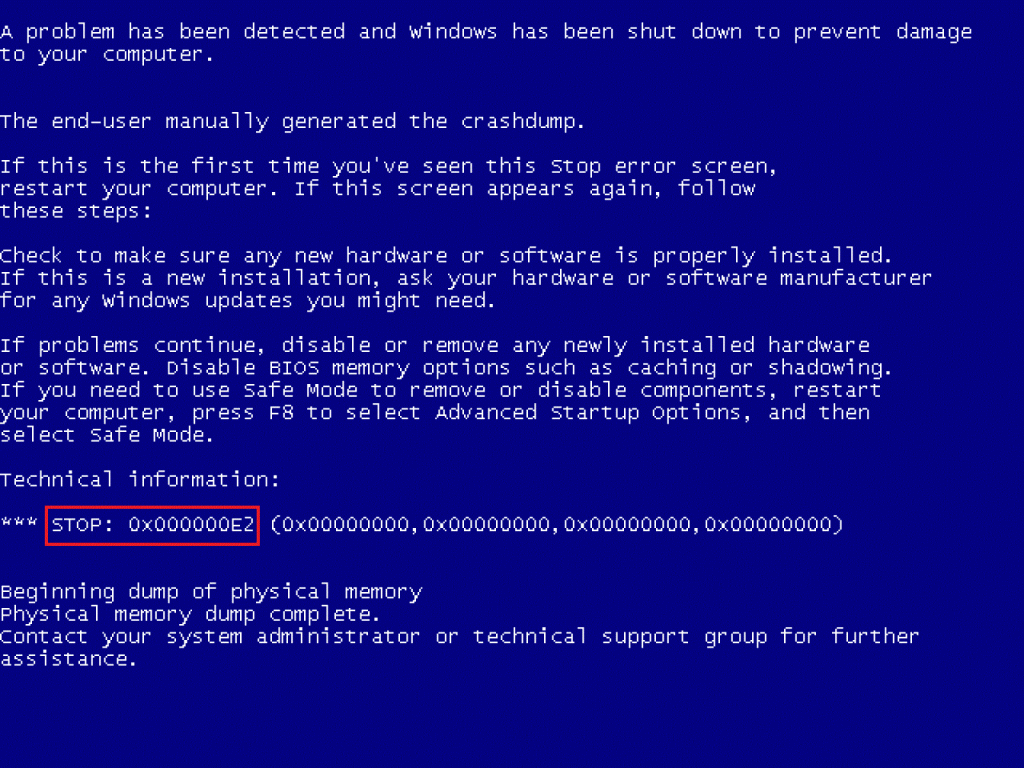
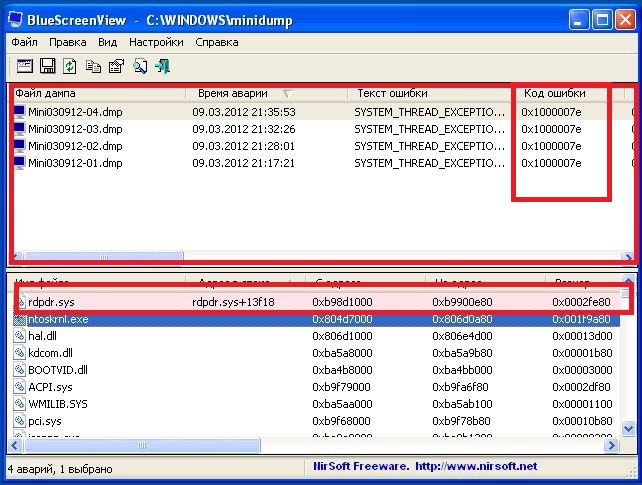
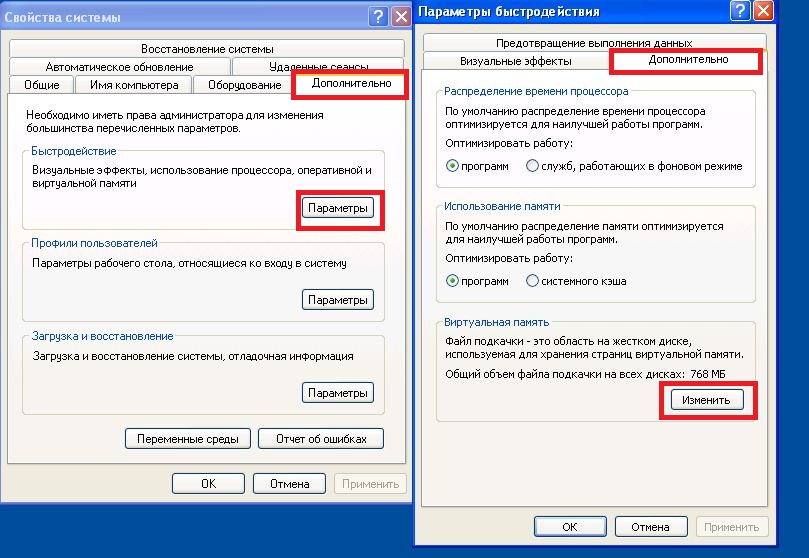
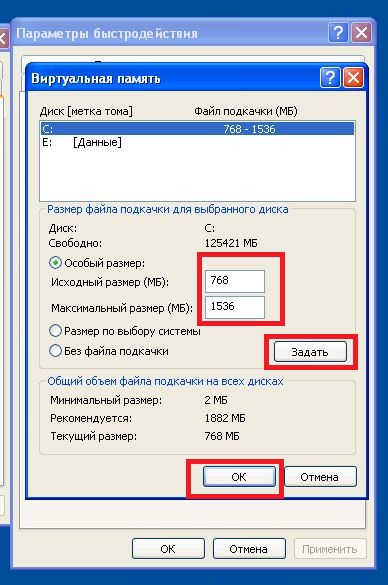
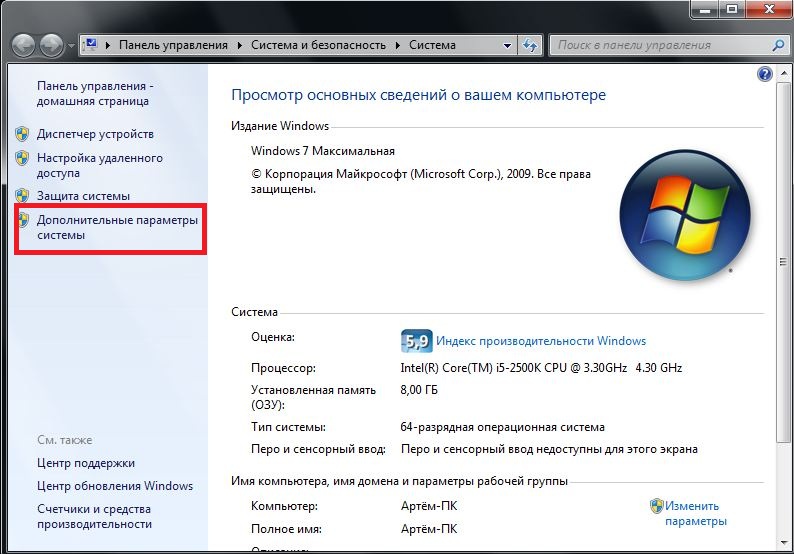
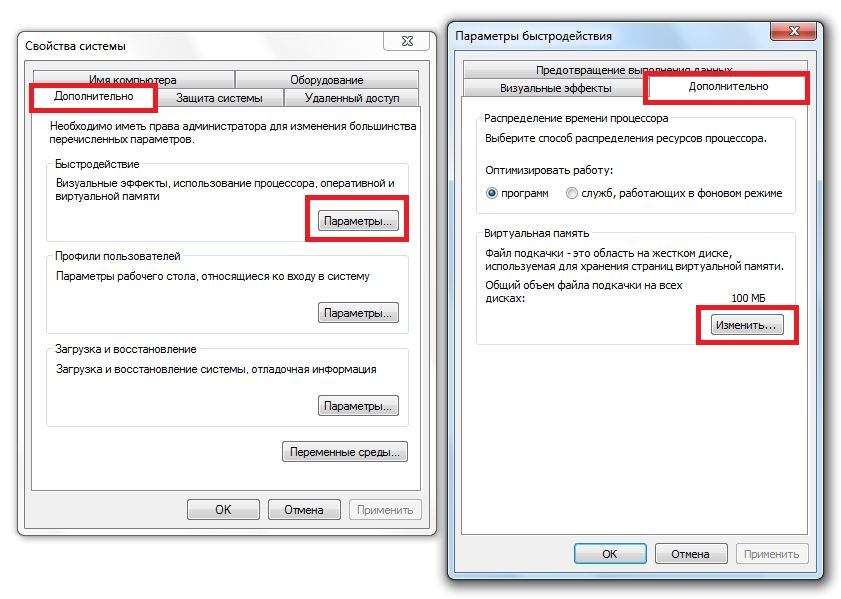
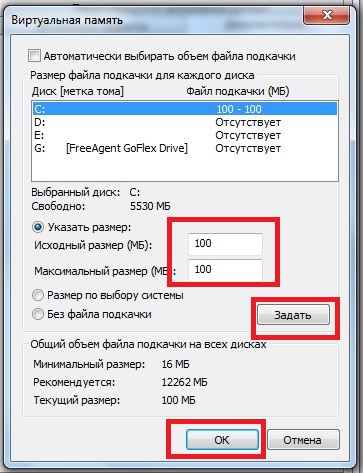
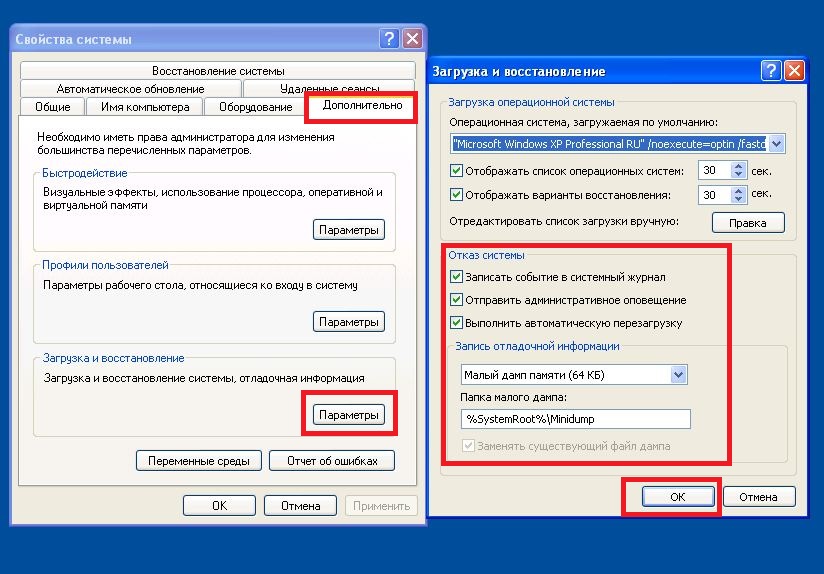
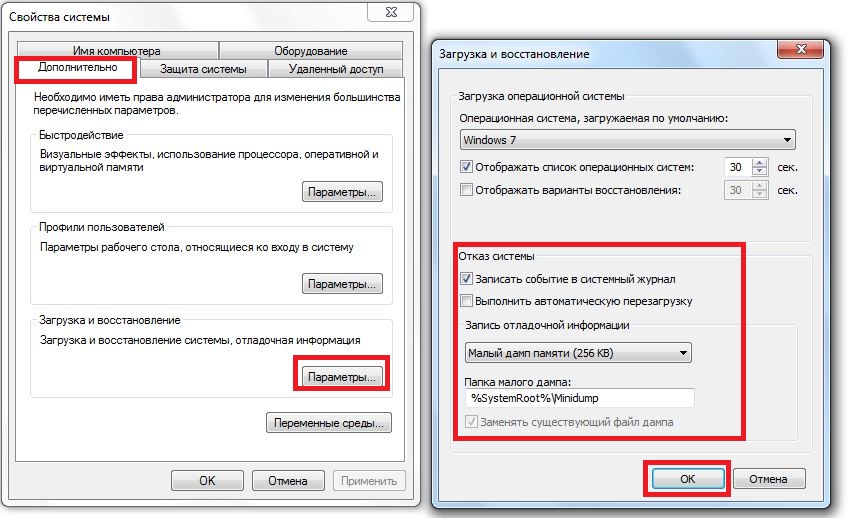

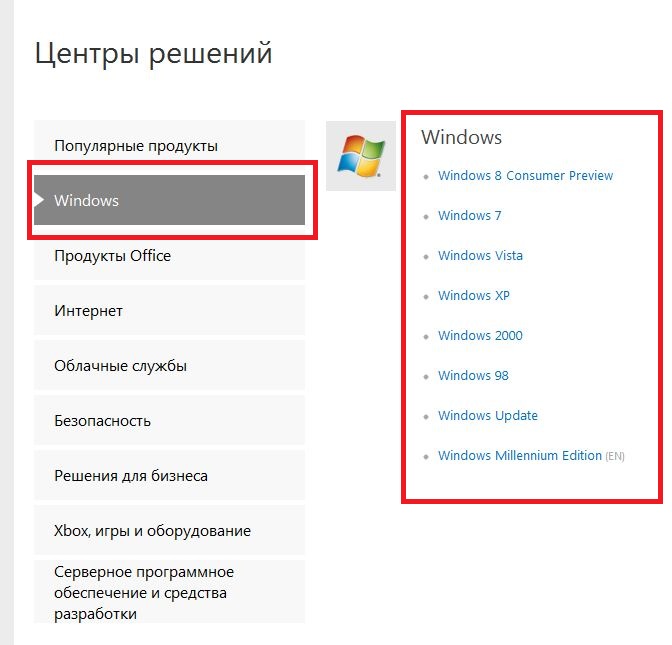
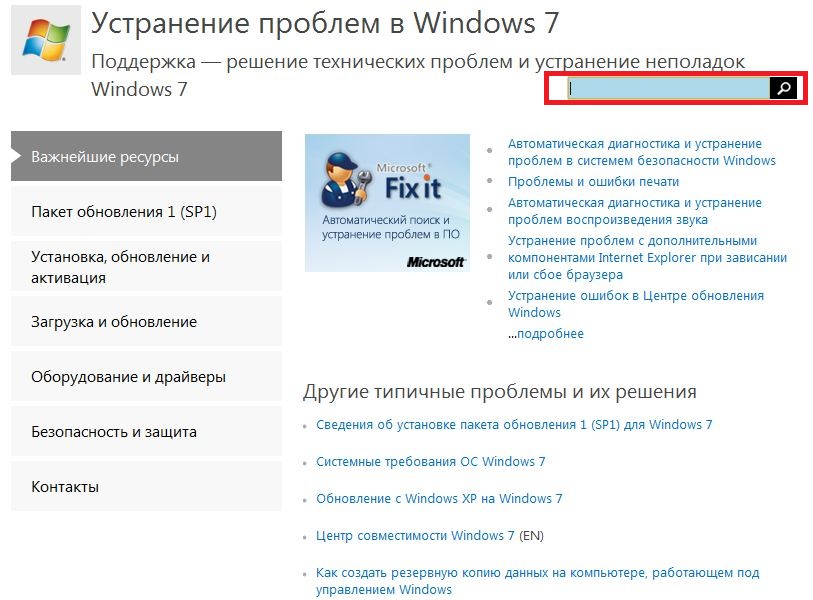
 Категория:
Категория: 