[ad#ad-1]
Здравствуйте Уважаемый Друг.
У каждого из нас на компьютере хранится большое количество различных фотографий изображений и тому подобных картинок.
Парой в разных папках и дисках находятся дубликаты изображений, про которые мы давно забыли, как и место, их хранения.
И как хотелось бы отыскать все эти дубликаты на наших дисках и освободить свободное пространство.
На самом деле это возможно!
Мы с вами воспользуемся маленькой бесплатной программой под названием Awesome Duplicate Photo Finder.
Скачать программу можно на этой страничке http://soft.softodrom.ru/ap/Awesome-Duplicate-Photo-Finder-Portable-p12972
После того как вы скачаете программу и откроете исполняемый файл перед вами откроется вот такое окошко:
Кликните на кнопку «Next».
Далее соглашайтесь с лицензионным соглашением (I accept the agreement).
После этого выбираете папку и диск для установки.
Далее кликаете ещё раз на «Next».
На этом шаге можно создать ярлык на рабочем столе, если он вам нужен (галочка в соответствующем поле).
Далее снова кликаем на «Next».
Тут нам предлагают установить дополнительную программулину, я отказываюсь, снимая галочку в поле о принятии лицензионного соглашения.
Снова кликаю на «Next».
Затем «Finish».
Разработчики, конечно же, переборщили с шагами, которые необходимо проделать при установке программы. Но мы можем и потерпеть. Всё таки программа бесплатна.
После запуска самой программы перед вами открывается главное окошко.
Для примера нам показывают сходство между картинками, которая равна 56 %.
При сканировании процент похожести изображений в левой и правой части окна будет показан по центру в виде процентов.
Перед тем как искать и сравнивать изображения, сначала пройдёмся по настройкам. Их немного и они все простые.
Зайдите в Settings (настройки).
Слева можно выбрать формат изображений для сравнения (я выбираю все возможные).
Delete Options (Опции удаления).
При удалении дубликата картинки можно перемещать её в корзину Windows (из корзины файл можно восстановить) – Галочка Move Files to Recycle bin.
Вторая галочка, позволяет удалять дубликат без предварительного подтверждения – Delete Files without Confirmation.
Далее опции сканирования Search Options.
Если поставить галочку в единственном пункте, то программа будет вычислять только сто процентное совпадение изображений. Похожие картинки сканироваться не будут.
В области Application находится галочка позволяющая проверять наличие обновлений программы при запуске.
Теперь непосредственно перейдём к функционалу программы.
Чтобы сравнить изображения находящиеся в различных папках или дисках, нажмите на большой плюсик.
Добавьте нужные папки. Если нужно сканировать подкаталоги, то поставьте галочку Scan Subdirectories. Впрочем, она установлена по умолчанию.
Нажмите на большую кнопку в центре окна – Start Search.
После этого программа проскандирует все изображения в указанных вами папках.
Внизу окошка выведется список дубликатов и процент их похожести.
Если нужно найти только 100 процентно похожие друг на друга изображения то отсортируйте поле Similarity кликнув по нему мышкой, или в настройках программы заранее, ещё до сканирования установите поиск только 100% совпадений.
Вот и всё, чтобы удалить ненужное изображение щёлкните на корзину под нужным изображением в центре окна.
Проще не бывает!)
Чтобы удалить ненужные папки, для сканирования выберите папку и щёлкните крестик. Чтобы полностью очистить список папок щёлкните на круглую стрелку (Clear All).
Стрелки вверх и вниз перемещают папки вверх и вниз.
На этом рассмотрение этой небольшой программки закончено.
Одним из минусов программы является то, что отсутствует групповое удаление одинаковых файлов. Однако можно и смирится, ведь стоимость программы равна нулю.
P.S. Пожалуйста поделитесь заметкой со своими друзьями в социальных сетях. Кнопки располагаются ниже.
Оставляйте свои комментарии и пожелания для следующих уроков.
Крепких вам компьютерных знаний.
С Уважением Артём.

 28 марта, 2013
28 марта, 2013  Артём Ющенко
Артём Ющенко 


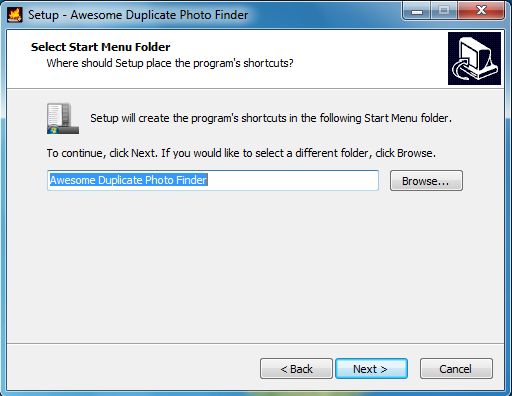
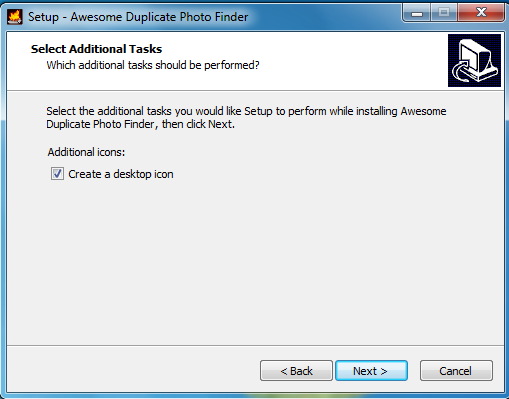
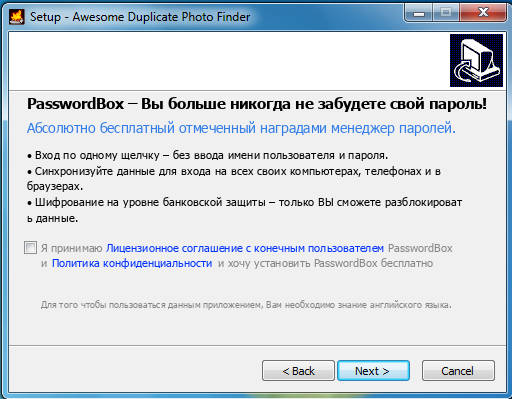
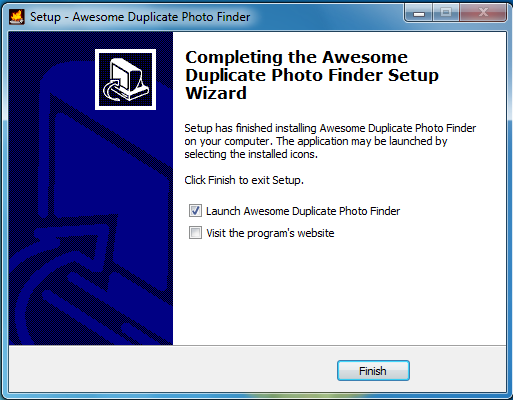
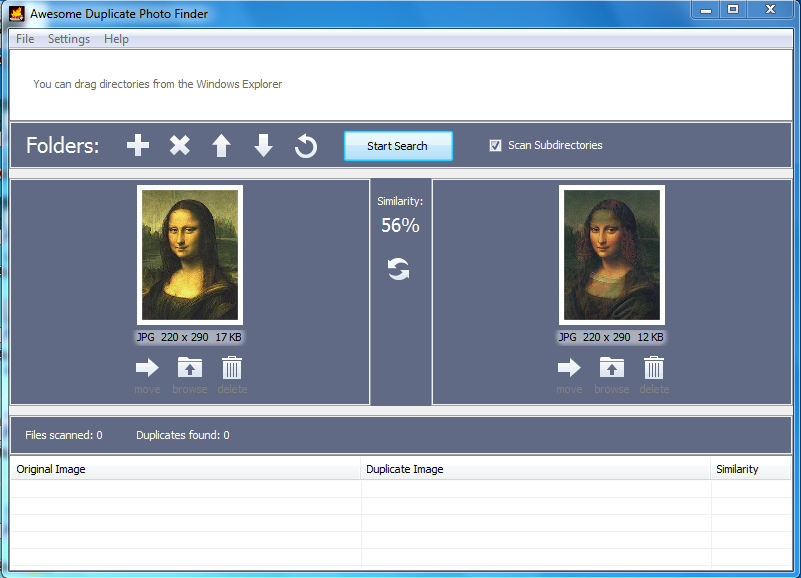
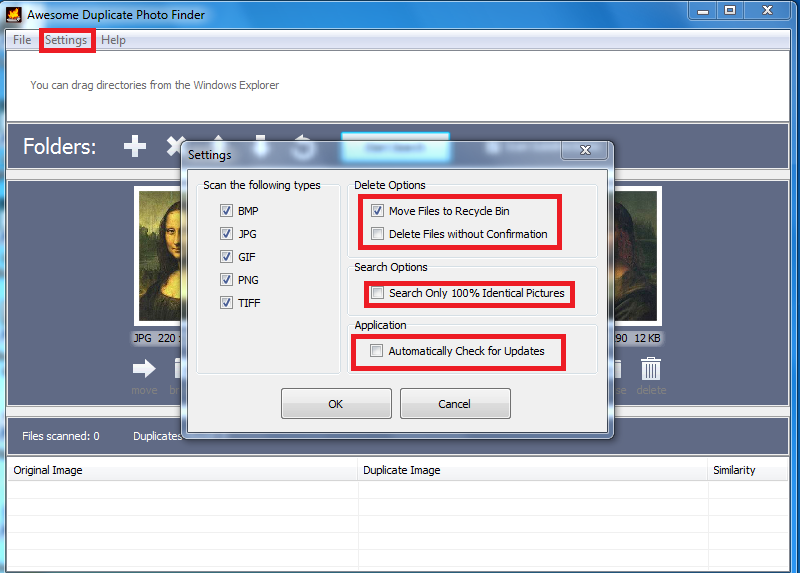
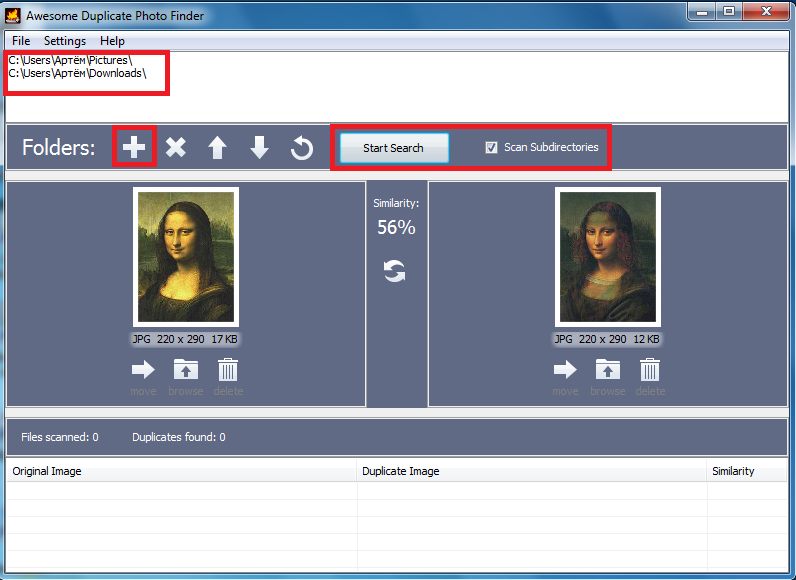


 Категория:
Категория: 
 (Cредний балл: 4,38 из 5)
(Cредний балл: 4,38 из 5)