[ad#ad-1]
Здравствуйте мой Уважаемый Друг.
У каждого из нас на компьютере установлено множество программ и утилит, которые выполняют те или иные задачи.
Наравне с установкой программ на компьютер, мы довольно часто и удаляем программы.
Удаление программ производится с помощью, так называемых деинсталляторов. Обычно деинсталлятор уже предусмотрен самим разработчиком программы.
Такой файл лежит в папке с программой, под названием uninstall.exe или uninstaller.exe.
Соответственно удалить программу вы можете, непосредственно кликнув по этому файлу или через панель управления, программы и удаление программ.
При этом система обращается всё к тем же файлам uninstall.exe той или иной программы, которую мы хотим удалить.
Однако после удаления стандартными средствами очень часто после программ остаются «хвосты». Эти остатки от программ забивают системный реестр Windows ненужными данными. В результате чего он «разбухает», что приводит к замедлению производительности системы.
Однако решение данной проблемы есть. Это использовать специальную программу деинсталлятор для удаления той или иной программы с жёсткого диска и удаление записей удаляемой программы из системного реестра.
Мы рассмотрим одну из самых лучших программ в этом классе – утилиту под названием Revo Uninstaller.
Она полностью бесплатна и имеет русский интерфейс пользователя. (Скачать программу можно тут http://www.softportal.com/get-6084-revo-uninstaller.html).
После того как вы запустите исполнительный файл, выберите русский язык.
После установки перед вами откроется такое окно:
В первом разделе Деинсталлятор, перечислены все установленные программы.
Мы можем кликнуть по любому ярлыку программы правой кнопкой мыши для открытия контекстного меню.
Там мы можем удалить программу (опция Удалить) или просто убрать программу из списка установленных опция Удалить запись (при этом программа физически не удалится).
Опция Открыть ключ реестра открывает записи относящиеся к данной программе в системном реестре.
Расположение установки открывает папку с установленной программой.
Для полного удаления программы без «хвостов» выберите опцию удалить и нажмите ок в следующем окне.
Давайте рассмотрим другие функции программы.
Раздел Инструменты предоставляет нам дополнительные инструменты для работы с программами.
Менеджер автозапуска:
Этот инструмент позволяет включать, отключать и удалять программы из автозапуска.
! Автозапускаемые программы – это программы, которые автоматически запускаются при страте операционной системы Windows. Такие программы могут быть системными (драйверы, службы) и пользовательскими, когда определённые программы прописываются в автозапуск (например, программа обмена сообщениями Skype)
Инструменты Windows:
Предоставляет доступ к важным настройкам Windows. Например, дефрагментация диска или к системной информации.
Чистильщик ненужных файлов:
Позволяет удалять так называемые временные файлы с жёстких дисков. Временные файлы появляются при работе программ и очень часто автоматически не удаляются при их закрытии (закрытии программ).
Для поиска таких файлов нужно нажать на кнопку «Сканировать»
Также советую зайти в настройки (кнопка настройки в верхней части окна) прежде чем удалять временные файлы и поставить галочку «Удалять файлы в корзину». Таким образом, если система работает стабильно после удаления временных файлов, то корзину можно смело очищать.
Также вы увидите список расширений временных файлов – в него лучше не лезть и ничего там не менять.
Чистильщик следов
Здесь собраны инструменты, которые удаляют следы вашей активности за компьютером.
Например, удаляют историю посещений сайтов в вашем браузере или удаляют данные и файлы без возможности восстановления. Особо не буду рассматривать эти инструменты, так как обычному пользователю они, как правило, не нужны.
Также хочется отдельно упомянуть очень интересную опцию программы.
Называется она «Режим охотника».
Когда вы нажимаете на эту кнопку в верхней части окна, то у вас появляется мишень. Вы можете наводить эту мишень на любую программу (просто нажмите на ней левой кнопкой мыши и ведите в нужную сторону, не отпуская кнопки), чтобы удалить её, или удалять ненужные ярлыки на рабочем столе. Также можно не наводить, а перетаскивать ярлыки в мишень.
Чтобы вернуться в обычное окно программы кликните на мишени правой кнопкой мыши и выберите «Открыть основное окно».
Вот и подошёл к концу обзор программы Revo Uninstaller.
Есть также и платная версия программы — Revo Uninstaller Pro.
Она имеет большее количество опций и плюшек, но и бесплатная версия вполне справляется со своими задачами, а также легка в использовании.
Теперь вы можете очень просто удалять программы и не оставлять при этом «хвостов» на жёстком диске и в системном реестре. Этот факт положительно повлияет на работу Windows.
P.S. Оставляйте свои комментарии ниже. Рассказывайте о своих идеях будущих видео уроков, статей и заметок.
Также делитесь заметкой со своими друзьями и знакомыми.
Для этого внизу есть кнопки социальных сетей. В конце концов, и электронную почту никто не отменял.
Чем больше людей обо мне узнает, тем большим мой проект станет, и тем легче ему будет развиваться.
Крепких вам компьютерных знаний.
С Уважением Артём.

 4 ноября, 2012
4 ноября, 2012  Артём Ющенко
Артём Ющенко 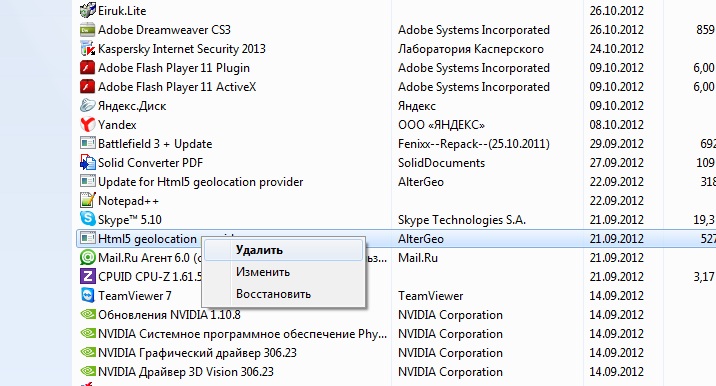
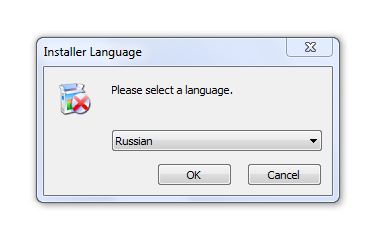
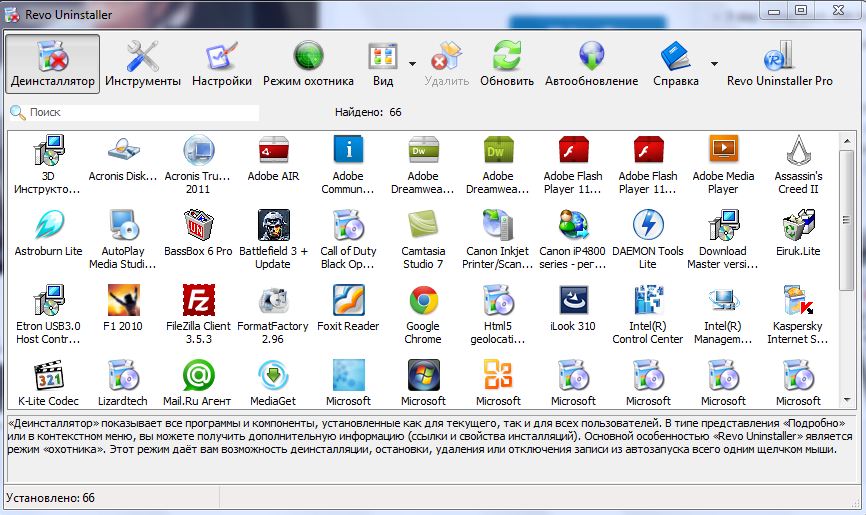
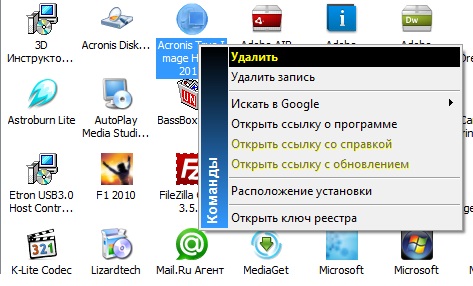
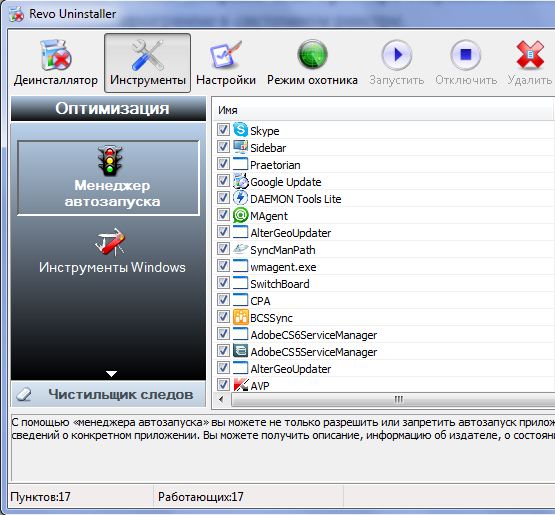
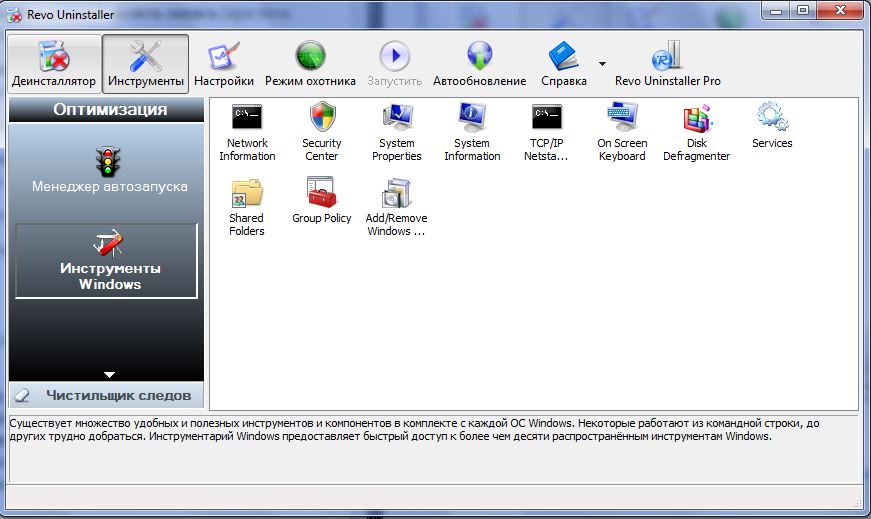
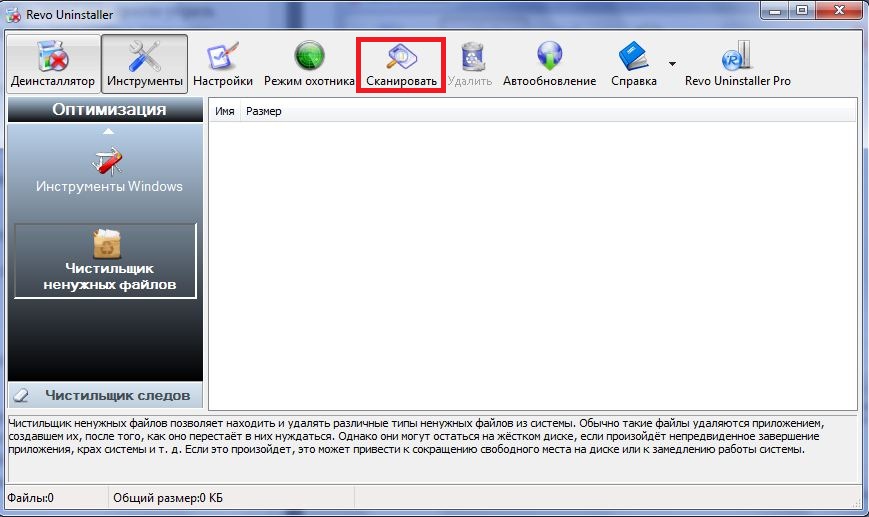
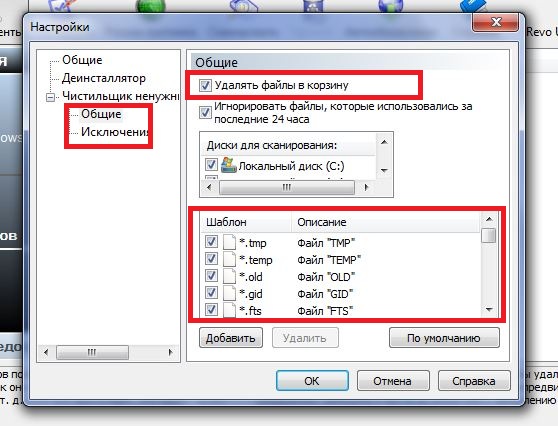
 Категория:
Категория: 