[ad#ad-1]
Здравствуйте Уважаемый Друг.
Начался учебный новый учебный год. Поэтому совсем не было времени обновить блог новыми полезными обучающими уроками.
Сегодня же, появилась свободная минутка, чтобы написать эту статью и записать видео урок (он в конце статьи).
Знакома ли вам ситуация: «У вас появилась, какая то проблема с компьютером, а грамотно объяснить что случилось, человеку способному решить проблему, вы не можете?»
Сейчас есть технологии, которые позволяют удалённо управлять вашим компьютером.
Выглядит это так. Вы просто связываетесь со своим другом или знакомым способным решить проблему или что-то вам подсказать при помощи специальной программы, отдаёте управление другу. Он сможет управлять курсором на экране, заходить в настройки вашего компьютера, удалённо через интернет, без своего присутствия!
В данной заметке мы рассмотрим программу такого класса — TeamViewer.
Программа полностью бесплатна и имеет русский интерфейс пользователя
http://www.teamviewer.com/download/TeamViewer_Setup_ru.exe (скачать тут).
После того как вы установите программу перед вами появится окошко:
Самое важное тут это два поля.
Ваш ID и Пароль.
Чтобы начать удалённое управление чужим компьютером, у другого человека тоже должна быть установлена и запущена программа TeamViewer.
Если человек подключается к вам, то вы должны сообщить ему свой ID и пароль.
Если же вы должны подключиться к другому компьютеру, то другой человек должен сообщить вам свой ID который вы должны ввести в поле ID партнёра и затем ввести пароль, который сообщит вам человек.
(С помощью программы можно также отправлять файлы, для этого в главном окне программы нужно выбрать пункт «Передача файлов», вместо выбираемого по умолчанию «Удалённое управление»).
Всё достаточно просто.
После этого перед вами откроется окно, где вы увидите рабочий стол другого компьютера.
Наверху перед вами будет меню, состоящие из нескольких пунктов.
Вкладка «Действия»
Если вы хотите управлять клавиатурой удалённого компьютера, то выберите в меню действия пункт «Передавать сочетание клавиш».
Также через это меню можно перезагрузить удалённый компьютер.
Вкладка «Просмотр»
Тут можно выбрать качество просмотра и разрешение экрана.
Вкладка «Аудио/Видео»
Можно включить видео или текстовый чат с удалённым пользователем компьютера.
Вкладка «Дополнительно»
Тут можно сделать скриншот и посмотреть свойства удалённого компьютера.
Кнопки разворачивания на весь экран и сворачивание панели меню:
P.S. Вы также можете настроить программу для неконтролируемого доступа, к своему компьютеру. Таким образом, можно иметь доступ к своему компьютеру даже физически не присутствуя за ним.
Подробный разбор программы смотрите в видео уроке:
P.S. Оставляйте комментарии, а также пишите темы на которые вы хотели бы получить уроки.
P.S.S. Делитесь данной статьёй в социальных сетях (кнопки соц сетей ниже) со своими друзьями и знакомыми.
Большое посещение сайта = развитие моего проекта.
Крепких вам компьютерных знаний.
С Уважением Артём.

 15 сентября, 2012
15 сентября, 2012  Артём Ющенко
Артём Ющенко 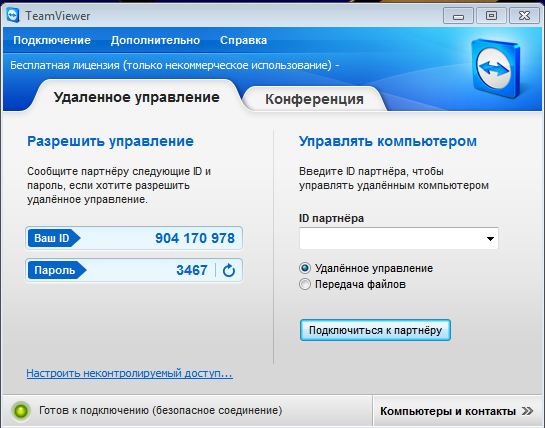

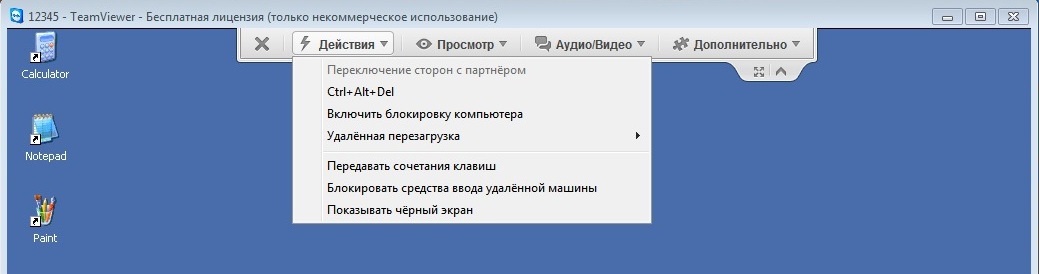
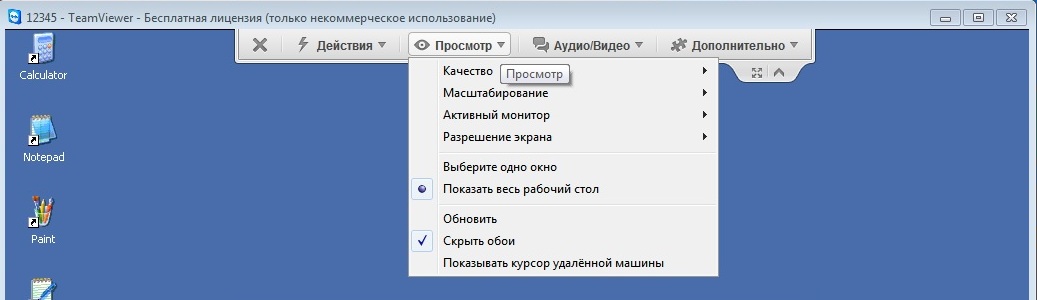
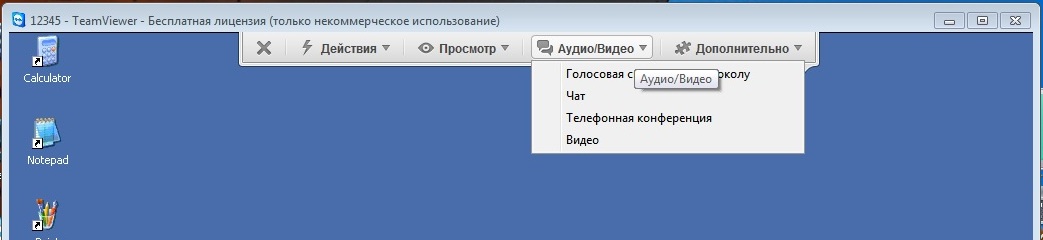
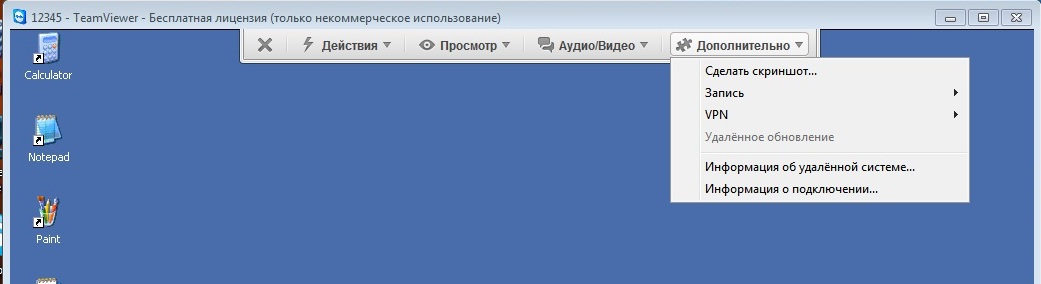

 Категория:
Категория: 

 (Cредний балл: 3,67 из 5)
(Cредний балл: 3,67 из 5)