[ad#ad-1]
Здравствуйте дорогие друзья, с вами Артём.
Сегодня я расскажу о Wi-Fi IP камере для наблюдения за территориями.
Камера от компании «Телеметрика», модель TLM-100-C. Предназначена она для установки в закрытых помещениях.
Подробнее о камере и других продуктах компании: http://telemetrica.ru/katalog/sistemy-videonablyudeniya/ip-videokamera/
Коробка сделана из качественного плотного картона, так что при транспортировке ничего не должно заминаться.
Видео версия обзора:
На коробке перечислены основные характеристики IP камеры:
Видео: HD 1280×720 с частотой 30 кадров в секунду.
Дальность ночной съёмки: 10-15 метров.
Поддержка Wi-Fi 802.11/b/g/n и проводной порт Ethernet.
Запись видео на карту памяти формата Micro SD (TF).
Поддержка двухстороннего аудио. Об этом расскажу подробнее, по ходу обзора.
Угол поворота камеры: по вертикали 90 градусов,
по горизонтали 355 градусов (то есть практически целый круг).
Температуры эксплуатации: 0…+40 Градусов, при относительной влажности воздуха 50%.
Как видно из характеристик, на борту камеры присутствует группа инфракрасных светодиодов, для обеспечения записи видео в тёмное время суток. Режим включается автоматически, при недостаточной освещённости.
P.S. Пример съёмки видео с камеры тут: https://goo.gl/LqB4sP
Давайте уже смотреть на содержимое коробки.
Внутри краткая инструкция по эксплуатации, которая поможет быстро настроить камеру.
В маленькой коробочке с аксессуарами находится кронштейн для крепления на стену, шурупы для удобства уже приложены.
Блок питания имеет стандартное напряжение в 5 вольт, 2А (USB кабель съёмный), так что в случае надобности, камеру можно питать и через внешний аккумулятор.
Сама камера выполнена из белого пластика, у камеры есть как микрофон, так и динамики. То есть поддерживается двухстороннее аудио. При желании, можно что-то сказать по вашему смартфону и звук передастся на динамики удалённой камеры.
Весь корпус камеры перфорирован, для отвода лишнего тепла.
С тыльной стороны находится разъём проводного Ethernet, разъём под карту памяти, подключение к охранной системе (камеру легко интегрировать в охранную систему, в комплекте колодка для подключения) и гнездо питания.
На дне расположены удобные ножки, которые действительно не позволяют скользить устройству, на разных поверхностях.
Далее кнопка Reset для сброса настроек и разъём для винта комплектного кронштейна. Закрепить камеру можно в удобном положении, благодаря широким углам по вертикали и горизонтали.
Камера может работать с мобильными девайсами под Android и iOS, а также с другими совместимыми сетевыми устройствами по протоколу ONVIF.
Теперь начинаем настройку, подключаем камеру к роутеру при помощи патч корда. Немного ждём пока устройство инициализируется (камера немного покрутится).
В дальнейшем можно будет использовать камеру по Wi-Fi или оставаться на проводе. В общем как вам будет удобнее.
Скачиваем приложение Videometrica для Android или iOS.
После того, как приложение установлено нужно зарегистрироваться, указав email и пароль. Я уже это сделал.
Далее добавляете камеру, нажав на плюс в верхней части экрана.
Доступно два режима добавления, я выбираю ручной режим.
На следующем шаге нужно вписать id камеры и пароль, они написаны на самом корпусе камеры, с боку. Название камеры прописывается произвольное, я назвал камеру mycamera.
Вот и всё, теперь с камерой можно полноценно работать.
Открывается главное окно программы, если кликнуть на верхнюю область в виде экрана, то можно просматривать картинку с камеры, а также выполнять запись и управлять положением камеры. Об этом поговорим позже, а пока о настройках.
Нажмите на три полоски в левом верхнем углу (настройки будут разбиты на группы).
P.S. Чтобы обновить программу, выберите пункт «О программе». Также не забудьте обновить прошивку самой камеры, чуть позже я покажу как это сделать.
Если у вас несколько камер, то все они будут отображены в разделе «Список камер».
Тут же можно просмотреть отснятые видео и фото материалы.
Чуть ниже располагаются пункты отвечающие за настройки камеры в составе охранной системы.
Теперь откроем главное окно и кликнем на шестерёнку, чтобы перейти в основные настройки камеры.
Во вкладке «Видео» можно выбрать частоту видео сигнала в 50 или 60 Герц, а также настроить громкость записываемого звука.
Раздел «Безопасность» поможет поменять пароль камеры.
Если хочется перенастроить работу камеры по сети с проводной на беспроводную, то делается это в разделе «Сеть».
Чтобы выбрать Wi-Fi просто выберите Wi-Fi сеть, введите пароль от неё и всё будет готово.
В разделе «Запись» выбирается режим записи. Камера может писать сутки, по расписанию или по тревоге, если подключена к сигнализации.
Если тут ничего не выбрано, то доступна обычная ручная запись, то есть вы включаете её сами, когда хотите.
В разделе «Карта памяти» происходит управление карточкой памяти, которая может быть до 64 Гб.
Не забудьте задать время, чтобы дата правильно отображалась в процессе записи.
P.S. Раздел «Обновление ПО» позволит обновить прошивку IP видеокамеры.
Основные настройки выгладят таким образом и ничего сложно нет.
На главном окне, значок щита перебрасывает в раздел безопасность, о котором я уже говорил.
Редактирование поможет поменять имя камеры и опять же пароль.
Последняя иконка в виде замка переключает камеру в режим охраны, если к ней подключена сигнализация.
Как видно, на главном экране может быть много камер и их легко найти при помощи строки поиска.
Теперь наконец кликаем на экран и получаем доступ к управлению видеопотоком. Доступен как горизонтальный режим интерфейса, так и вертикальный.
Начнём с вертикального.
На самой видео картинке отображается дата, скорость потока и количество наблюдателей.
Пальцем можно легко выбрать ракурс видео, как по горизонтали, так и по вертикали. По горизонтали доступен очень широкий угол в 355 градусов, вертикаль 90 градусов.
Также можно задействовать цифровой зум картинки, как на обычном смартфоне.
Чуть ниже можно выбрать качество просматриваемой или записываемой картинки – HD этом максимально доступное качество.
На противоположной стороне находится кнопка полноэкранного горизонтального режима.
Чуть ниже отображаются сделанные фотографии и кнопка съёмки фото. Далее микрофон, для того, чтобы можно было удалённо передавать свой голос на динамики камеры. Кнопка выключения звука, отключает звук окружения, передаваемый камерой.
То есть поддерживается двухсторонняя аудио связь, которая была заявлена в спецификациях камеры.
Свайп вправо открывает настройки для подключения дополнительных аксессуаров.
В полноэкранном режиме всё тоже самое. Только появляется несколько важных опций. Кнопка с видеокамерой включает запись видеопотока на смартфон и карту памяти. Дальше кнопка выхода из полноэкранного режима, а трубка позволяет выйти на главное окно и завершить запись.
Есть ещё одна полезная фишка. Кликните на кружочек и сможете запомнить пять ракурсов камеры, а потом их выбирать без ручной настройки позиции. Это удобно при наблюдении за достаточно большой территорией.
Пункт «Настройки позиции» переходит в режим выбора позиции картинки, а «просмотр позиции» выбирает сохранённый ракурс.
На этом обзор видеокамеры закончен. Я постарался описать всё наиболее подробно и понятно.
За интересный набор потребительских качеств Wi-Fi IP камера Телеметрика-TLM-100-C получает застуженную награду от сайта http://mstreem.ru
P.S. Видеообзор видеокамеры телеметрика
Если вам понравился видео ролик, то поделитесь им с друзьями в социальных сетях.
Чем больше у меня читателей и зрителей, тем больше мотивации создавать новый и интересный контент:)
Также не забывайте вступать в группу Вконтакте и подписываться на YouTube канал.
YouTube канал Обзоры гаджетов
Вконтакте: Обзоры компьютерного железа, программ и гаджетов
До встречи в следующих публикациях и роликах. Пока пока:)

 12 октября, 2016
12 октября, 2016  Артём Ющенко
Артём Ющенко 



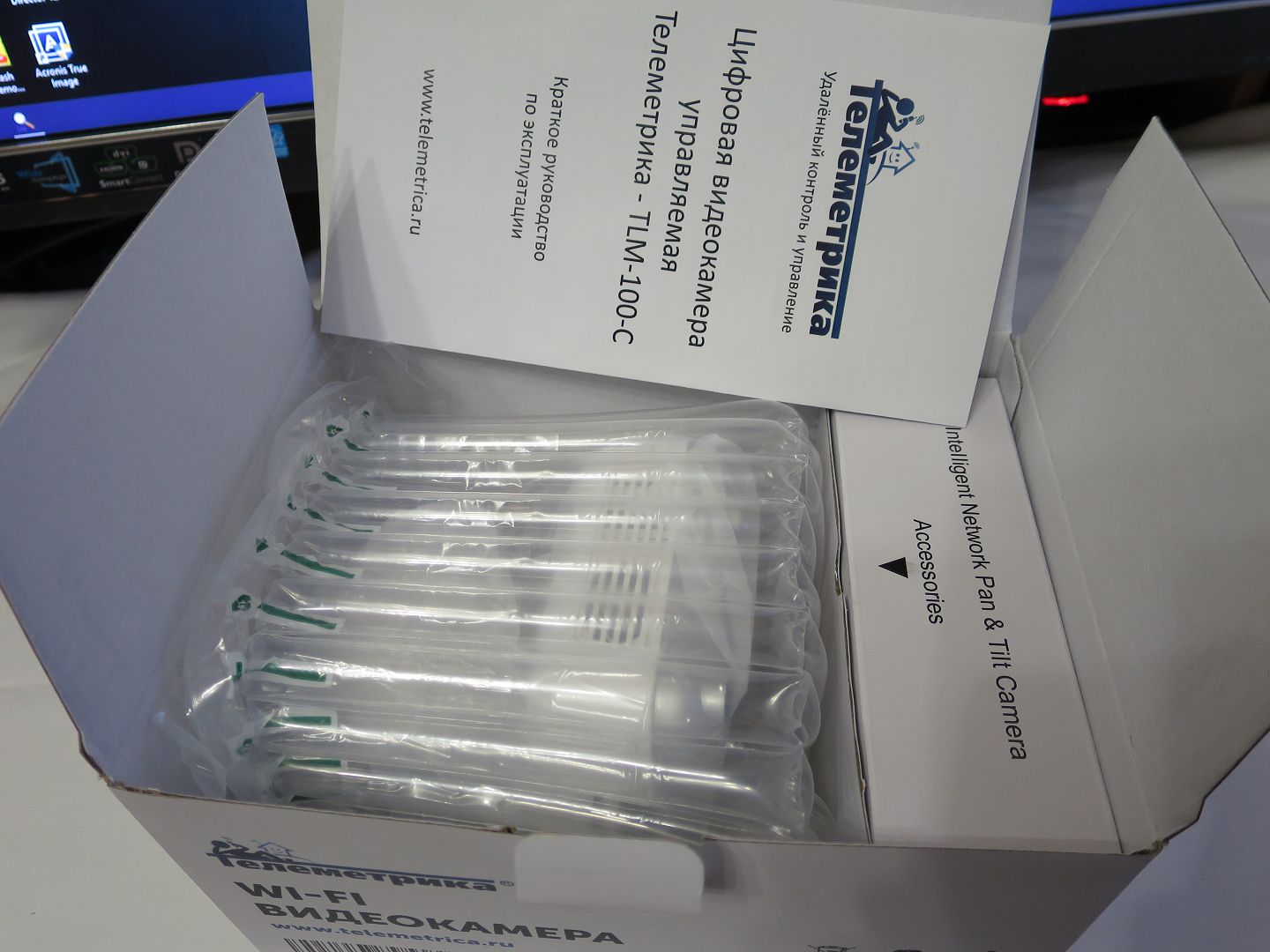
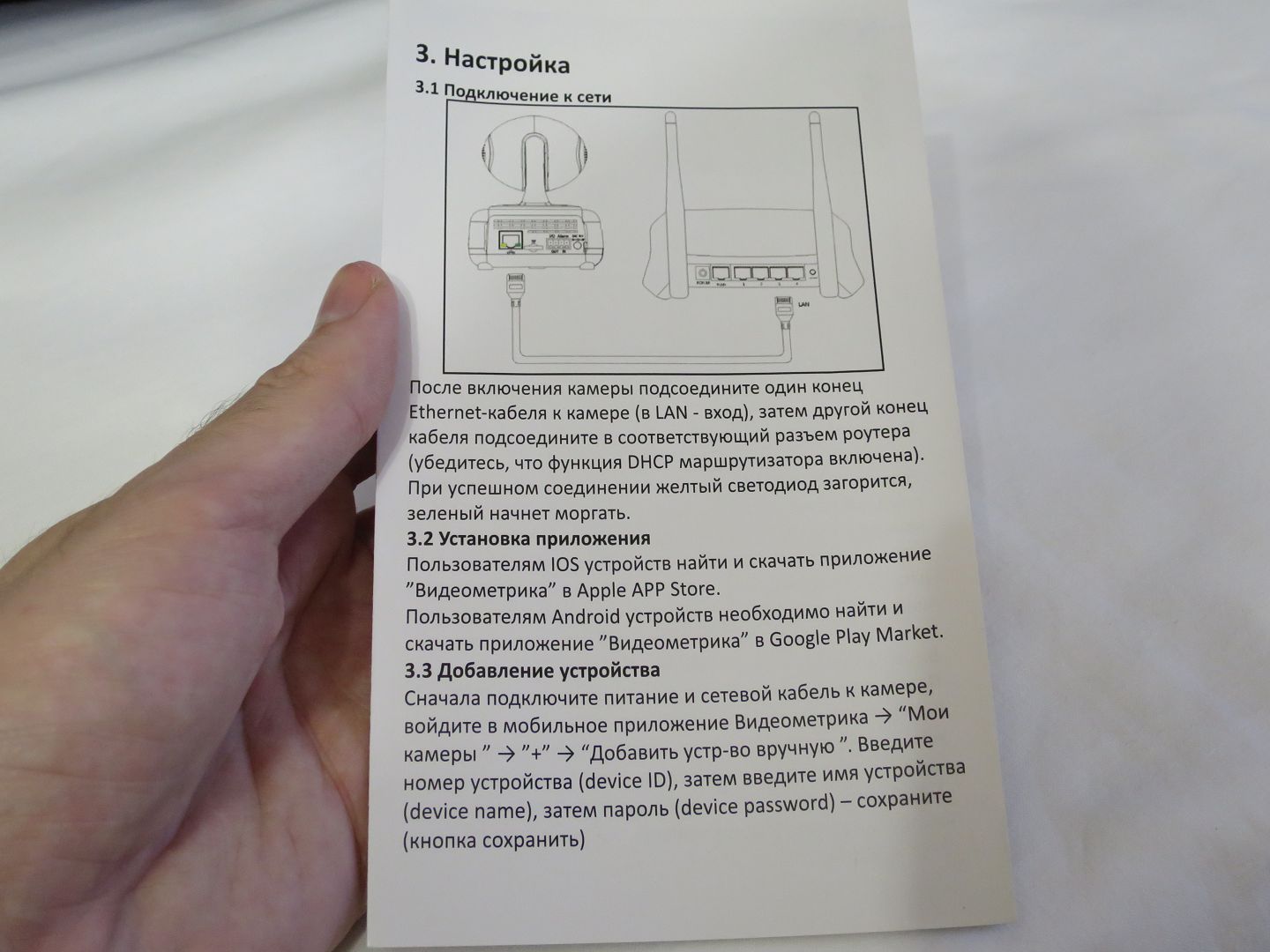












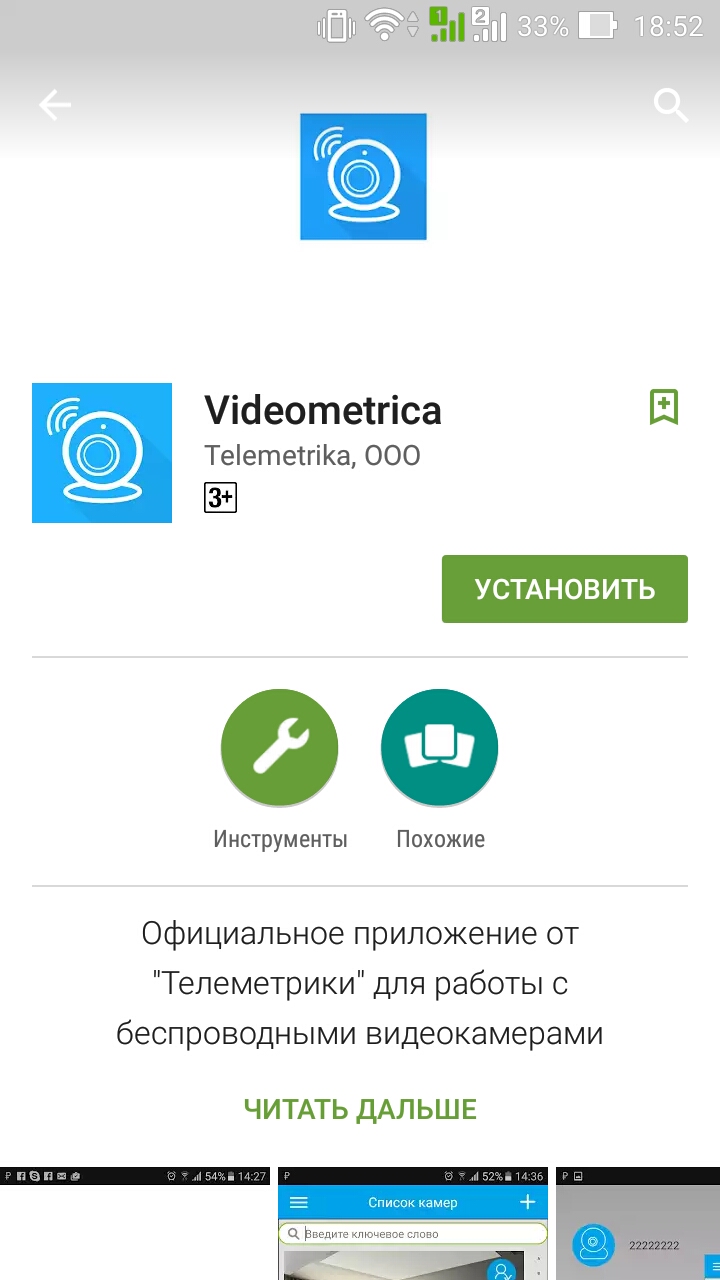
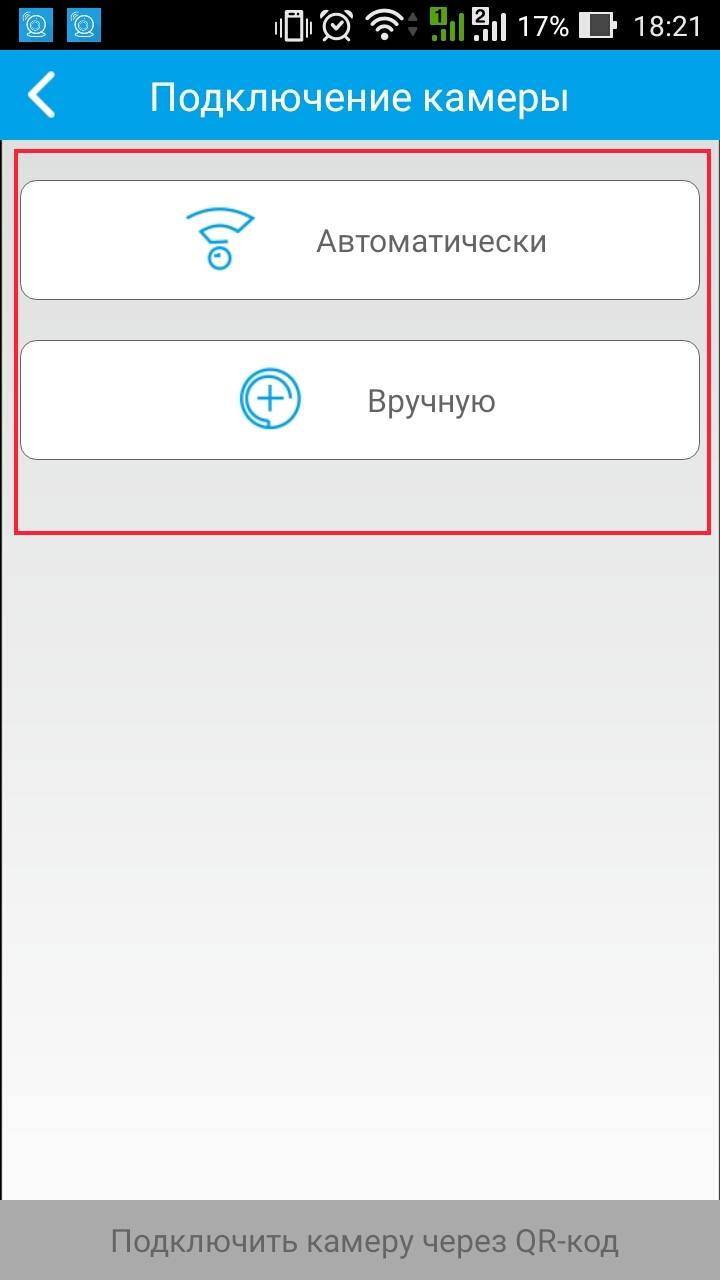
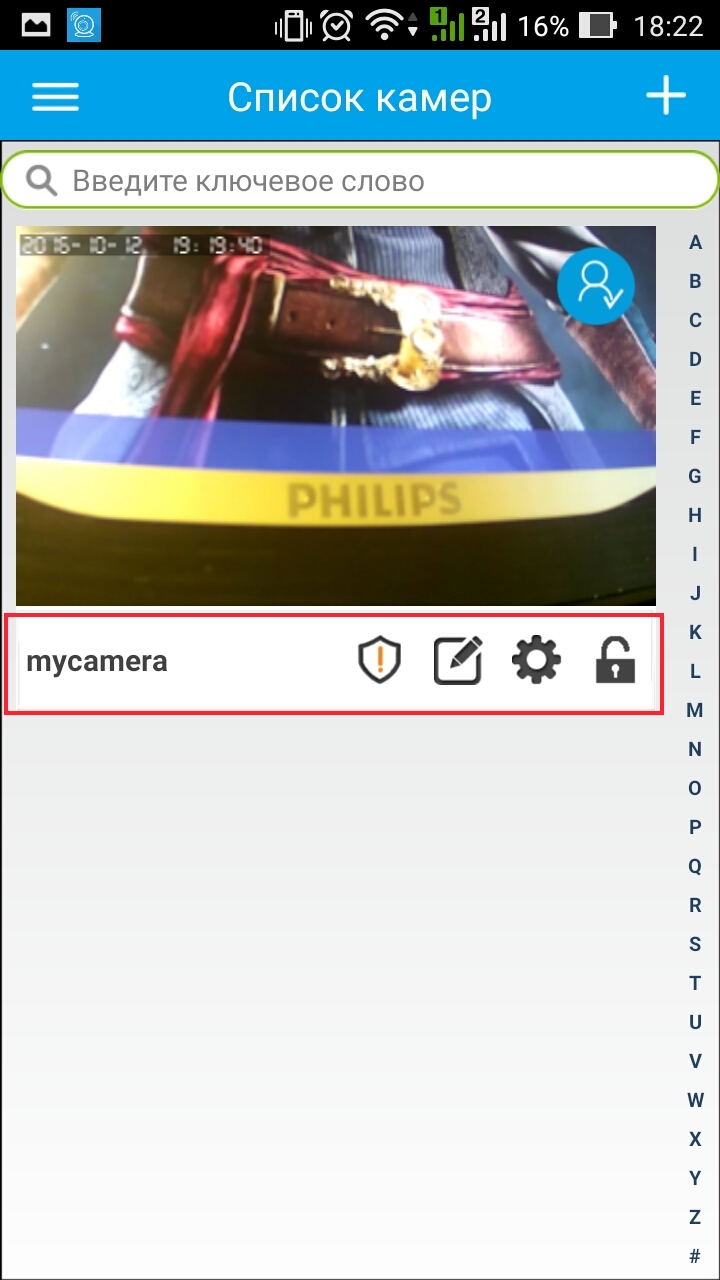
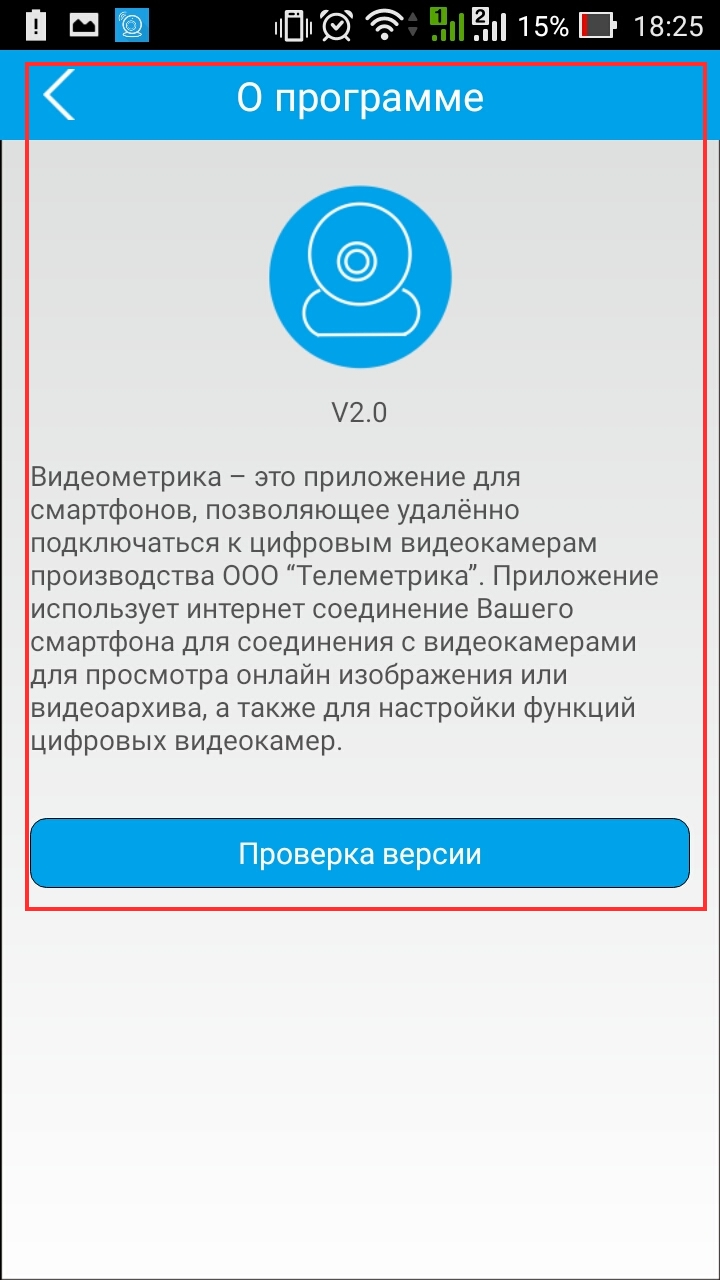
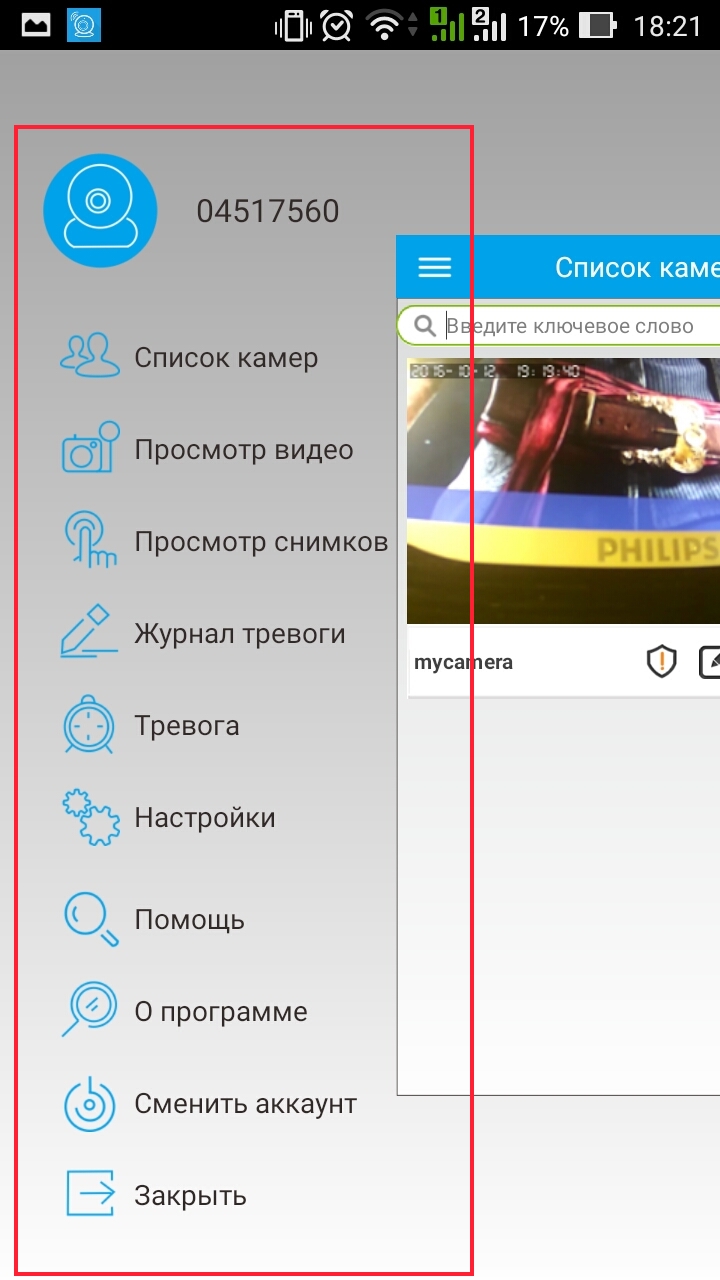
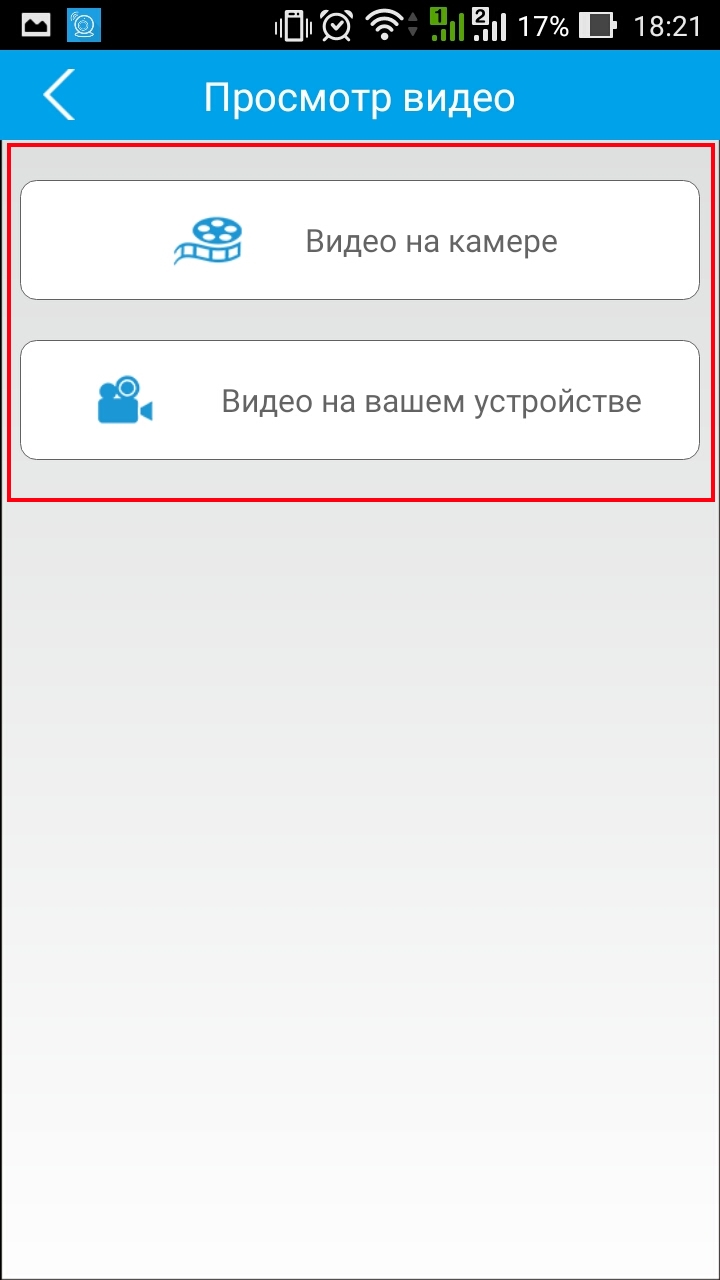
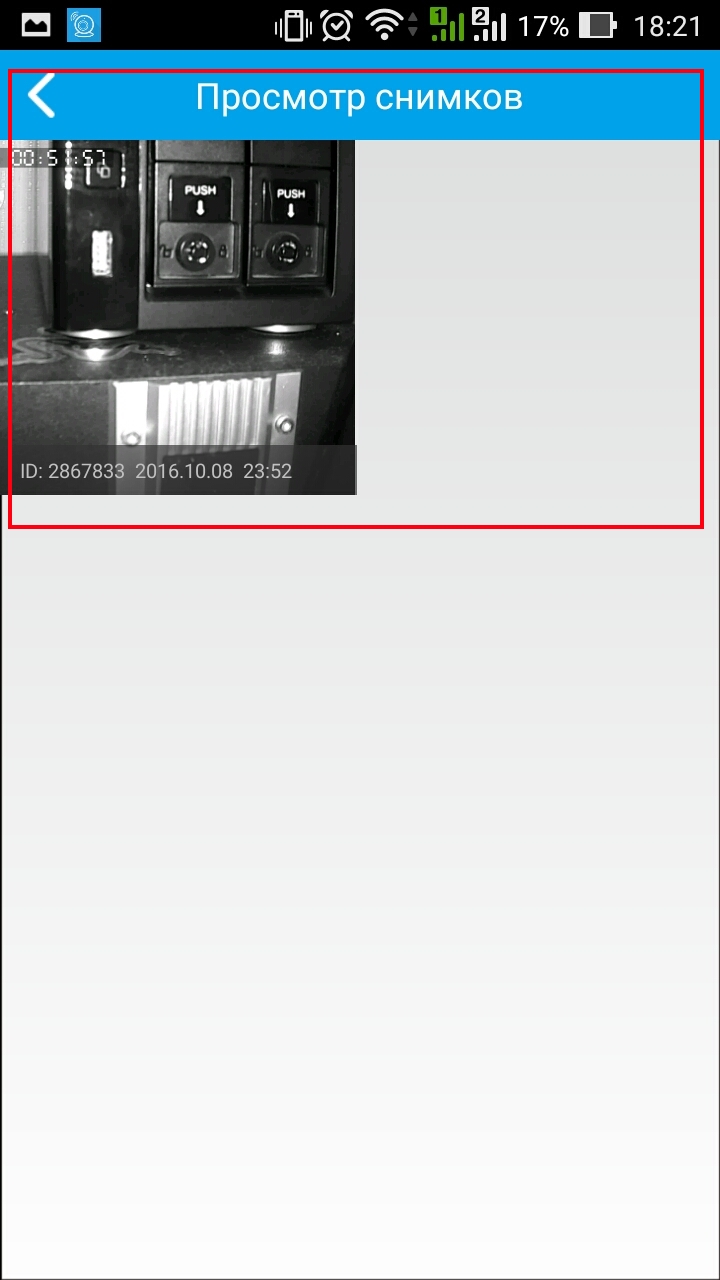
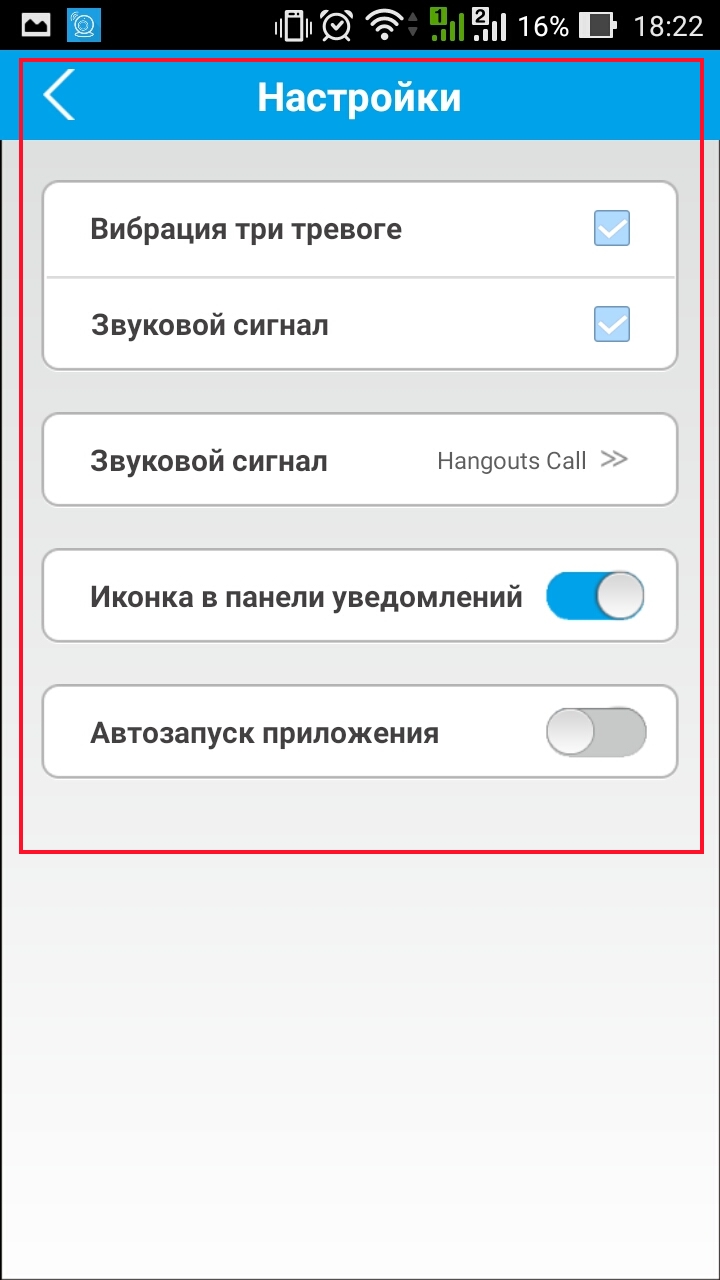
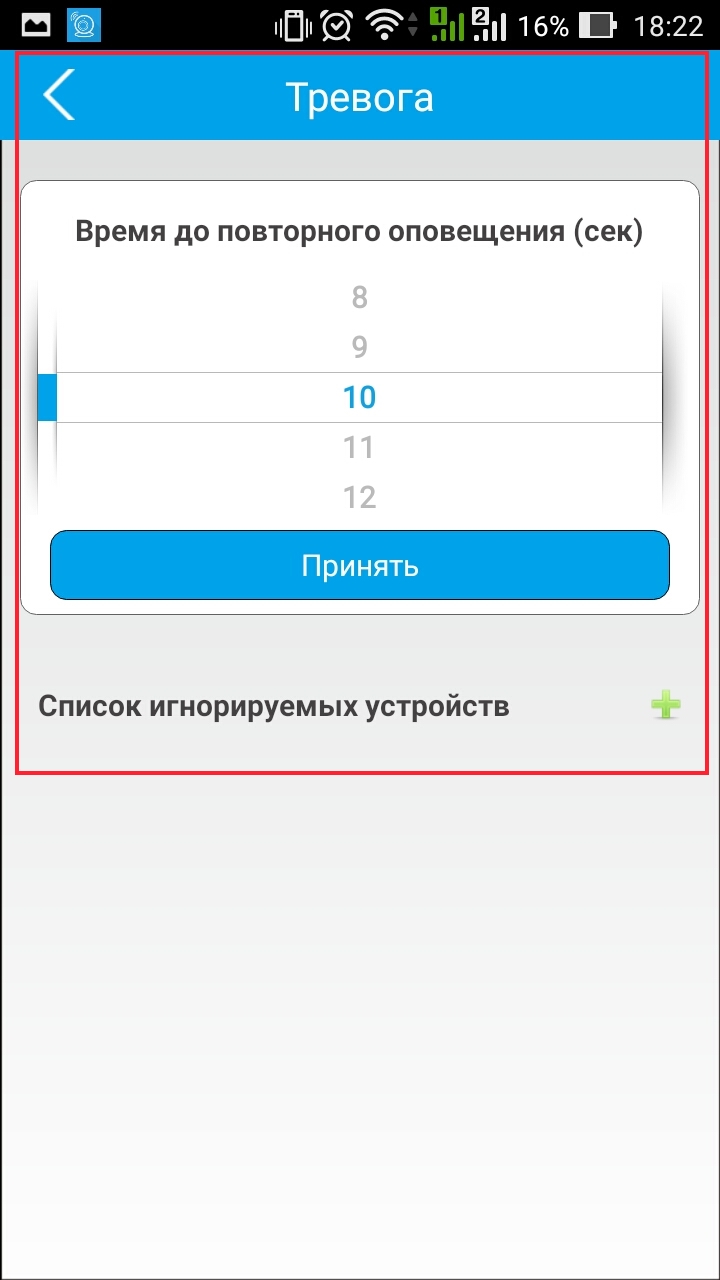
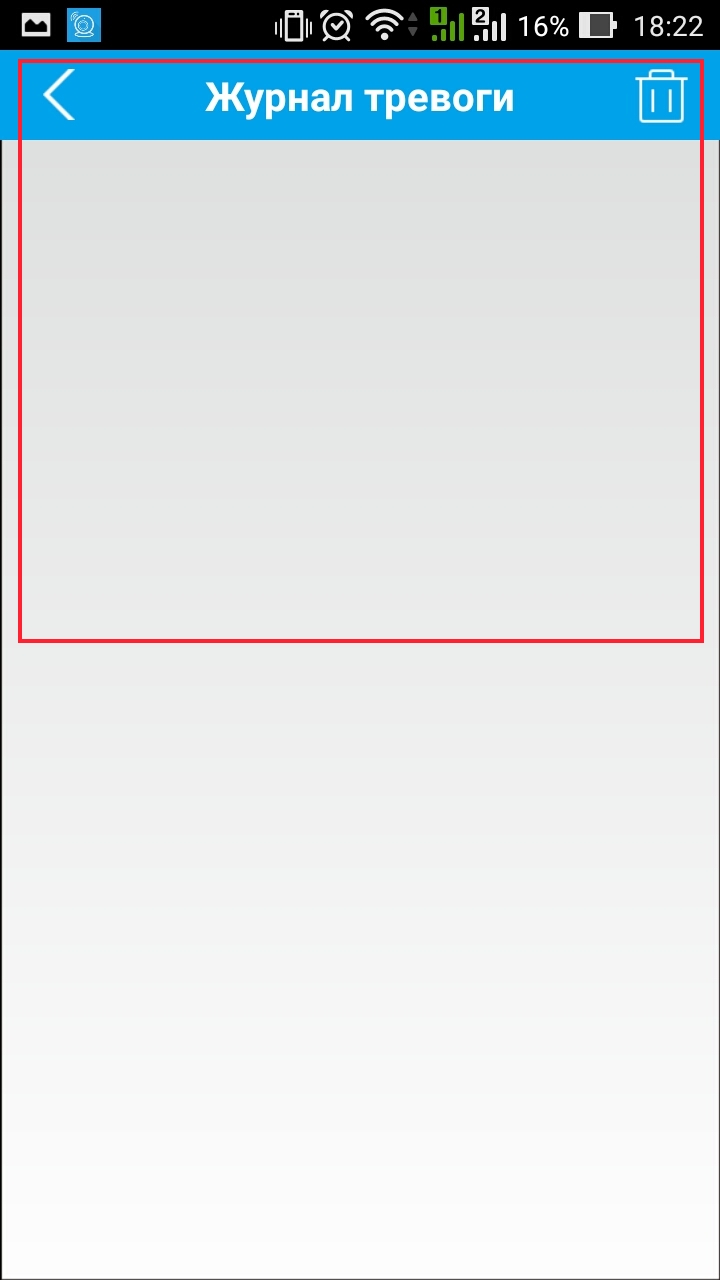
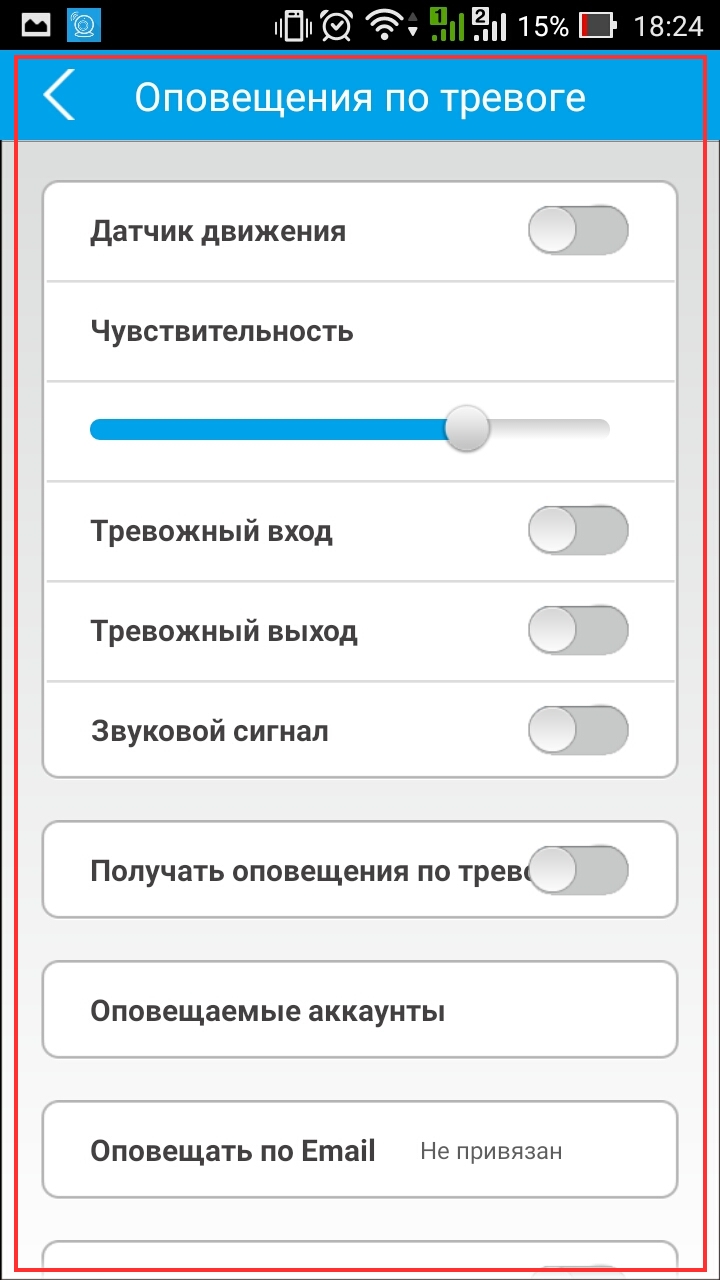
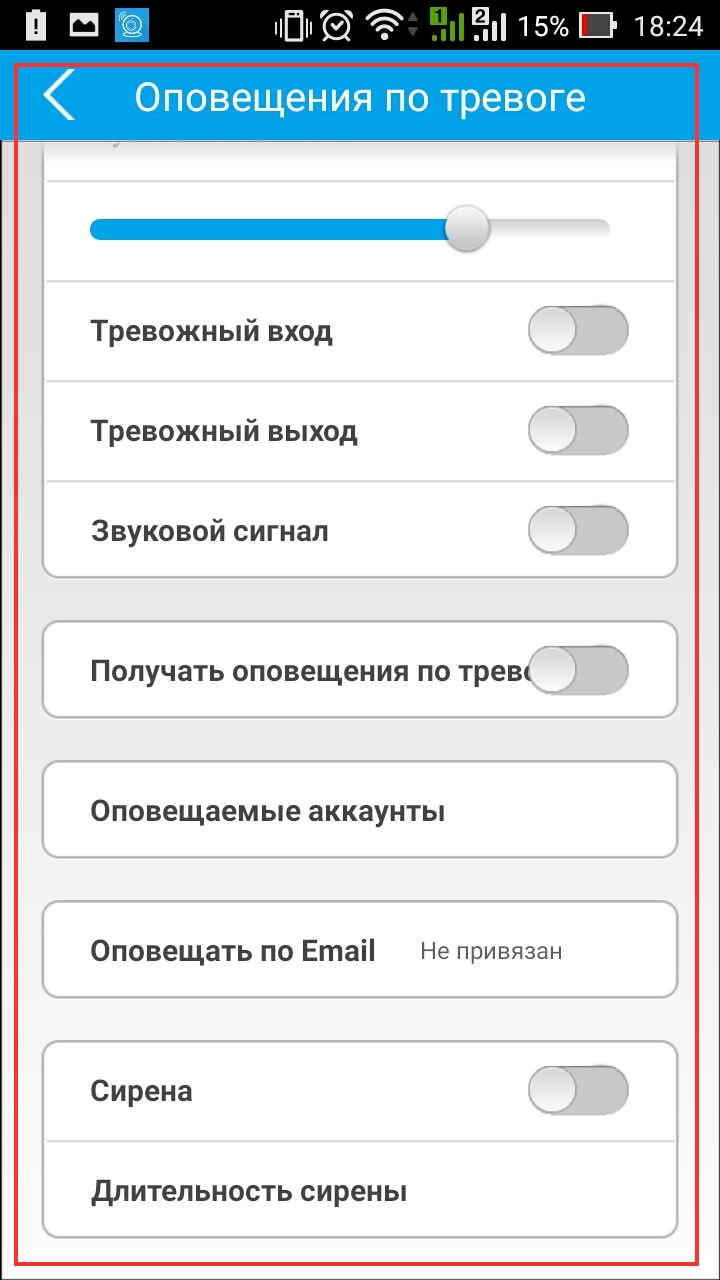
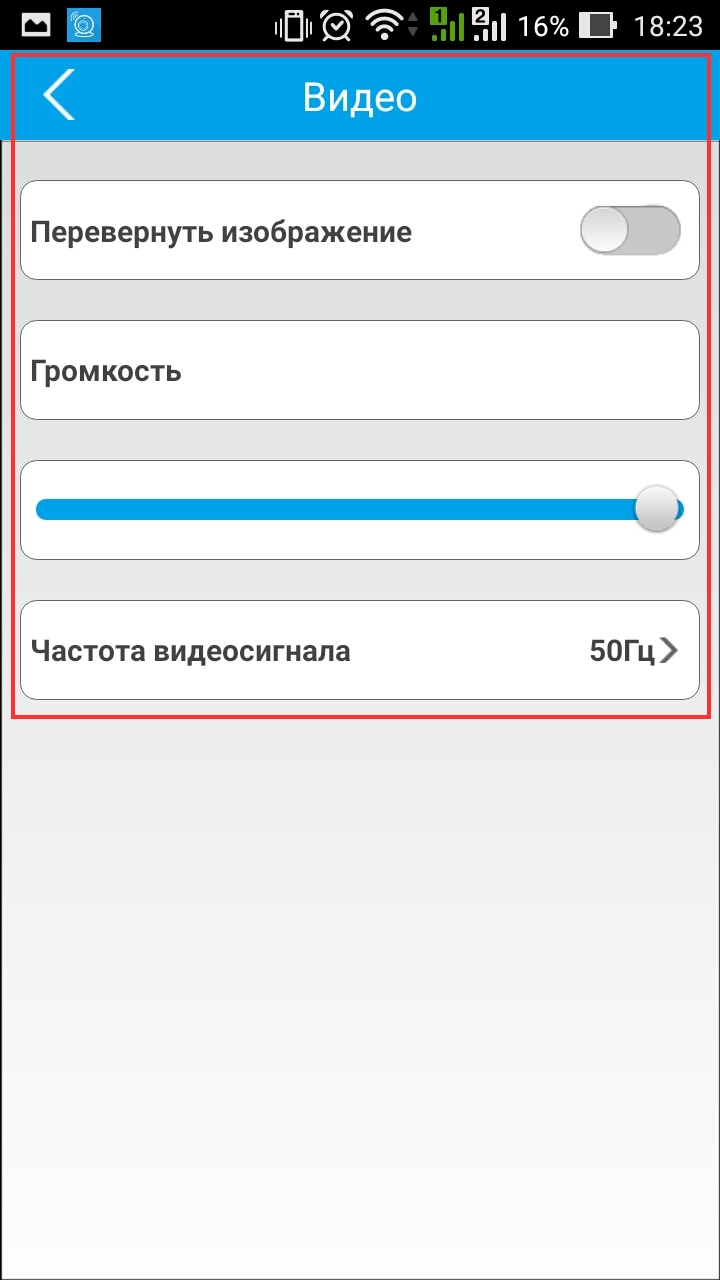
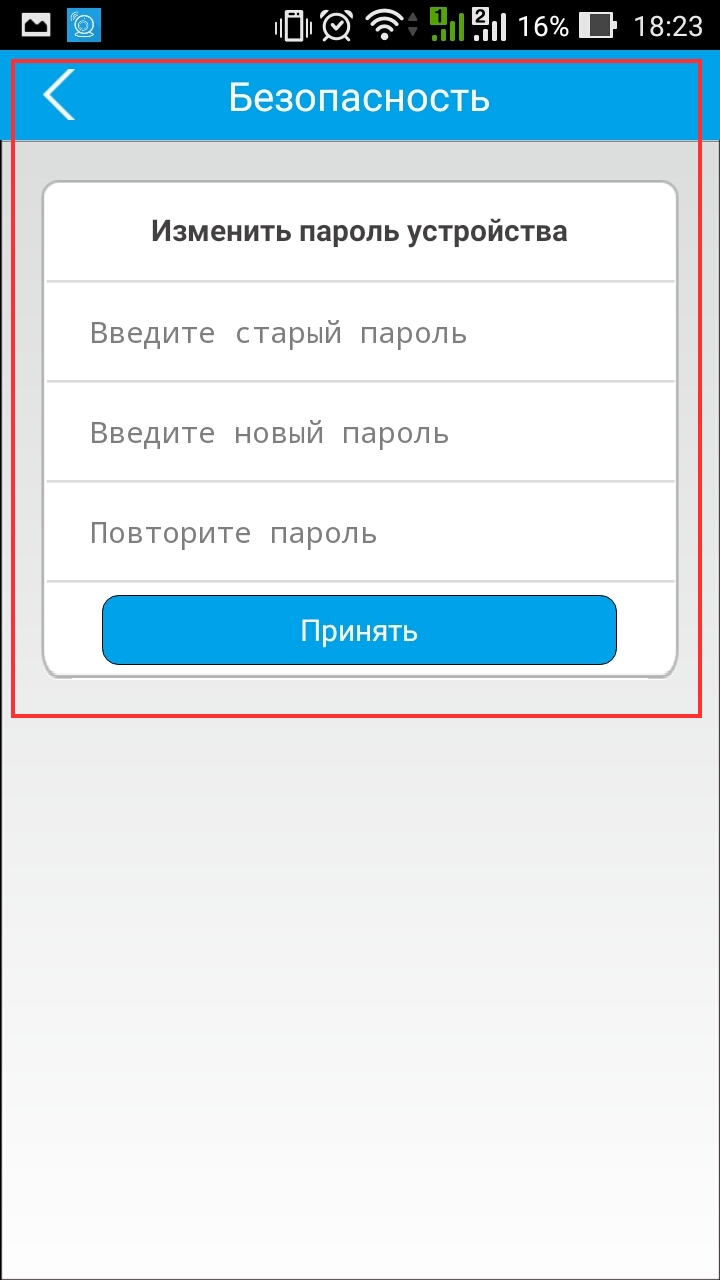
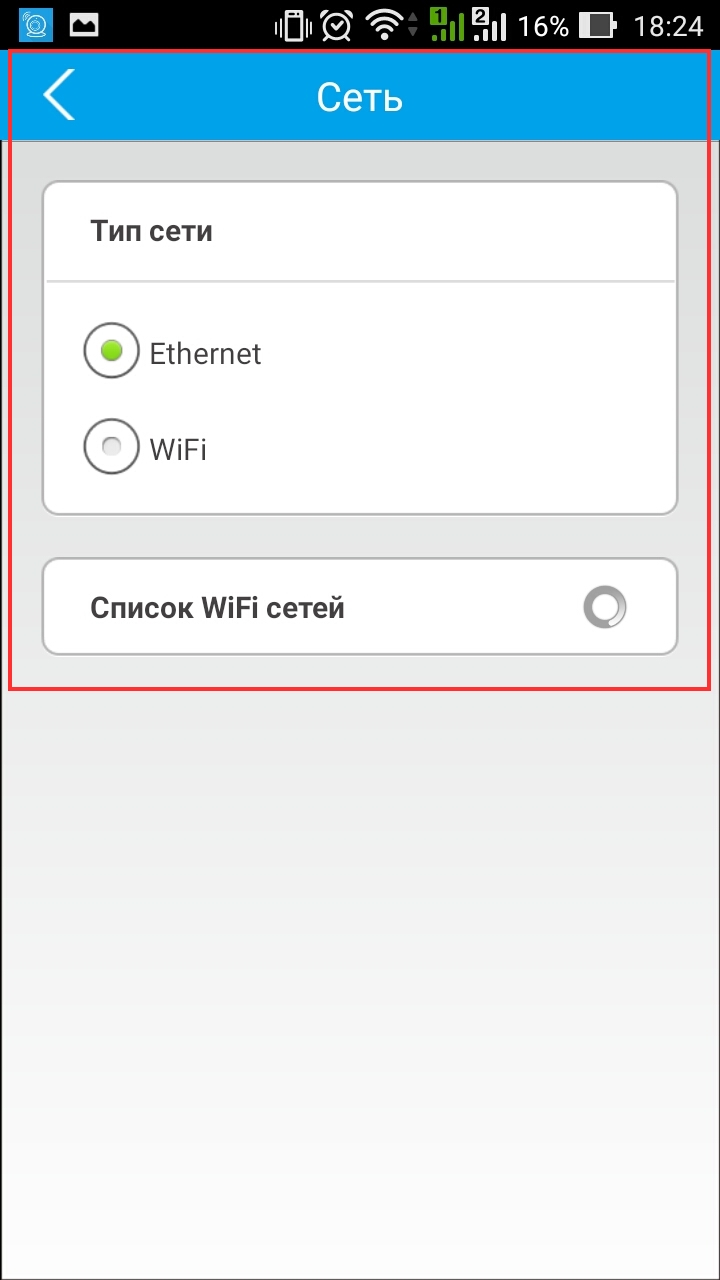
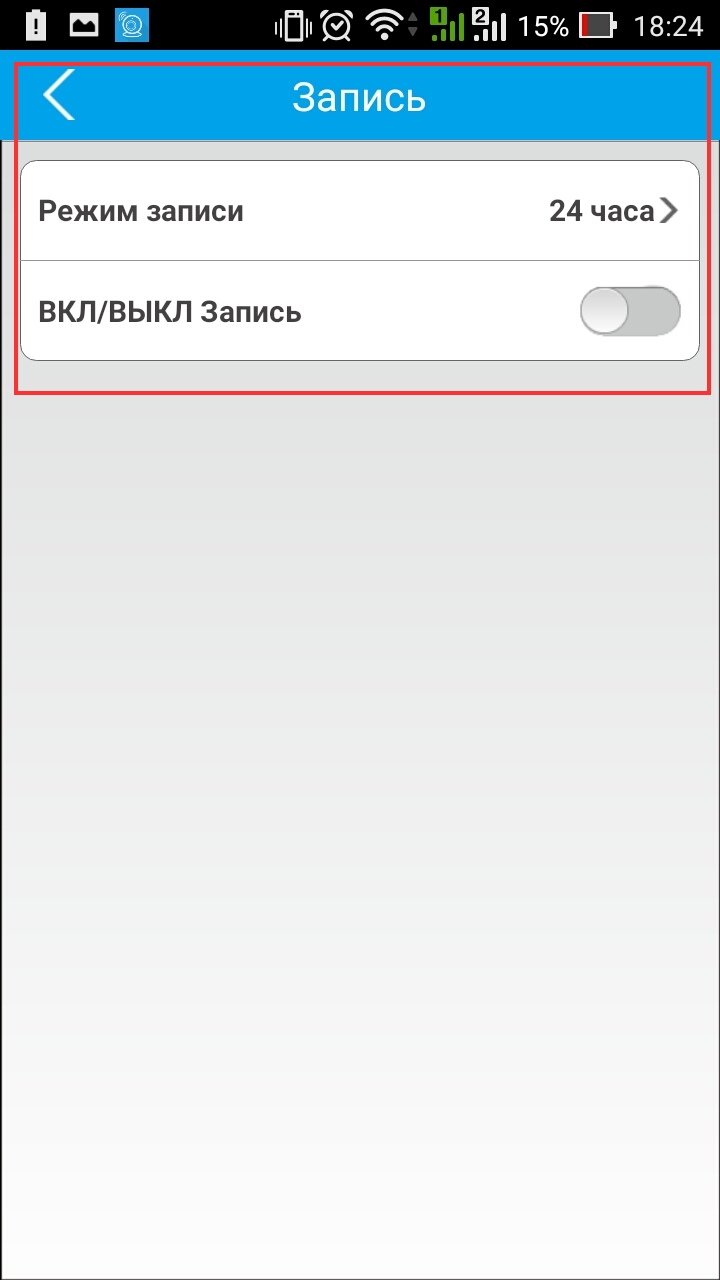
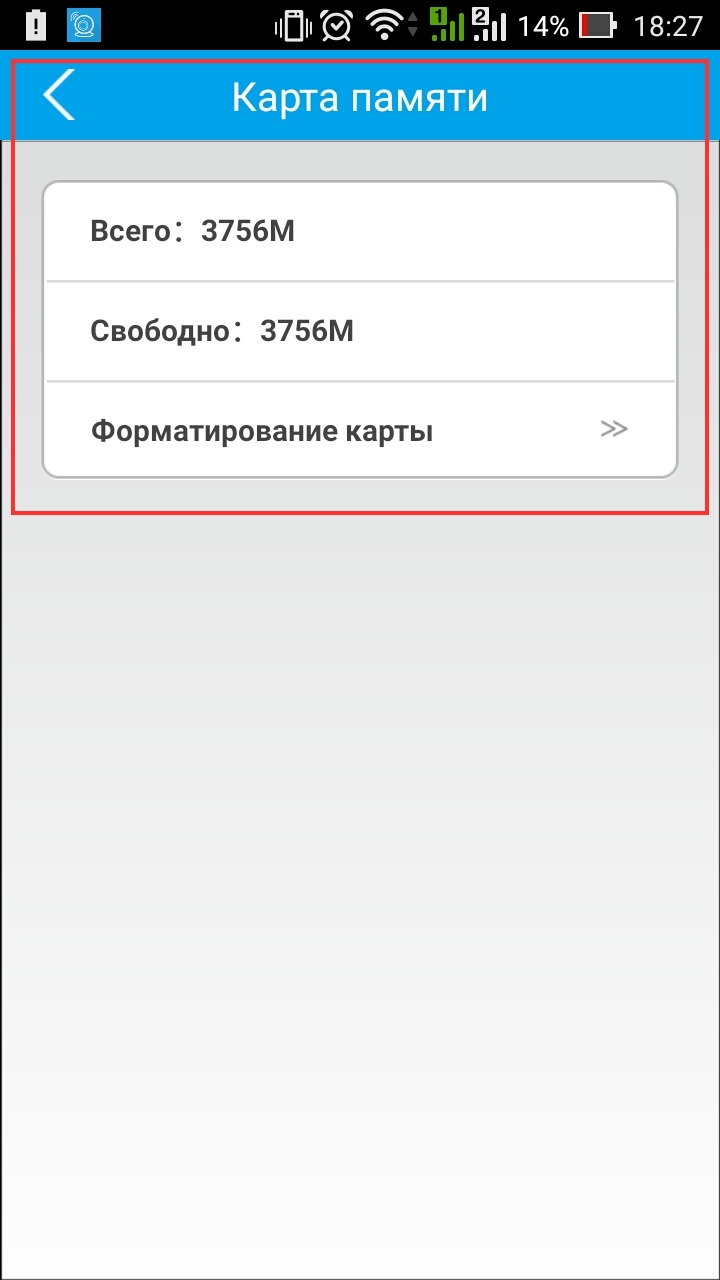
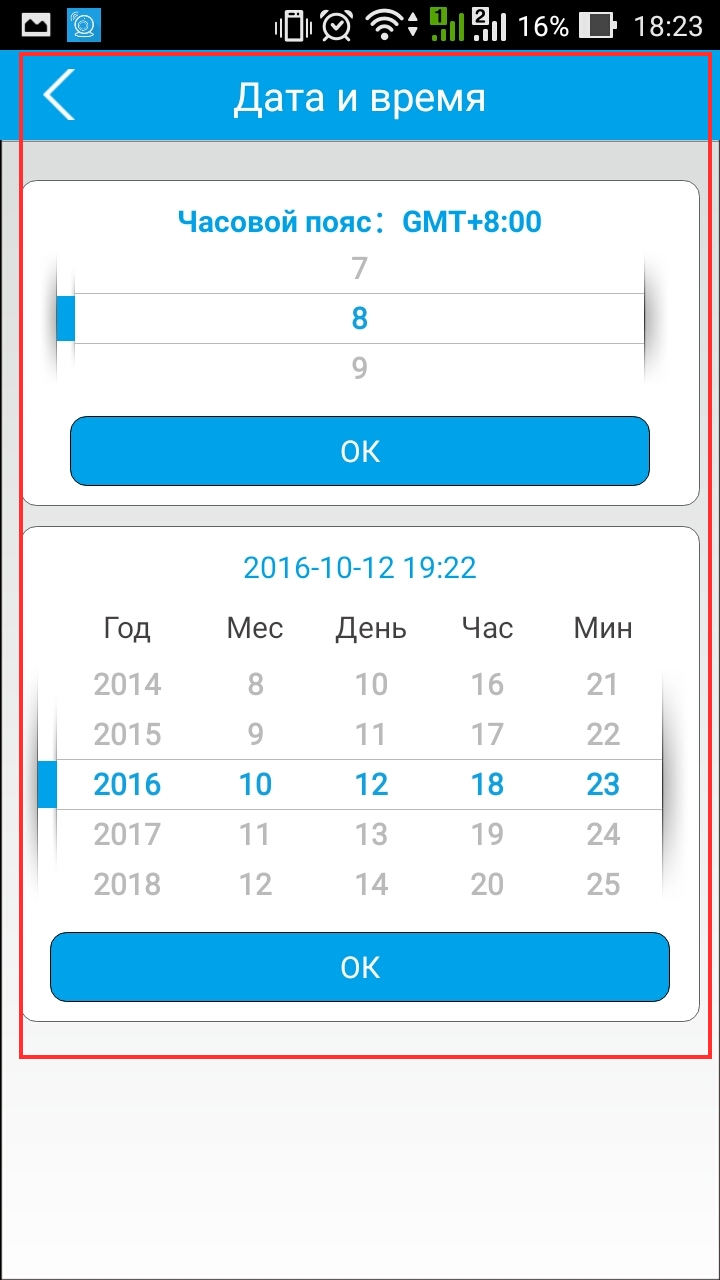
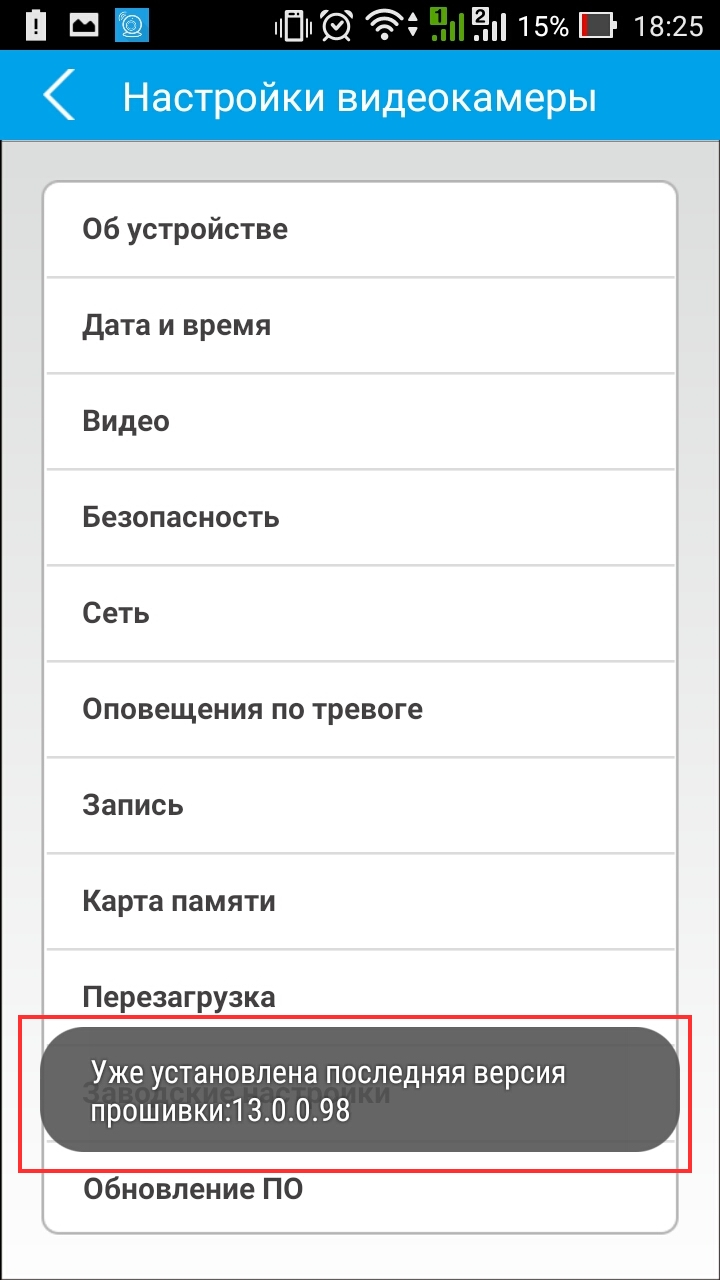
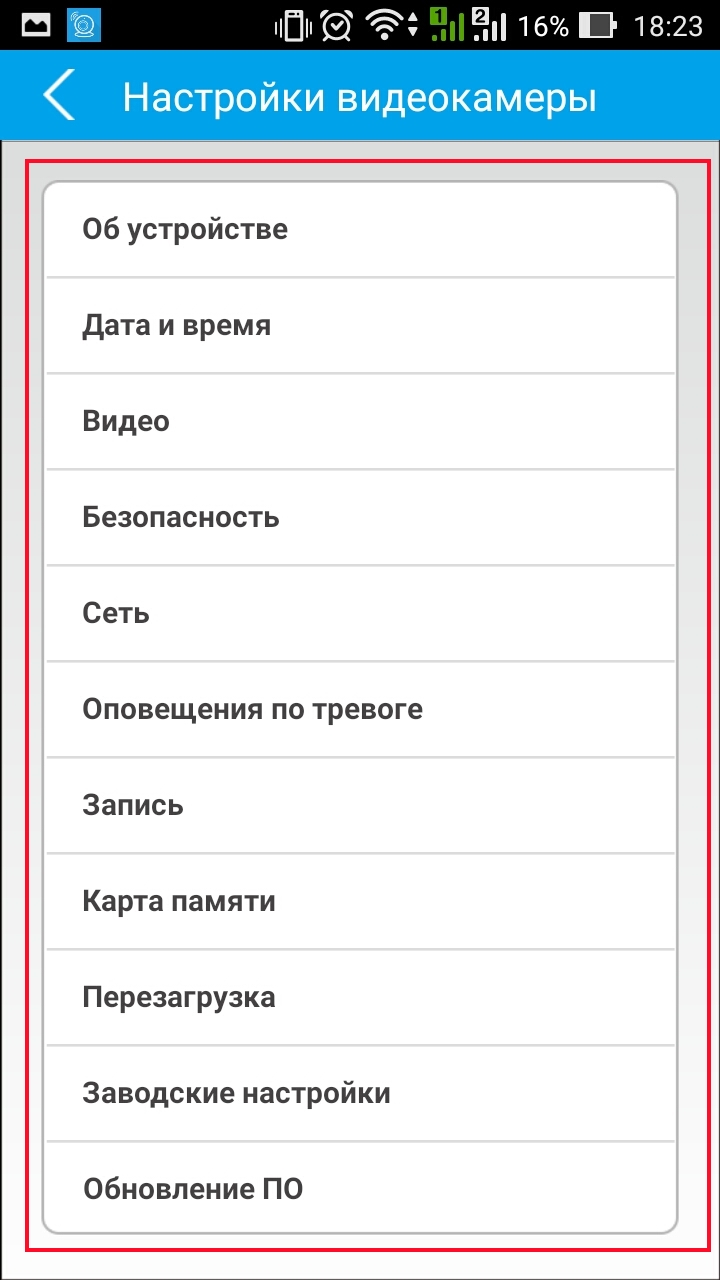
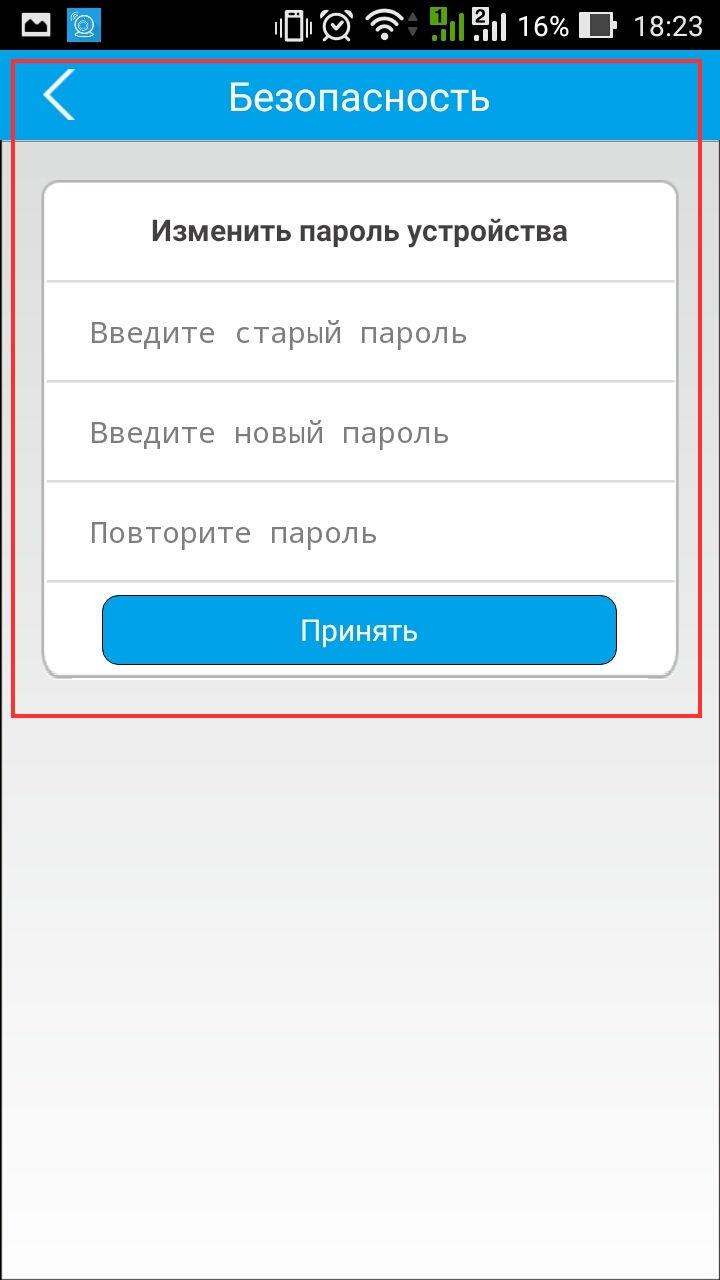
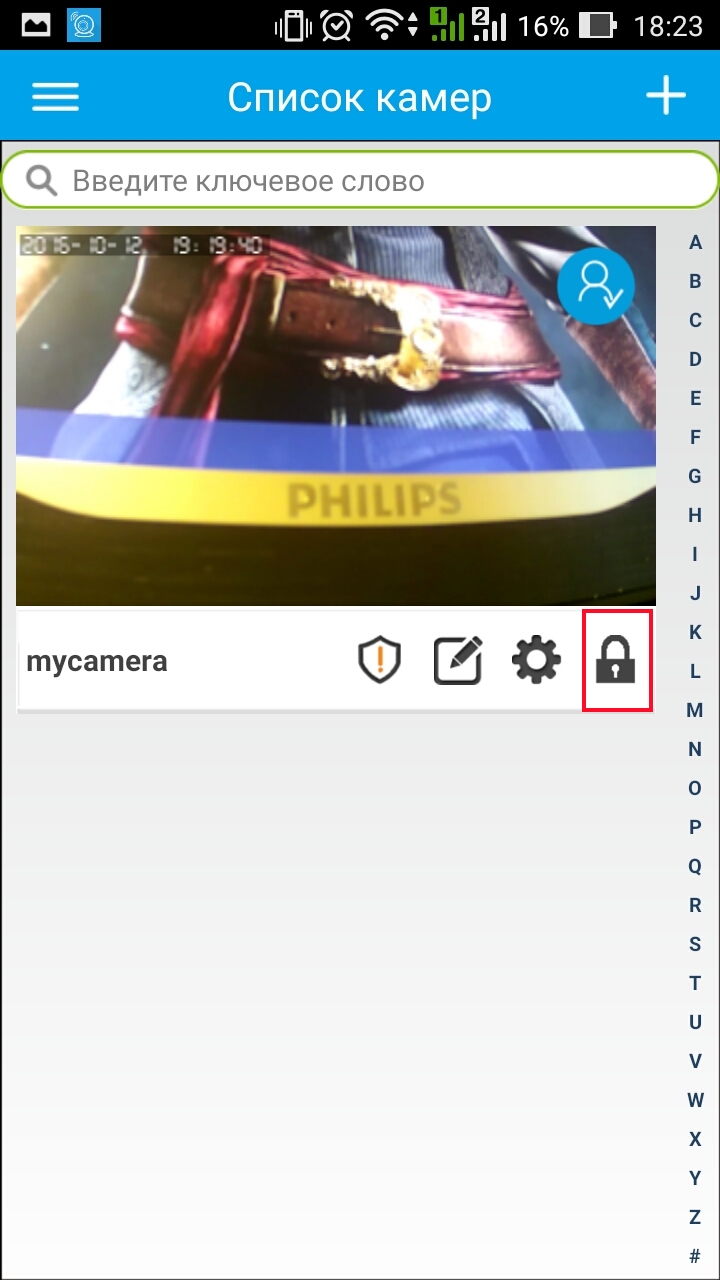
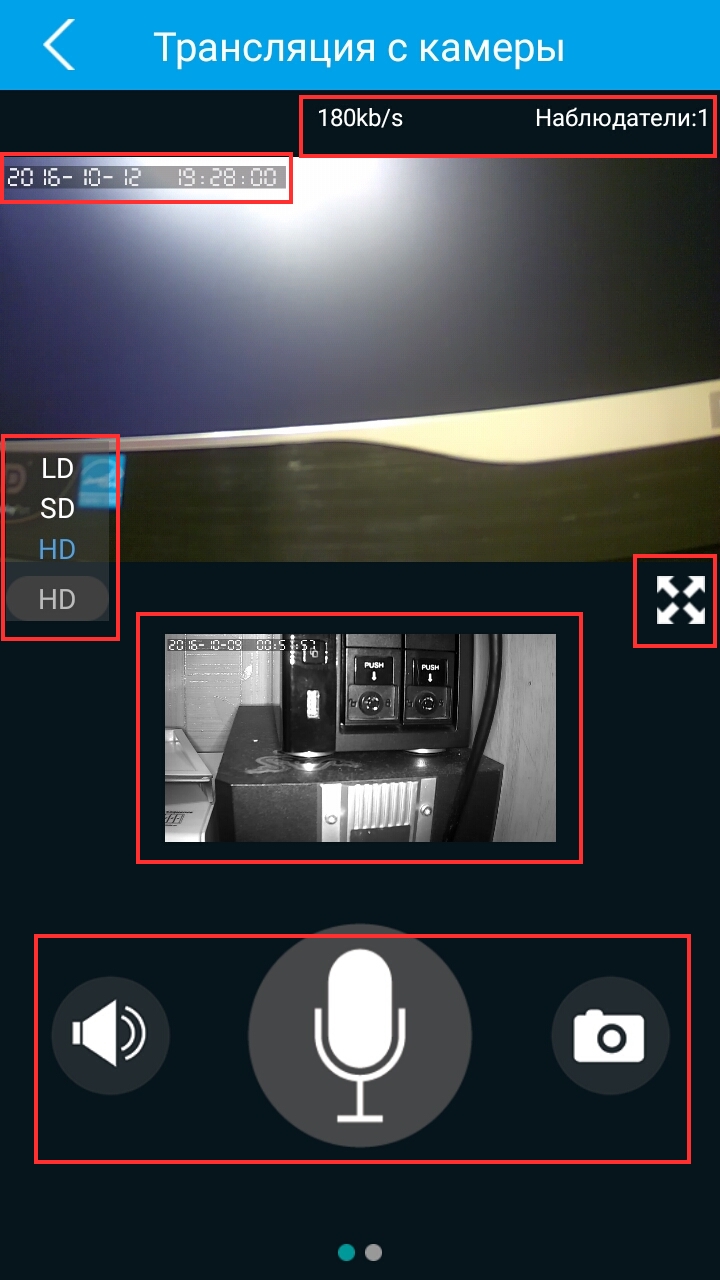
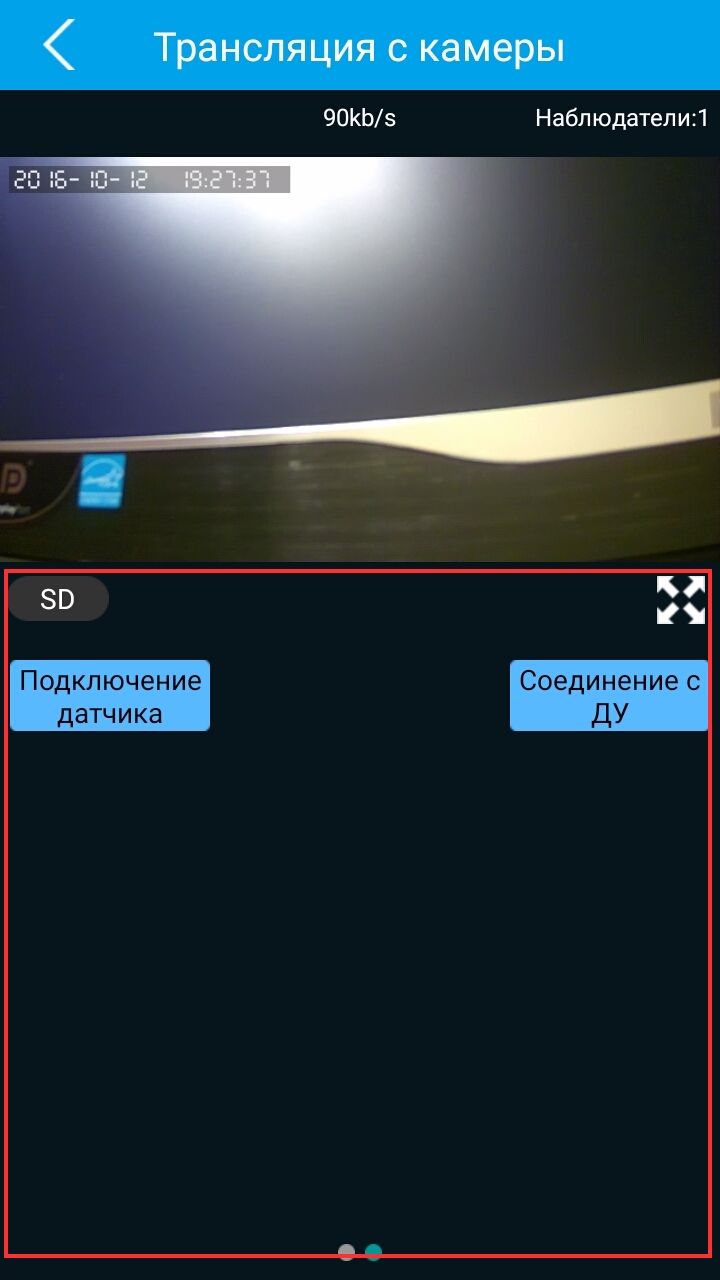
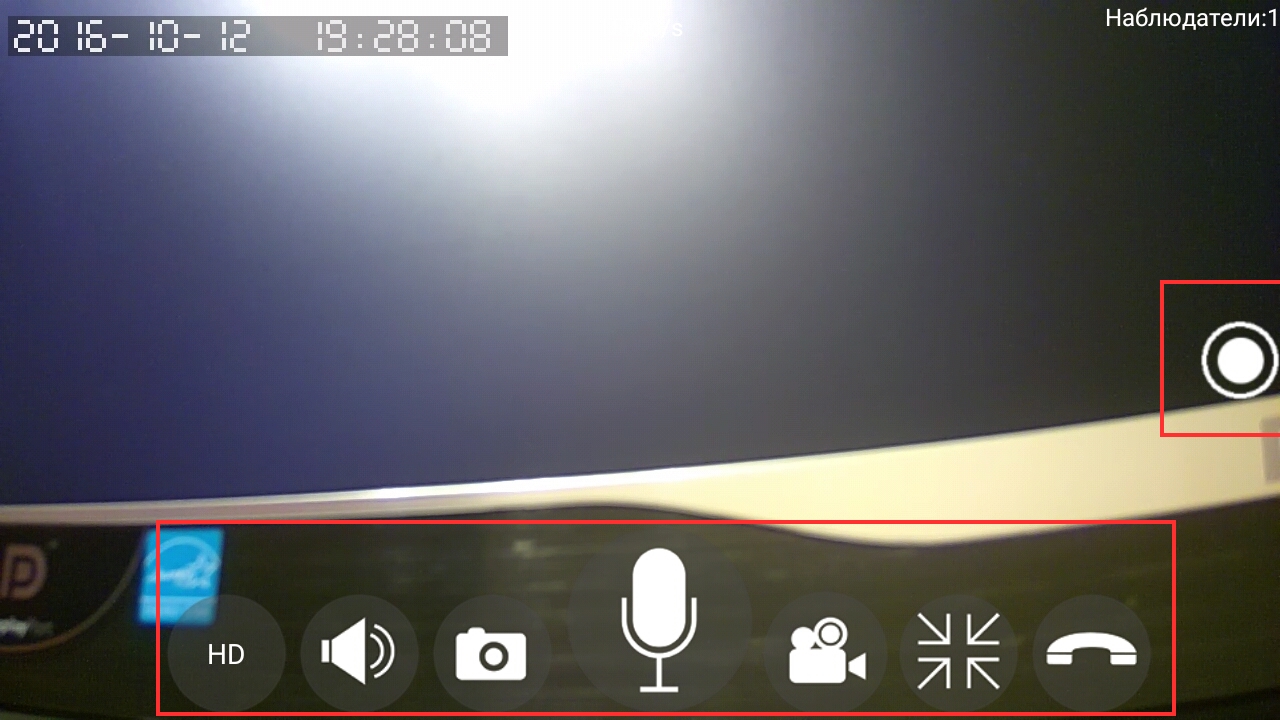
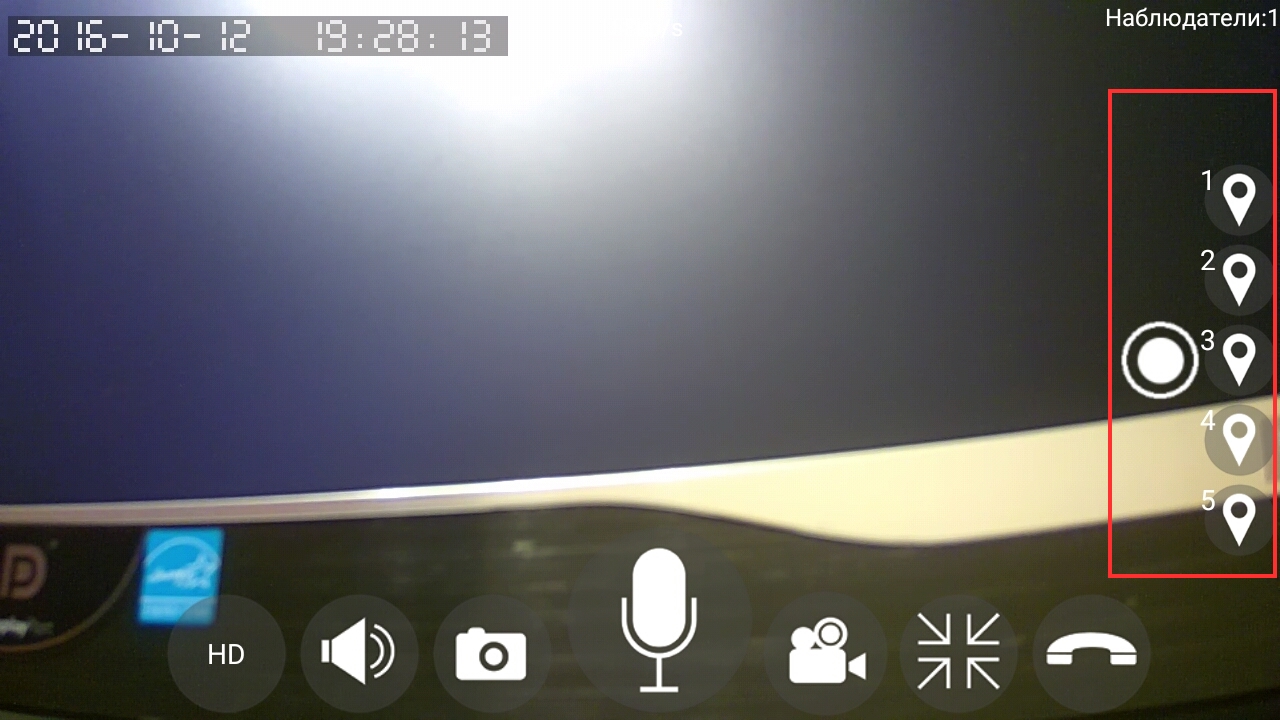
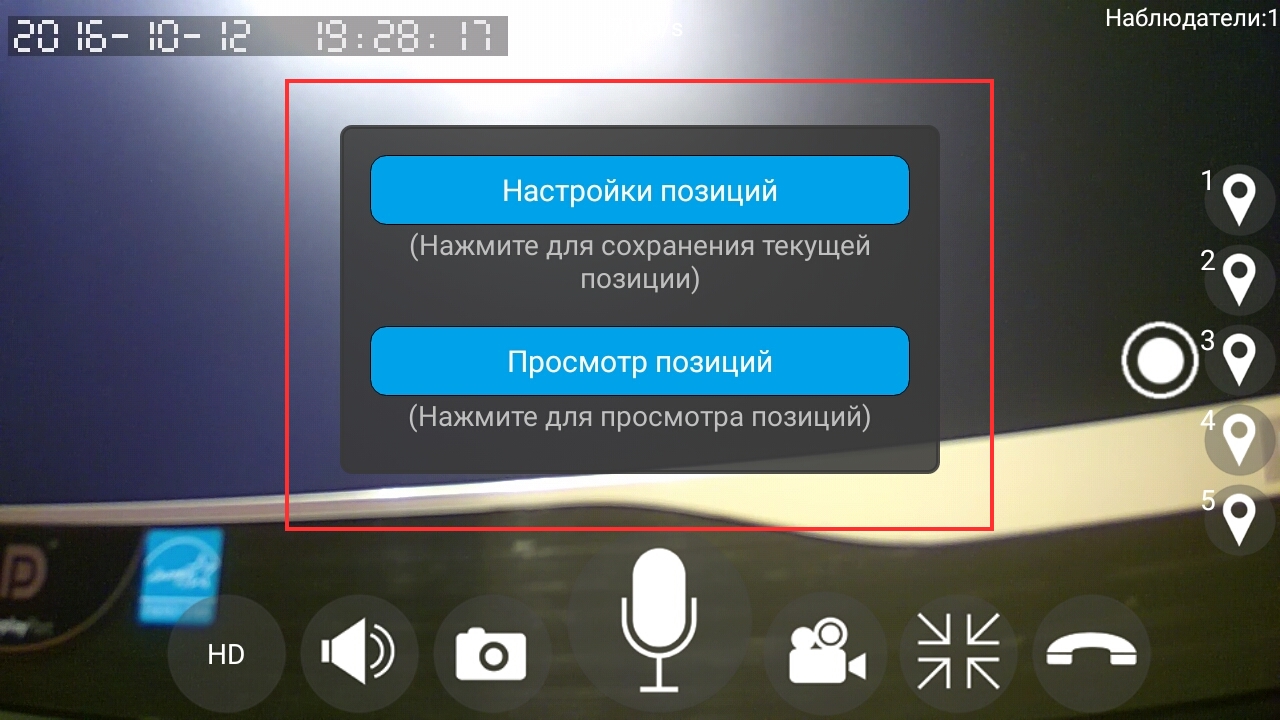

 Категория:
Категория: 