[ad#ad-1]
Здравствуйте дорогие друзья, с вами Артём.
Сегодня я расскажу, как превратить любой телевизор (или дисплей с разъёмом HDMI) в беспроводной монитор, для просмотра любого контента с компьютера или с мобильного девайса.
Если телевизор поддерживает функцию умного ТВ (Smart TV), то особых проблем с дублированием экранов у вас не будет.
Но что делать если ваш телевизор не поддерживает функцию Smart TV, но по остальным параметрам он вас вполне устраивает?
Покупать новый телевизор только ради Smart TV?
На самом деле выход есть – это небольшой девайс (донгл) под названием EZCast Band 1.
Девайс позволяет передавать любой контент на телевизор или другой дисплей используя технологию DLNA/Miracast и EZAir.
Таким образом обеспечивается поддержка беспроводной передачи изображения на устройствах под управлением Android/iOS/Mac и Windows.
Более того не обязательно, чтобы компьютер обладал отдельным Wi-Fi адаптером (как например у ноутбуков), достаточно использовать обычный домашний роутер.
Таким образом можно передавать изображение на удалённый дисплей с обычного большого настольного компьютера!
Кроме того можно выводить картинку на проектор и таким образом не тянуть к нему громоздкий и качественный видекабель.
EZCast Band 1– это небольшой брелок, который подключается к вашему телевизору или любому другому дисплею по разъёму HDMI.
Само устройство поставляется в небольшой картонной коробочке на гранях которой отмечены основные возможности девайса.
В коробке вы найдёте сам EZCast Band 1 размером с маленькую шоколадку или большую конфету, а также провод с коннектором Micro USB и USB типом A.
Провод с коннектором Micro USB и USB типом A питает EZCast от USB порта вашего телевизора (5В/1А), а на другом конце провода находится небольшая коробочка.
Это выносной модуль Wi-Fi с поддержкой высокоскоростного стандарта 802.11AC 2.4/5 ГГц.
Благодаря такому решению сигнал Wi-Fi сети становится более сильным, что особенно критично при передачи активно движущего изображения в формате видео.
Небольшой плоский кабель HDMI выходящий из корпуса донгла поддерживает вывод изображения вплоть до 4K/30p, а при использовании разрешений 1080p и 720p можно выводить картинку в 60-и кадрах в секунду.
С назначением порта Micro USB мы уже познакомились, а рядышком с ним расположилась еле заметная функциональная кнопка.
При нажатии на утопленную кнопку можно быстро перезагрузить устройство.
Кроме того, EZCast Band 1 поддерживает протокол Bluetooth, так что можно подключить клавиатуру и мышку для управления встроенными сервисами для потокового воспроизведения видео.
Что же теперь давайте наконец-то подключим EZCast к телевизору, по HDMI.
P.S. Если на вашем телевизоре есть отдельный USB разъём с пометкой для HDD (жёсткого диска), то подключать питание EZCast лучше именно к этому порту.
Поскольку USB HDD порт позволяет выдавать стабильную силу тока в 1А (при питании через другие USB порты телевизора может наблюдаться нестабильность в работе донгла).
Когда донгл запитан, то синий светодиод будет сигнализировать о включённом устройстве.
После подключения девайса на экране вашего телевизора будет отображено приветственное окно, с важной информацией.
В частности, вы увидите имя внутренней Wi-Fi сети EZCast, пароль для подключения к этой сети и также большой QR код.
В правом верхнем углу экрана будет отображаться статус подключения к Wi-Fi сети, о котором я расскажу чуть ниже.
Если скачать специальное приложение EZCast на ваш мобильный гаджет (iOS/Android), то с помощью сканера QR кодов можно быстро приконнектить ваш мобильный гаджет к телевизору.
Первое подключение:
Итак, на смартфоне, я включаю Wi-Fi и нахожу соответствующую сеть подключённого донгла.
Далее весь процесс я буду демонстрировать на примере мобильных девайсов, работающих под управлением операционной системы Android.
Предварительно следует скачать специальное приложение, о котором я уже упоминал буквально пару предложений назад.
Нужно кликнуть на специальную иконку для поиска подключённого донгла.
Здесь либо кликните на появившийся IP адрес, либо отсканируйте QR код с экрана телевизора.
После этого программа предложит «пробросить» через донгл домашнюю Wi-Fi сеть вашего роутера.
Это нужно, чтобы донгл и второе устройство (с которого будет стримиться картинка на телевизор) одновременно могли иметь доступ к интернету и к Wi-Fi сети, через которую будет идти видео поток.
Я надеюсь, что я понятно объяснил…
Просто есть очевидное ограничение и любой девайс может быть одновременно подключен только к одной сети Wi-Fi.
Чтобы обойти это ограничение и используется вот такой проброс для работы и с внутренней (передача видео потока) и с внешней Wi-Fi сетями (интернет от вашего роутера).
Статус подключения к Wi-Fi сетям, который отображается на телевизоре в правом углу покажет вам, что сейчас происходит с соединением (значок 5G обозначает частоту в 5 ГГц).
Левый сегмент — это статус подключения внутренней локальной сети EZCast, а правый это статус рабы с внешней сетью.
После подключения к интернету донгл автоматически обновит свою прошивку до самой актуальной версии.
Первый вариант подключения смартфона/планшета:
Мой планшет поддерживает функцию «беспроводного Wi-Fi дисплея» и этот вариант самый идеальный, поскольку позволяет полностью дублировать экран мобильного устройства.
Чтобы воспользоваться этой технологией, я захожу в настройки Wi-Fi и выбираю пункт Wi-Fi Direct (дополнительные настройки Wi-Fi).
После этого нахожу в списке сеть с названием EZCast, и далее остаётся только запустить Wi-Fi дисплей из шторки уведомлений Android.
Таким образом можно запускать любое приложение, смотреть любой контент и всё это полноценно будет воспроизводится на вашем телевизоре.
Второй вариант подключения смартфона/планшета:
Если ваш смартфон/планшет не поддерживает вывод картинки по «беспроводу» – (беспроводной дисплей), то смотреть контент через телефон можно будет через фирменное приложение EZCast.
Специальная кнопка в правом углу приложения отвечает за так называемый режим зеркалирования (mirror).
Правда режим этот не полноценный и за пределами приложения уже работать не будет.
То есть рабочий стол Android и любого другого произвольного приложения отображаться не будет.
Зато можно просматривать контент внутри приложения EZCast, как локальный, так и через интернет.
Для этого в приложении есть два раздела: EZChannel и Сайт, которые содержат онлайн ресурсы (YouTube/IVI и так далее).
Поскольку донгл поддерживает Bluetooth, то можно спокойно подкинуть клавиатуру с мышкой и управлять воспроизведением контента.
Также можно просматривать локальный контент со смартфона используя соответствующий раздел Media (фото, видео, музыка).
P.S. Если не хотите, чтобы на начальном экране при бездействии отображались графические обои или открывалась страничка с рекомендацией стриминговых сервисов, то отключите в настройках отображение EZChannel.
Клик на три полосочки слева, на главном окне приложения откроет эти самые настройки.
Теперь поговорим о подключении компьютеров:
Если вы используете ноутбук, то никаких дополнительных приложений вам не понадобится и можно сразу же стримить изображение на удалённый дисплей.
Подключитесь к Wi-Fi сети EZCast и введите пароль, который вы уже видели на своём телевизоре.
Дальше нужно совершить одно простое действие.
Например, в Windows 10, нажмите сочетание клавиш Win+P и справа откроется специальная панель.
В панели можно выбрать варианты отображения вашего рабочего стола на удалённом экране.
Точно также поддерживаются и компьютеры под управлением операционной системы от Apple.
Но что же делать если вы используете обычный большой десктопный компьютер, который не имеет отдельного Wi-Fi адаптера?
У вас есть обычный домашний Wi-Fi роутер и вам не хотелось бы менять параметры его работы (например, переводить в режим беспроводной точки доступа)?
Решение есть и очень простое – это установка программы EZCast на компьютер, которая и будет полноценно передавать изображение рабочего стола на ваш телевизор.
Донгл запоминает ваше последнее подключение к роутеру, но, если вдруг подключение скинулось, заново пробросить его можно с помощью смартфона с приложением EZCast.
После этого в программе на компьютере кликаете на кнопку Mirror и всё!
Рабочий стол и любое его содержимое без компромиссов отображается на удалённом телевизоре.
Так что можно смотреть фильмы, слушать музыку, запускать любые приложения.
Даже с высокобитрейтными фильмами у меня не возникало особых проблем при воспроизведении.
Единственным условием плавного воспроизведения контента является мощность вашего домашнего роутера.
Для расширения покрытия сигнала можно использовать так называемые Mesh системы: Обзор Mesh системы от Keenetic
Средняя стоимость устройства составляет около 3500 рублей.
EZCast Band 1 позволяет без особо сложных настроек и параметров быстро подключать мобильные девайс и компьютеры к телевизору и наслаждаться любимым контентом.
В процессе работы донгл естественным образом нагревается, однако за период просмотра кино или даже целых сериалов (и просмотр YouTube) никаких проблем с нестабильностью работы EZCast Band 1 не проявлялось.
Так что медиаплеер получает заслуженную награду от сайта http://mstreem.ru

Подписывайтесь на мой канал, где регулярно выходят интересные ролики, и следите за новостями и обновлениями в официальных группах проекта на FB и VK.
https://www.facebook.com/groups/ArtomU
Хороших и функциональных вам девайсов,
Удачного Вам дня:)

 19 ноября, 2020
19 ноября, 2020  Артём Ющенко
Артём Ющенко 






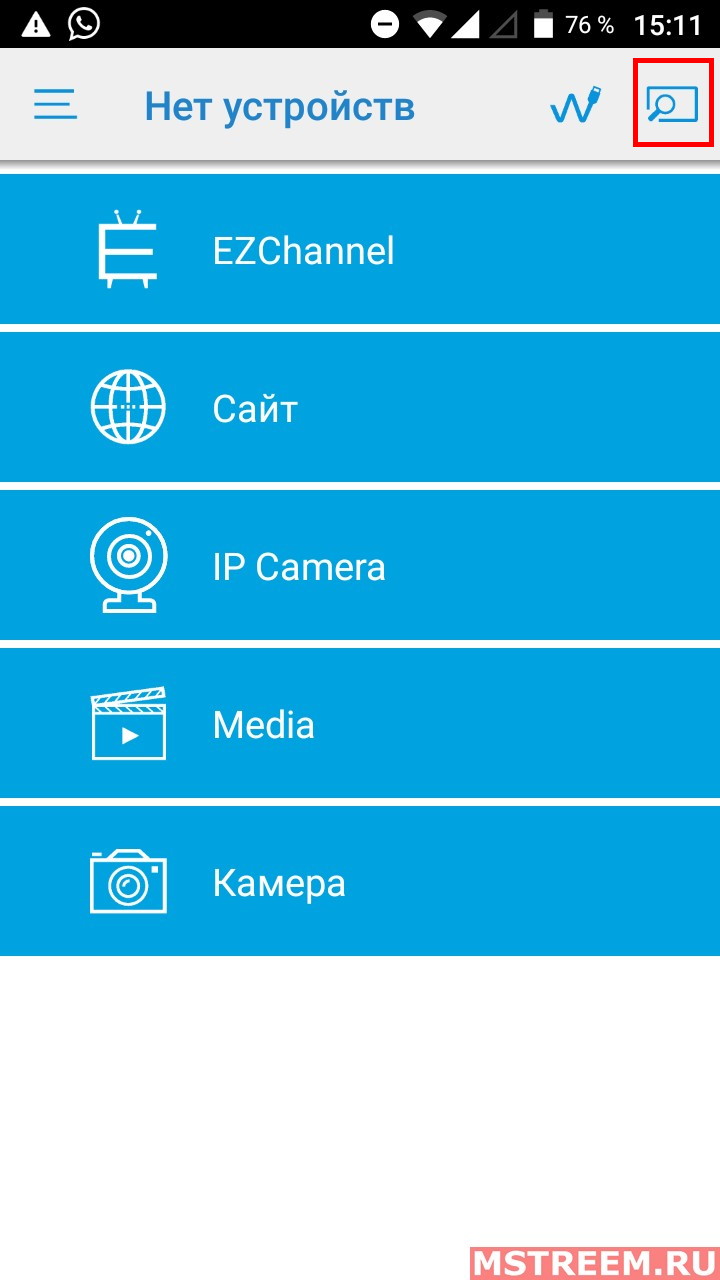
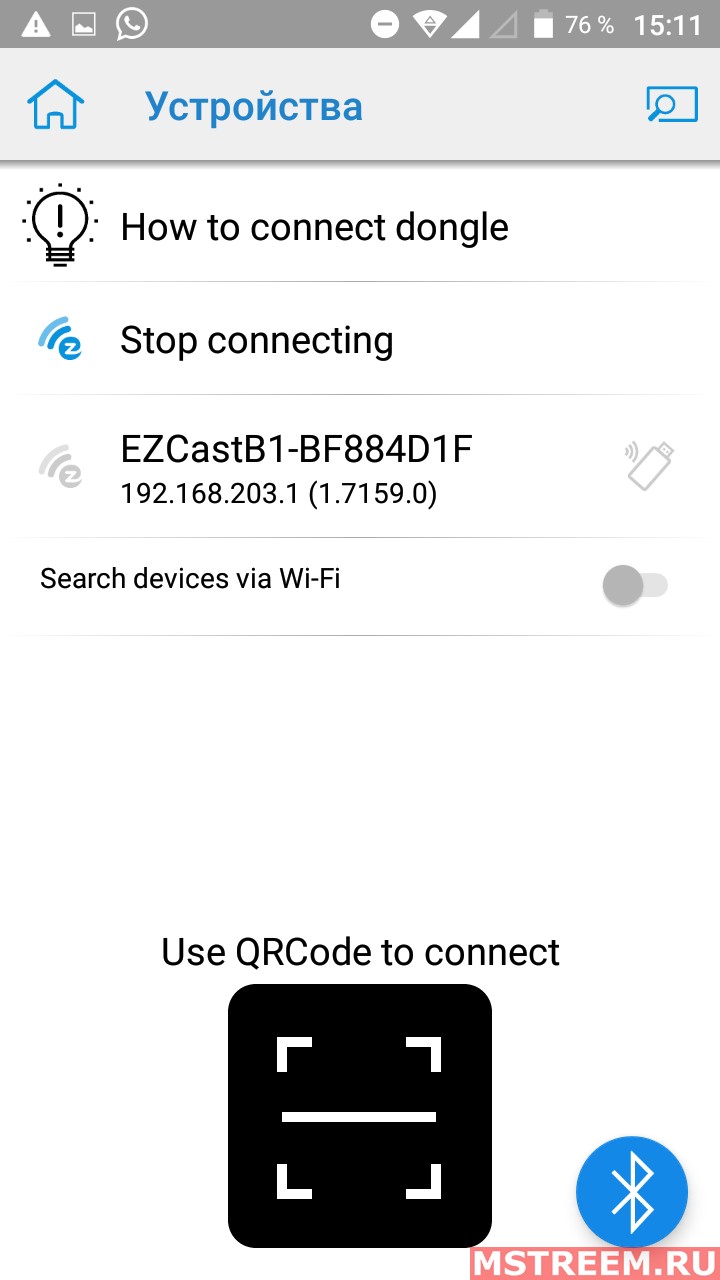
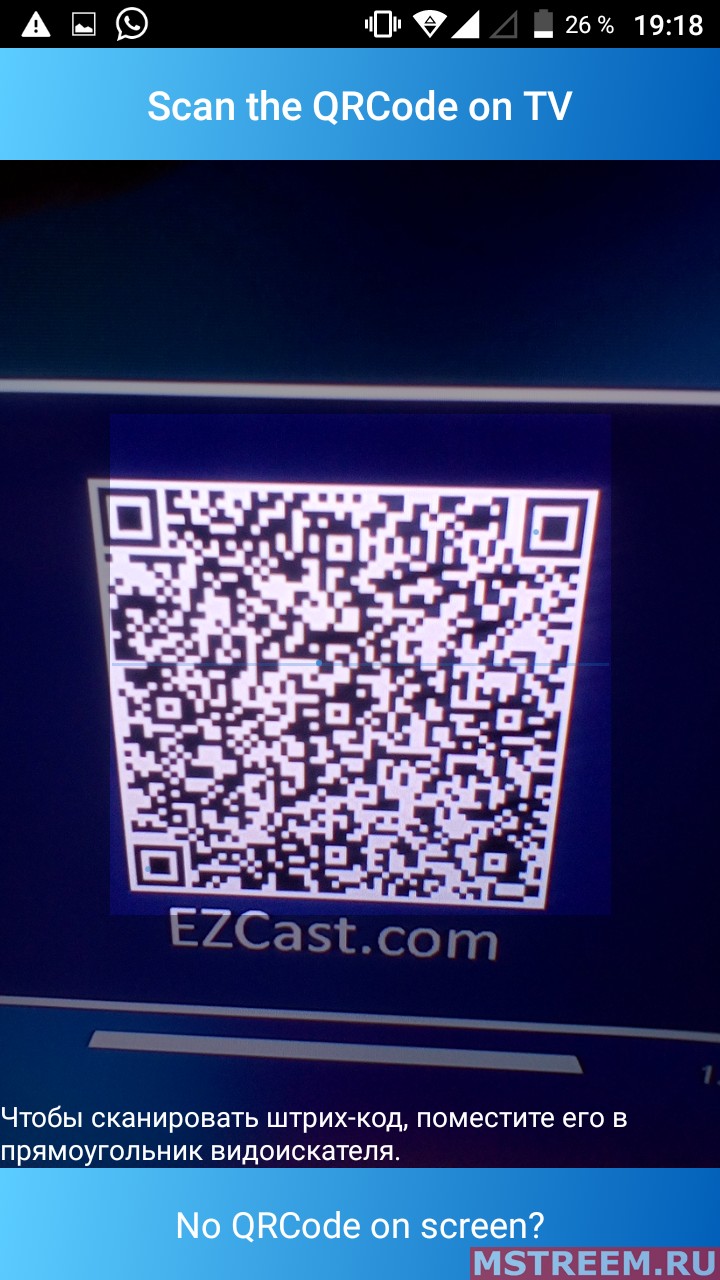
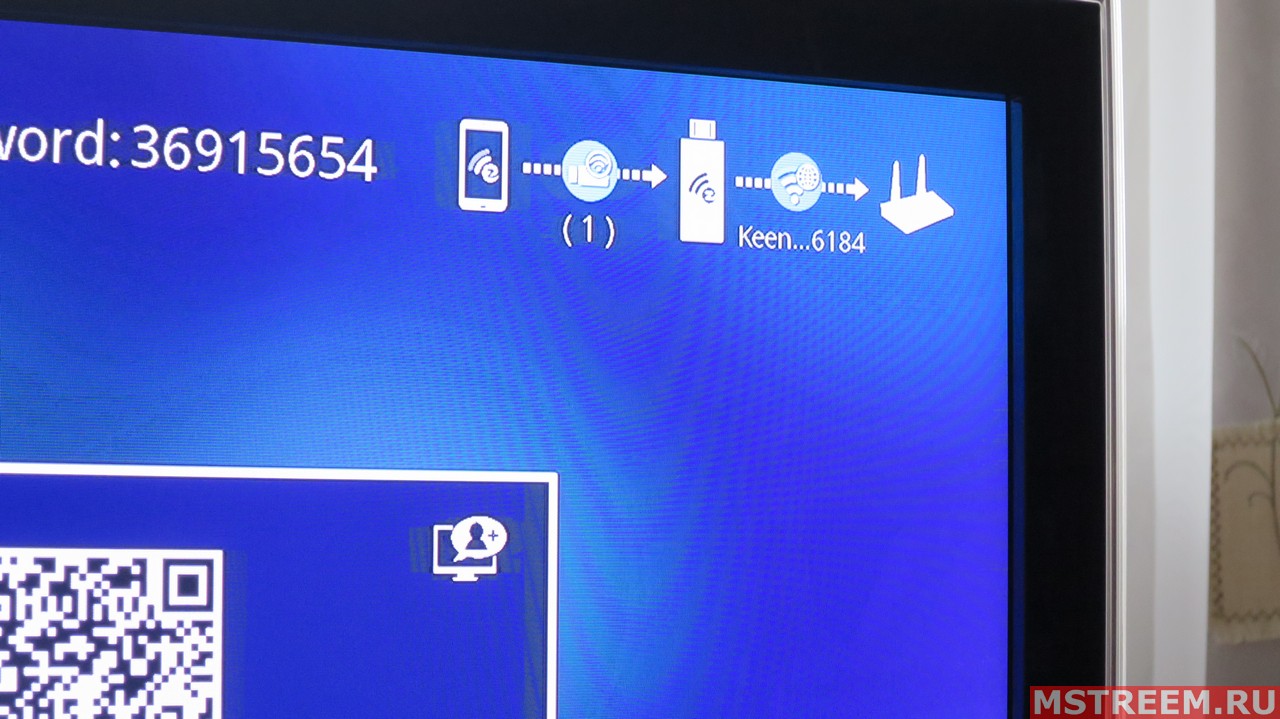
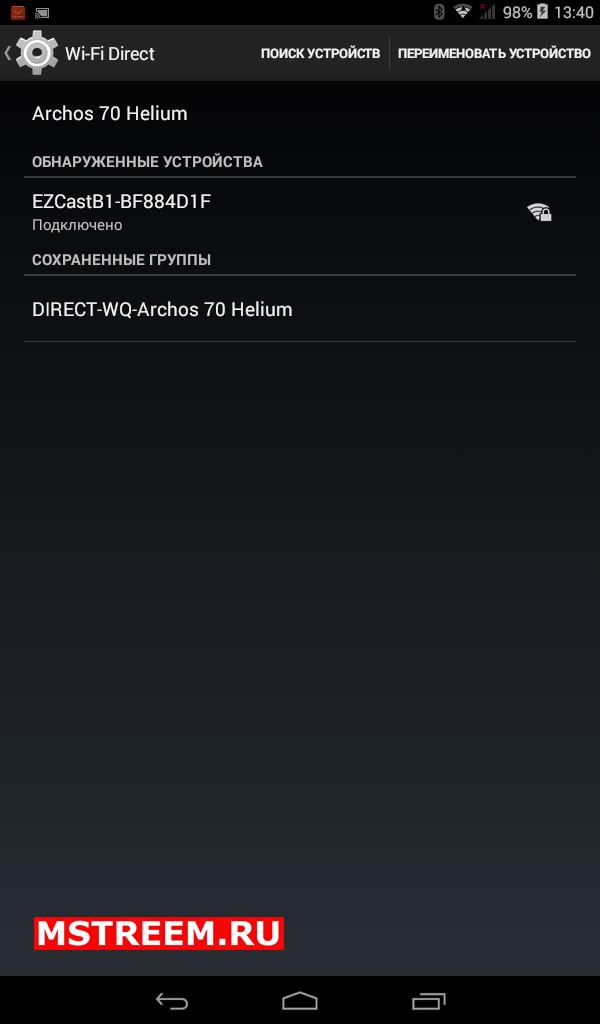
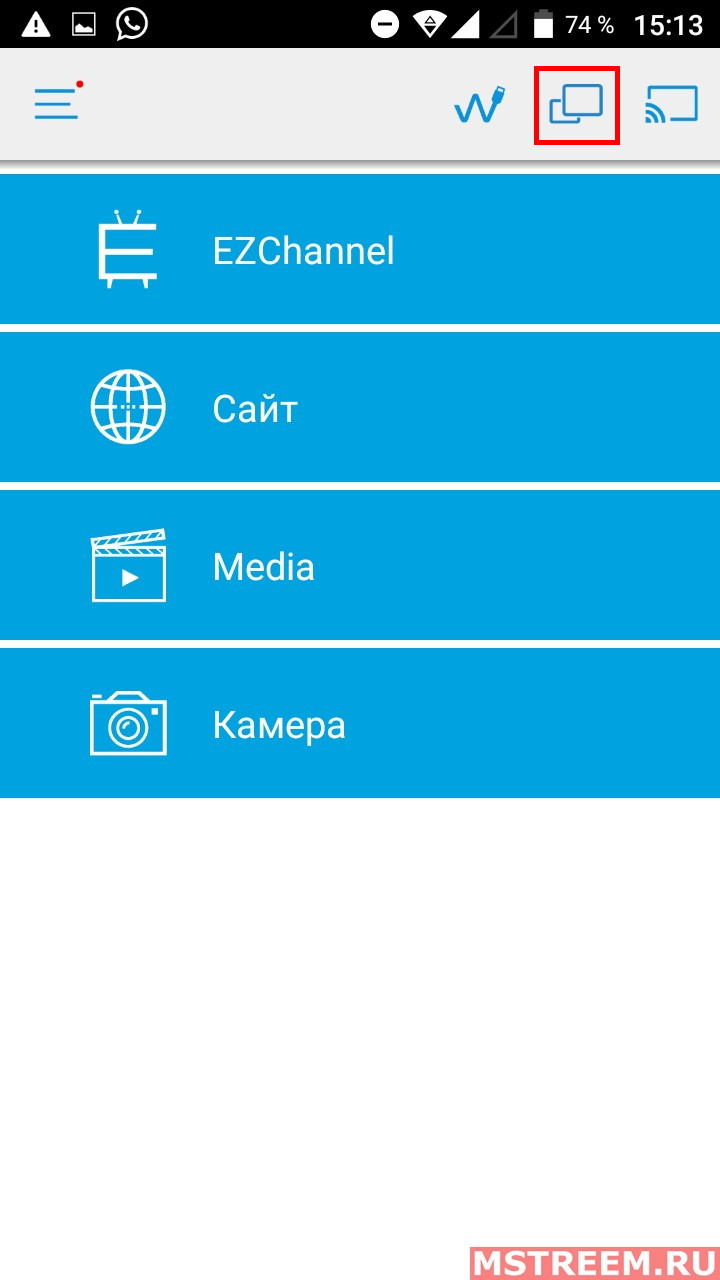
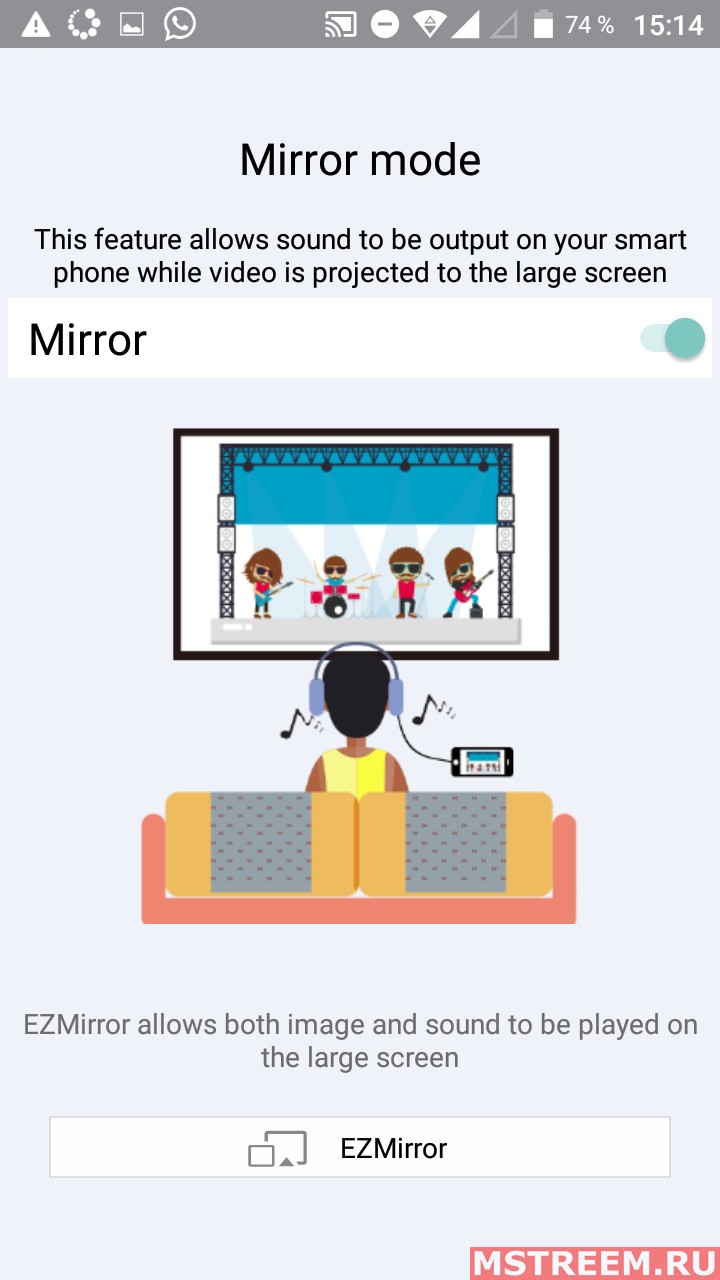
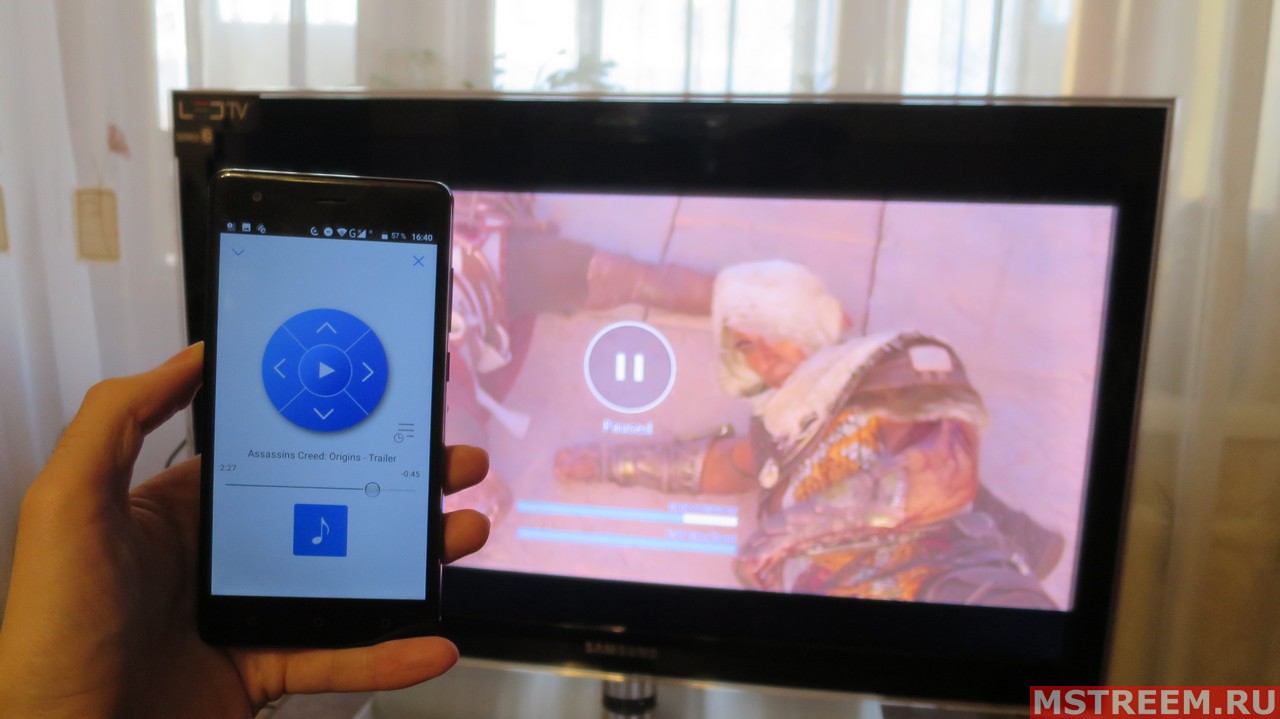
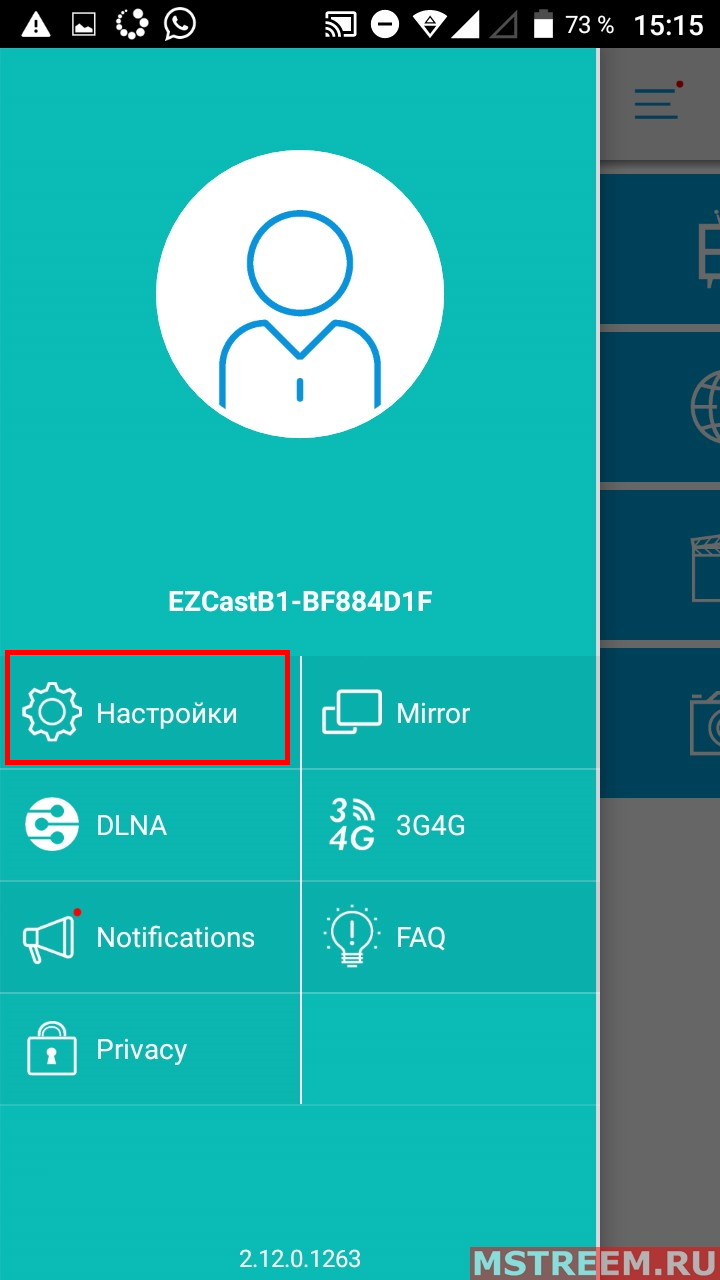
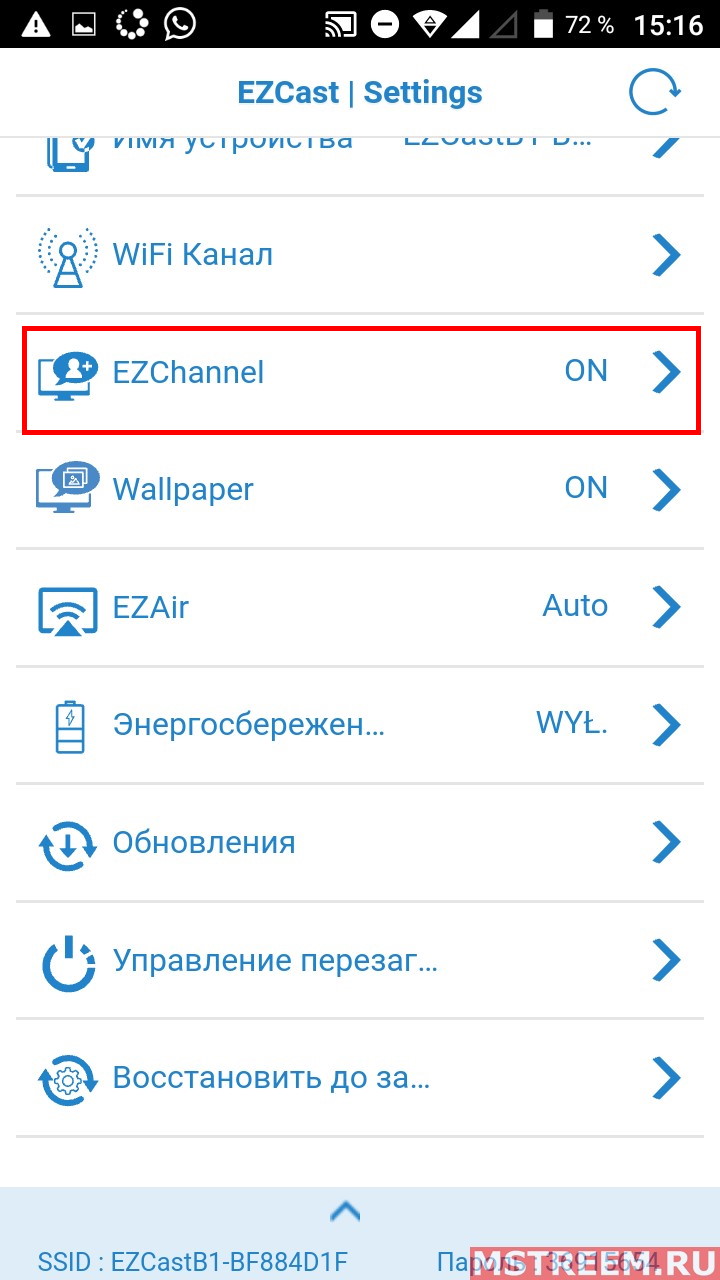

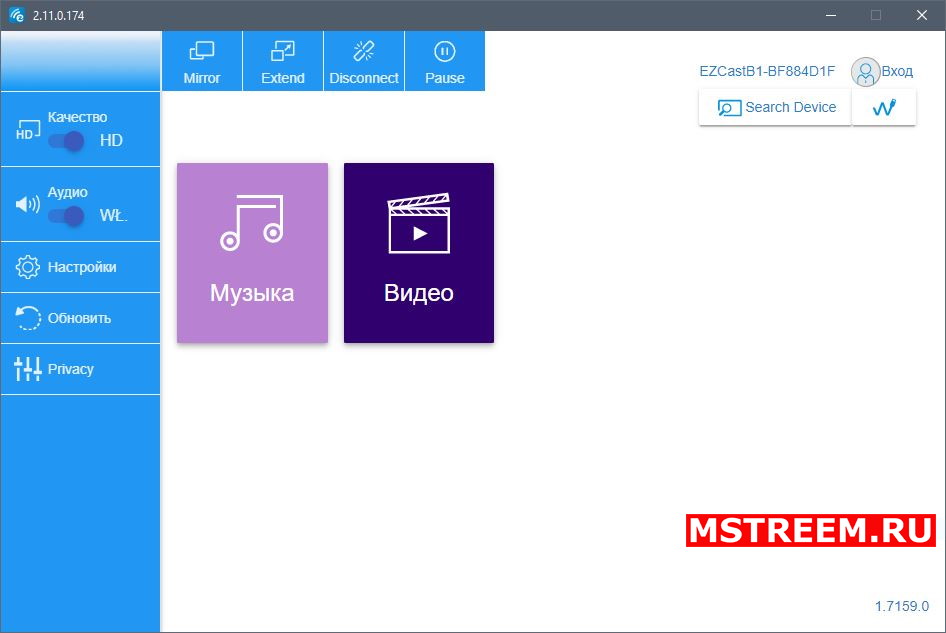
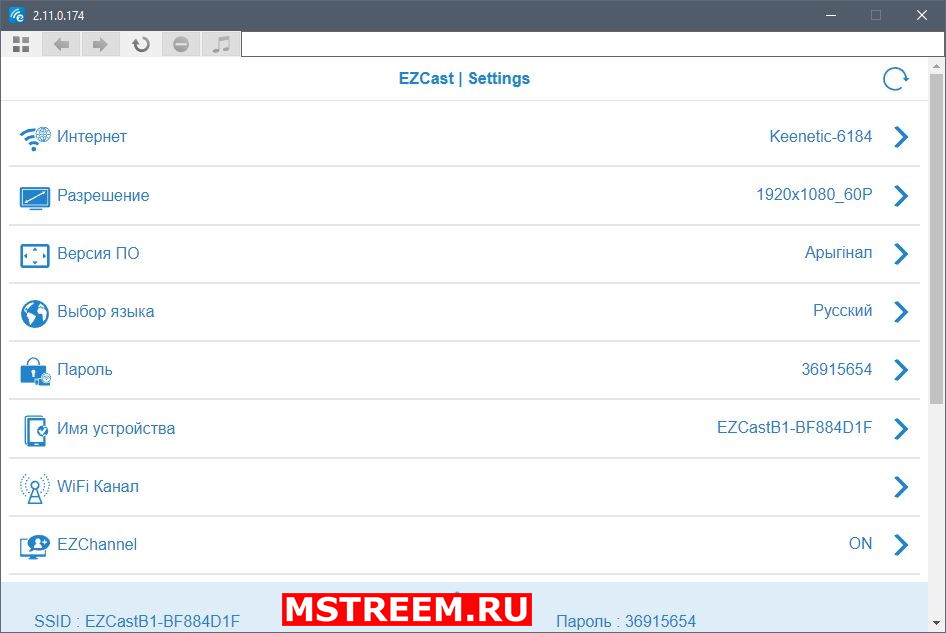
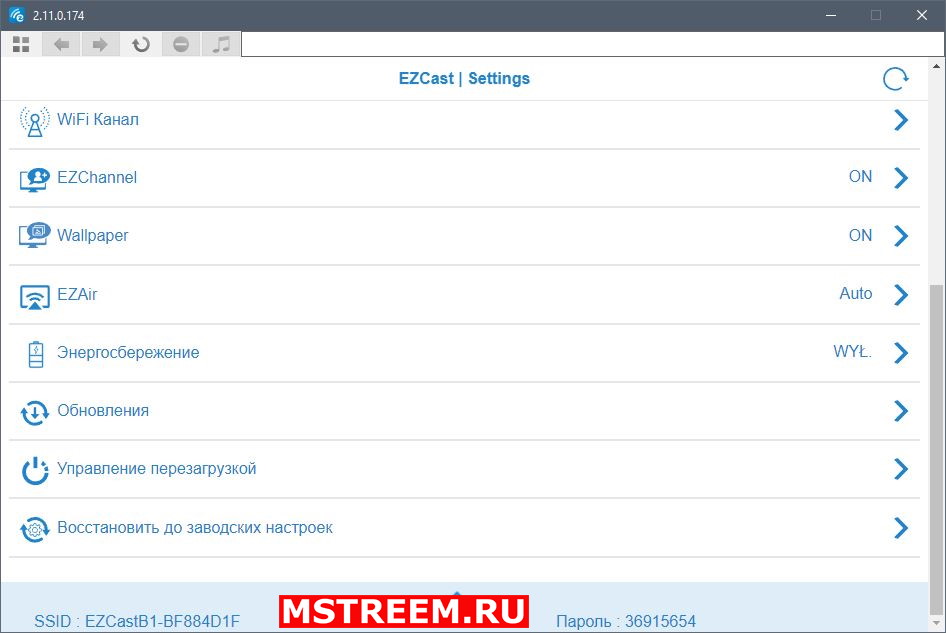
 Категория:
Категория: 