[ad#ad-1]
Здравствуйте дорогие друзья, с вами Артём.
Сегодня разговор пойдёт о новом роутере (интернет центре) Keenetic Giga KN-1010.
P.S. Ранее сетевое оборудование серии Keenetic выпускалось под основным брендом Zyxel.
С недавних пор Keenetic является полностью независимым и самостоятельным брендом на рынке домашнего сетевого оборудования.
Сама Zyxel теперь сосредоточилась на других сегментах рынка.
Содержание обзора:
— Подключение c использованием SFP
— Производительность USB накопителей
— Веб интерфейс и возможности устройства
— Выводы и видео версия обзора
Если внимательно посмотреть на коробку девайса, то никаких упоминаний о компании Zyxel вы не увидите.
Внутри коробки кроме самого роутера вы найдёте – патч-корд, руководство пользователя и блок питания.
P.S. Кстати, комплектный блок питания нового Keenetic Giga по электрическим параметрам полностью соответствует блокам питания от предыдущих интернет центров – например, Zyxel Keenetic Giga 3.
Однако коннектор блока питания от Keenetic Giga имеет более длинный «пин», так что блок питания от того же Zyxel Keenetic Giga 3 не подойдёт.
Возможно для кого-то это важно, поэтому я уделил внимание и этому вопросу.
В качестве аппаратной платформы используется двухъядерный процессор Mediatek MT7621A 880 МГц, в паре с 256-ю мегабайтами оперативной памяти DDR3.
4 антенны на 5 дБи обеспечивают работу с беспроводными сетями Wi-Fi AC1300 Wave 2 MU-MIMO 2.4 + 5 ГГц.
Все проводные порты работают на скоростях до 1 Гбит/c.
В качестве материалов корпуса используется практичный матовый пластик, который не будет собирать царапины и лишнюю пыль.
Габариты роутера весьма немаленькие – 214мм x 154мм x 33мм (Ш x Г x В).
P.S. Более подробные характеристики можно узнать на официальном сайте производителя:
https://keenetic.com/ru/keenetic-giga
На дне корпуса есть отверстия, для того чтобы закрепить роутер на стене.
Для отвода тепла предусмотрена соответствующая перфорация.
Качество сборки отличное, а белый цвет и гладкие линии корпуса делают дизайн более интересным и целостным.
Светодиодные индикаторы имеют небольшой уровень свечения и не будут отвлекать вас ночью. К тому же их можно полностью отключить.
В правой части лицевой панели корпуса находится функциональная клавиша (со значком Wi-Fi).
Функцию этой кнопки можно задать в настройках, как и функции двух других кнопок, расположенных на правом боку девайса.
Как вариант, по нажатию на ту или иную клавишу можно легко и безопасно извлекать USB накопитель.
Два порта USB (один из которых USB 3.0) как раз и позволят подключать USB накопители и дополнительное оборудование.
Например, принтеры и сканеры, 3G/4G модемы, модуль для подключения по ADSL или модуль DECT телефонии.
Так как в Keenetic Giga встроен торрент клиент Transmission, то важна и производительность USB накопителей, для закачки файлов.
Производитель обещает до 90 Мегабайт/c при использовании USB 3.0 порта.
Одна из самых интересных возможностей роутера, это SFP разъём для подключения к сети по оптоволокну.
Такой функционал значительно повышает универсальность и гибкость роутера.
Для начала более подробно и поговорим о SFP подключении.
Сам порт SFP объединён с разъёмом RJ45 (WAN), то есть одновременно вы можете использовать только один из типов подключения.
Для работы с оптоволокном нужно приобрести отдельный SFP модуль (который вставляется в порт SFP, на корпусе девайса) с максимальной пропускной способностью сети до 1 Гбит/c.
Более того, через соответствующий тип SFP модуля возможно подключение по оптический сети GPON.
При желании комбинированный порт RJ45/SFP может быть сконфигурирован как LAN в настройках Keenetic Giga.
Можно также объединить несколько физически разных сетей в одну, если использовать специальный SFP трансивер.
Для мониторинга за работой SFP модуля используется функция DDMI (Digital Diagnostics Monitoring Information),
где можно увидеть всю необходимую диагностическую информацию о работе SFP модуля.
Чтобы эта функция работала, нужно чтобы SFP модуль её поддерживал.
Прежде чем говорить о возможностях операционной системы, и веб интерфейса Keenetic Giga я предлагаю начать с тестов производительности.
Производительность внешних USB накопителей.
Для максимальной пропускной способности я использовал порт USB 3.0.
В качестве диска был подключен Seagate Back Up Plus на 500 Гб, также с интерфейсом USB 3.0.
Первым делом скорость работы диска была оценена на компьютере под управлением операционной системы Widows 10.
Crystal Disk Mark 5.2.1 показывает уровень производительности в 89 Мб/c для чтения и 84 Мб/c для записи.
В реальном сценарии использования на компьютере получаются примерно такие же цифры.
Теперь перейдём к тестам скорости при подключении к USB 3.0 порту на корпусе Keenetic Giga.
В качестве тестового файла я использовал образ операционной системы Windows 10.
Указанный тестовый файл считывался по сети с диска Seagate и записывался на SSD накопитель моего компьютера.
На графике отрисовки скорости нет никаких провалов, а сама скорость передачи в среднем составляет 75 Мб/c.
Запись того же самого тестового файла происходила со средней скоростью в 40 Мб/c.
Таким образом производительность USB накопителей позволяет использовать интернет соединение со скоростью до 300 Мегабит/c.
300 Мегабит/c как раз и соответствует скорости записи файлов в 37.5 Мегабайт/c.
Так что проблем при использовании встроенного торрент клиента Transmission не должно возникнуть.
Производительность проводной и беспроводной сети
Скорость проводной и беспроводной сети я замерял при помощи сайта и программы Speedtest.
Мой тарифный план на 50 Мегабит/c отлично отрабатывается на Keenetic Giga.
Скорость Wi-Fi замерялась в двух точках двухкомнатной квартиры, где обычно производительность Wi-Fi снижена из-за стен.
В качестве клиента я использовал смартфон Asus ZenFone 2, а Wi-Fi работал в диапазоне 5 ГГц.
В итоге получается около 58 Мегабит в секунду на скачивание, а средняя скорость равнялась 40 Мегабит/c.
Впрочем, скорость Wi-Fi зависит от множества различных факторов.
При работе с сетевым хранилищем Qnap TS-451 скорость обмена достигает 100-110 Мб/c, что практически полностью загружают 1 Гигабитный проводной канал.
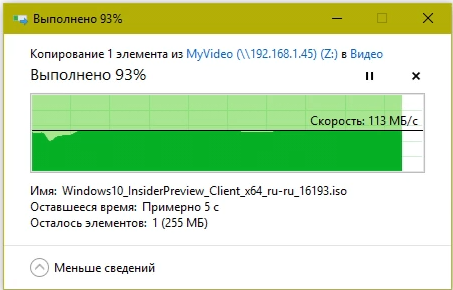
Скорость проводной сети Keenetic Giga KN-1010 с загрузкой двух LAN портов (ко второму LAN подключен компьютер)
Далее я загрузил несколько гигабитных разъёмов Keenetic Giga сетевыми устройствами, а именно сетевыми хранилищамиQnap TS-451 и Qnap TAS-268.
Одновременно к роутеру Keenetic Giga был подключен жёсткий диск Seagate Back Up Plus.
В качестве тестового файла я взял образ операционной системы Windows 10 размером 4.05 Гб.
Файл копировался из каталога Qnap TS-451 в каталог, расположенный на Qnap TAS-268.
Так как это физически разные устройства, то трафик одновременно будет проходить по двум LAN портам.
P.S. Предельная скорость чтения и записи сетевого хранилища Qnap TAS-268 составляет в среднем 50 Мегабайт в секунду.
Даже при одновременном задействовании двух гигабитных портов скорости практически никак не «режутся».
Как вы видите скорость копирования в среднем достигала 45 Мегабайт/c и ограничивается только производительностью самого Qnap TAS-268.
Также пока происходил процесс копирования я скопировал (на свой локальный компьютер) тот же самый тестовый файл из жёсткого диска, подключённого к USB 3.0 порту Keenetic Giga и получил среднюю скорость в 60 Мегабайт/c.
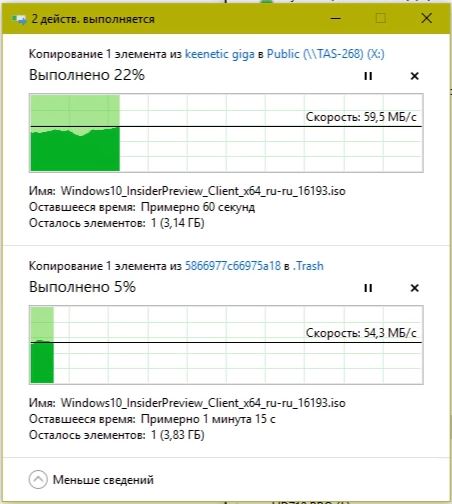
Keenetic Giga KN-1010. Одновременное копирование файлов. Сверху из одного сетевого хранилище в другое. Снизу работа с USB диском
P.S. Напомню, что обычный тест без задействования нескольких сетевых портов показывал среднюю скорость чтения с USB диска подключённого к роутеру на уровне 80 Мегабайт/c.
Плюс одновременно со всеми процессами я запустил Speedtest, для того чтобы задействовать WAN интерфейс – то есть интернет.
Скорость интернета опустилась до 7-8 Мегабит/c, а как только я ставлю копирование файлов на паузу, то скорость интернет соединения возвращается в исходные значения.
Это полностью адекватные показатели при интенсивной одновременной работе LAN сетевых портов.
Таким образом можно создать мощную и большую домашнюю сетевую инфраструктуру и не боятся большого падения производительности при одновременном использовании LAN интерфейсов.
Веб интерфейс и возможности устройства.
Для управления настройками интернет центра можно воспользоваться фирменным приложением My.Keenetic.
Для подключения интернет центра к приложению просто отсканируйте QR код на дне девайса.
В приложении можно выбирать параметры проводного и беспроводного подключения, конфигурировать USB устройства и так далее.
P.S. Краткий обзор приложения доступен у меня на YouTube канале: https://youtu.be/iGi7-c2Yv4k
Для доступа к веб интерфейсу просто наберите http://my.keenetic.net в адресной строке вашего браузера и перед вами откроется панель управления.
P.S. В качестве операционной системы используется NDMS и в зависимости от версии количество функций и возможностей может изменяться.
На начальном этапе потребуется настроить интернет соединение в соответствии с параметрами вашего интернет провайдера.
После этого вам будут доступны все настройки и параметры интернет центра Keenetic Giga.
Сам графический интерфейс выглядит уже довольно привычным для устройств компании Zyxel.
Однако доступен и более современный дизайн веб интерфейса, да ещё и с дополнительным полезным функционалом.
Про новую версию веб интерфейса я также расскажу в этом обзоре.
Сначала рассмотрим основные возможности стандартного веб интерфейса.
P.S. Более подробно на интерфейс можно посмотреть в видео-обзоре
– На странице «Системный монитор» в разделе «Система» расположена основная статистическая информация о подключении, его типе, статусе беспроводных точек на 2.4 и 5 ГГц.
Тут же можно увидеть все подключённые USB устройства.
Кабели, подключённые к Keenetic Giga визуально отображены в виде картинки. Если вдруг что-то случилось с кабелем, то вы сразу же это увидите.
В разделах «Маршруты» и «Соединения» соответственно отображены актуальные маршруты и соединения.
Список беспроводных Wi-Fi клиентов отображён в соответствующем разделе.
«USB-устройства» содержат список подключённых USB накопителей: модемов и сетевых принтеров.
USB накопителем можно управлять в разделе «Накопители».
Тут же можно и выбрать общую папку, которая будет отображаться в локальной сети.
Если вы используете специальный USB модуль, для подключения по ADSL, то вам будет полезен раздел «USB DSL».
– Следующая страница «Интернет».
В разделе «Подключения» можно увидеть все подключения к интернету и к другим сетям, а также расставить приоритеты между подключениями.
Функция будет очень полезна, когда вы используете два провайдера интернет.
Также можно настроить, чтобы система «пинговала» два интернет-канала и в случае обрыва сети, у одного провайдера, автоматически переключала бы канал на резервного провайдера.
Настройка этой возможности происходит в разделе «Ping Check».
Если требуется переконфигурировать физические порты Keenetic Giga, то кликните по строчке Broadband сonnection и настройте нужные параметры.
Все остальные опции отвечают за подключения по протоколам IPoE/PPPoE/VPN. Также поддерживается 802.1x и провайдер КАБiNET.
Не забыты и беспроводные протоколы 3G/4G и подключение к провайдерам интернета по «безпроводу» WISP 2.4 и 5 ГГц.
«USB DSL» отвечает за выбор технологии DSL, если вы её используете. Тут можно выставить ADSL2/2+ или VDSL.
DDNS при наличии у вас белого IP адреса поможет подключаться к вашему интернет центру удалённо через интернет.
Если белого IP нет, то не беда, есть другие варианты подключения из вне.
Про эту возможность я также расскажу чуть позже.
Раздел «Прочее» отвечает за DNS сервера, статические маршруты и пропуск PPPoE соединений.
– На странице «Домашняя сеть» можно посмотреть на список устройств, подключенных к сети.
Сеть можно разделить на сегменты, а чтобы использовать при этом внешний DHCP сервер зайдите в раздел «DHCP Relay».
Вкладка «IGMP Proxy» отвечает за настройку IP телевидения.
– Страница «Сеть Wi—Fi» отвечают за параметры беспроводных сетей 2.4 ГГц и 5 ГГц. Всё, от ключа сети, типа защиты и стандарта соединения Wi-Fi настраивается именно тут.
Если требуется контролировать беспроводные сетевые подключения с помощью проверки MAC адресов, то и тут проблем нет.
— Страница «Безопасность» позволит настроить правила перенаправления портов и адресов, для того чтобы открыть доступ к ресурсам вашей локальной сети из интернета.
Сам «Проброс портов» осуществляется в разделе «Трансляция сетевых адресов NAT».
Тут же можно управлять параметрами сетевого экрана, а также службами SkyDNS и Яндекс.DNS.
Эти службы смогут отфильтровывать нежелательный и опасный трафик.
P.S. Например, можно легко ограничивать доступ к опасным ресурсам, для ваших детей, когда они активно пользуются интернетом.
— Страница «Система».
В разделе «Параметры» можно настроить файл подкачки, если вдруг ресурсов системы не хватает, чтобы работать со всеми запущенными службами.
Чуть ниже находится кнопка обычной перезагрузки роутера, а далее кнопка сброса настроек по умолчанию.
Очень удобно, что вы можете установить только те компоненты операционной системы, которые вам действительно нужны в данный момент времени.
Все установленные компоненты, а также обновления находятся в одноимённой вкладке «Обновление».
Чтобы увидеть список всех компонентов, просто нажмите на кнопку «Показать компоненты».
Вкладка «Режим» поможет выбрать одни из четырёх режимов работы – это интернет центр, адаптер, усилитель сигнала Wi-Fi и точка доступа.
Чтобы переназначить действия функциональных кнопок на корпусе интернет центра, зайдите в раздел «Кнопки».
Например, с помощью кнопок можно отключать и включать светодиодную индикацию на устройстве и производить другие полезные действия.
Если вам требуется отключать проводную и беспроводную сеть, то можно задать удобное вам расписание, в разделе «Расписания».
Последняя страница «Приложения» отвечает за сетевые службы роутера –DLNA, FTP, торрент клиент, сеть Windows.
Общие папки для файлов и принтеров создаются в разделе «Сеть Windows».
Чтобы разрешить удалённое управление, через смартфон, а также для доступа к настройкам роутера через интернет, зайдите в раздел «Облачная служба».
Если у вас нет так называемого белого IP адреса, для доступа к настройкам роутера, через интернет, то вам поможет раздел «KeenDNS».
Про эту возможность я расскажу чуть ниже, когда речь пойдёт о разборе нового дизайна веб интерфейса.
Теперь наконец то посмотрим на новый графический интерфейс интернет центра Keenetic Giga.
Для начала перейдите в раздел «Система» и потом перейдите во вкладку «Обновление».
Пока что новые возможности доступны только в бета версиях прошивки.
Я переключаюсь на «бета версии прошивок» (пункт Бета-версия, напротив строки «Использовать») и скачиваю текущую последнюю версию прошивки – 2.11.B.0.0-2.
В вашем случае это может быть другая версия прошивки или уже окончательная, НЕ бета версия
После установки и перезагрузки роутера, прошивка будет успешно установлена.
Где же новый веб интерфейс спросите вы?!
Просто его нужно активировать, в этом же самом разделе с обновлениями.
Кликните на кнопку «Показать компоненты» и поставьте галочку напротив пункта «Новый дизайн веб-интерфейса (beta)».
После этого новый веб интерфейс будет активирован. Если вы хотите перейти на «старый интерфейс», то в правом верхнем углу будет соответствующая ссылка.
P.S. Напомню, что те или иные возможности постоянно добавляются в роутер, всё зависит от версии прошивки.
На главной странице отображены основные параметры и статус сетевых подключений.
Тут же можно увидеть задействованные коннекторы RJ45 и SFP, которые можно сконфигурировать если кликнуть по ссылке «Сетевые порты».
P.S. Дополнительные настройки сетевых портов можно увидеть в разделе «Интернет»-«Проводной».
В общем и целом, ориентироваться по интерфейсу довольно комфортно, единственно я бы добавил поле поиска для того чтобы быстро находить те или иные параметры. Отрисовывается всё также очень быстро и без задержек.
В разделе «Интернет» появляется отдельный пункт (под названием «Другие подключения»), он нужен для быстрого создания подключений по VPN.
Одна из самых интересных возможностей находится в разделе «Сетевые правила» в пункте «Доменное имя».
Нас будет интересовать параметр KeenDNS, о котором я обещал рассказать выше.
Если вы хотите получить полный доступ к сетевым настройкам интернет центра, через сеть интернет, то эта настройка поможет вам сделать это из любой точки мира!
При этом не нужен белый IP адрес, вы просто регистрируете произвольное доменное имя и всё.
Теперь, когда вы будете набирать выбранный вами адрес домена в браузере, то вы будете попадать в веб интерфейс вашего интернет центра.
При этом в новом веб-интерфейсе функция KeenDNS защищает все удалённые сетевые соединения https протоколом с соответствующими SSL сертификатами.
Если у вас нет так называемого «белого» IP адреса, то активируйте пункт «Через облако» напротив режима работы.
Также не забудьте поставить галочку напротив «Разрешить доступ из интернета».
P.S. Основной переключатель включения/выключения облачной службы Keenetic Cloud находится в разделе «Управление»-«Общие настройки».
Пункт «Доступ к веб-приложениям домашней сети» поможет открыть доступ из интернета к любым другим сетевым устройствам, которые подключены к Keenetic Giga.
Таким образом вы будете иметь доступ к любым сетевым настройкам и устройствам где бы не находились.
Тем более что реализована эта функция весьма удобно и просто!
Что же ещё умеет Keenetic Giga?
Если вы занимаетесь каким-либо бизнесом (у вас кафе, ресторан, гостиница и так далее) и вы хотите раздавать публичный Wi-Fi, посредством идентификации пользователей, (через телефон), то вам поможет функция Captive portal.
P.S. Напомню, что законодательство многих стран требует обязательную авторизацию пользователей, использующих публичные беспроводные сети.
Этот компонент, как и другие компоненты устанавливается в разделе «Управление»—«Общие настройки».
Далее нажмите на кнопку «Изменить набор компонентов» и выберите компонент Captive portal и после этого не забудьте нажать на кнопку «Сохранить».
P.S. Как выведите в компонентах доступны множество дополнительных опций и возможностей. Если требуется, вы можете в пару кликов мышки установить нужную именно вам возможность.
- Дополнительные компоненты, расширяющие функционал роутера Keenetic Giga KN-1010
- Дополнительные компоненты, расширяющие функционал роутера Keenetic Giga KN-1010
- Дополнительные компоненты, расширяющие функционал роутера Keenetic Giga KN-1010
- Дополнительные компоненты, расширяющие функционал роутера Keenetic Giga KN-1010
- Дополнительные компоненты, расширяющие функционал роутера Keenetic Giga KN-1010
- Дополнительные компоненты, расширяющие функционал роутера Keenetic Giga KN-1010
После установки компонента Captive portal, роутер будут перезагружен.
Все настройки Captive portal доступны в разделе «Мои сети и Wi—Fi»—«Гостевая сеть».
В системе предустановлено множество профилей поставщиков услуг по авторизации в Captive portal, так что настройка максимально упрощена. Также ничего не мешает создать и свой профиль, полностью с нуля.
Что же, пришло время подвести итоги и сделать свои личные выводы.
Как вы видите операционная система и сам интернет центр Keenetic Giga предоставляют множество полезнейших возможностей.
Эти возможности покрывают потребности не только обычных пользователей, но и небольшого бизнеса.
Кроме довольно привычных методов подключения к сети, доступен также и SFP порт под модуль, для подключения по оптоволокну.
Также устройство приятно порадовало стабильным проводным и беспроводным соединением.
Я довольно много работаю с видео контентом и храню его на отдельном сетевом хранилище NAS Qnap TS-451.
Так что для меня важна скорость работы по проводной сети.
Проводная сеть особо загружена при монтаже видео роликов и резервном копировании самых важных данных (особенно если активно используются несколько сетевых устройств одновременно).
В итоге можно организовать мощную домашнюю сетевую инфраструктуру c одновременно работающими гигабитными сетевыми устройствами.
За время работы с Keenetic Giga у меня никаких проблем не возникало.
Даже при длительной работе корпус не перегревается (нагревается только дно корпуса).
Стабильность работы и широкий функционал – всё это новая Keenetic Giga.
Впрочем, от фактически топового роутера в линейки Keenetic другого и не ждёшь. Двухъядерного процессора должно хватить для большинства домашних задач.
За совокупность этих качеств интернет центр Keenetic Giga получает заслуженную награду от сайта
Я надеюсь, что вам было интересно. Если так, то поделитесь обзором в социальных сетях с вашими друзьями.
Таким образом таких обзоров будет выходить куда больше:)
Также не забывайте вступать в группу Вконтакте и подписываться на YouTube канал.
YouTube канал Обзоры гаджетов
Вконтакте: Обзоры компьютерного железа, программ и гаджетов
До встречи в следующих публикациях и роликах. Пока пока:)

 20 марта, 2018
20 марта, 2018  Артём Ющенко
Артём Ющенко 





















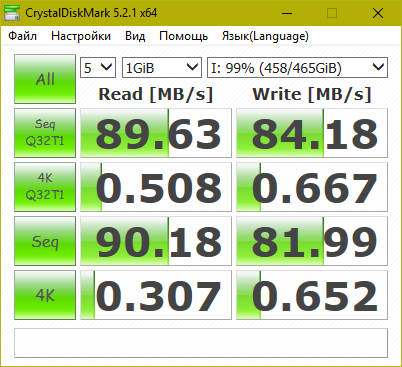
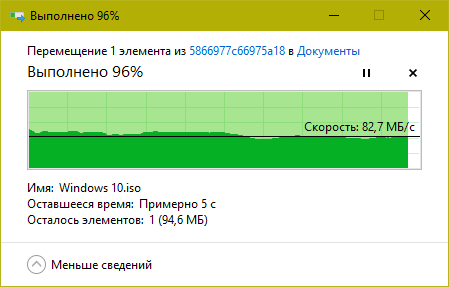
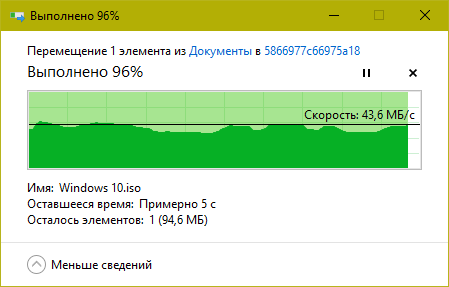
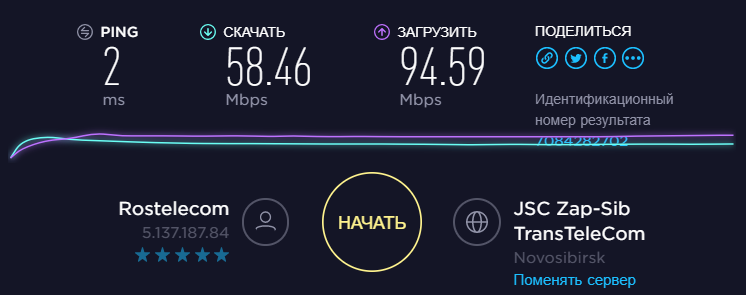
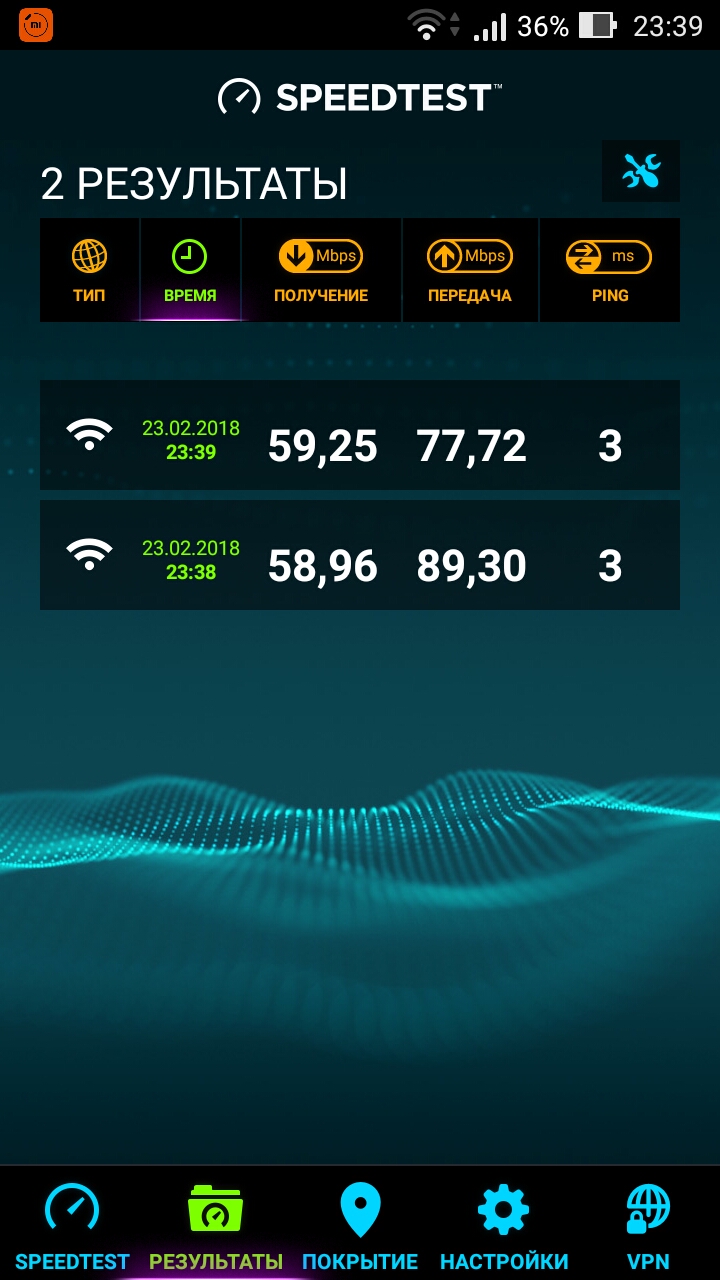
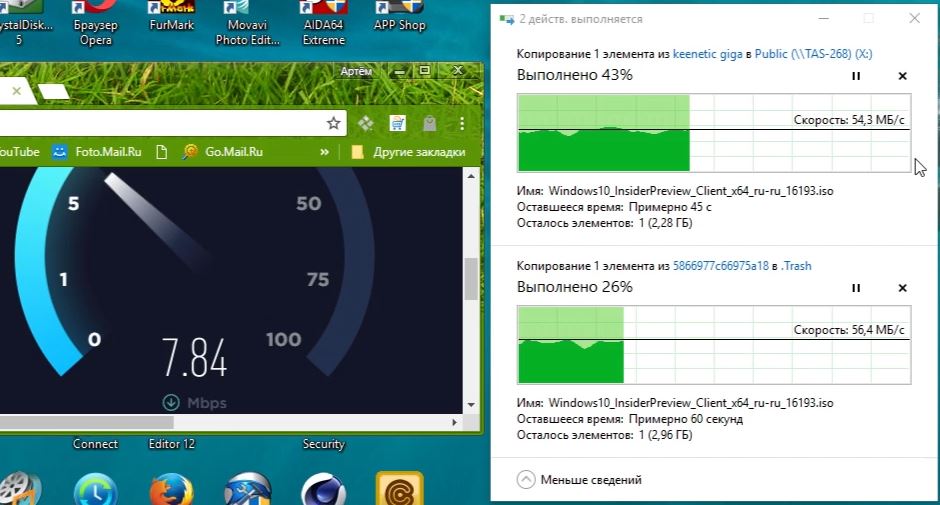
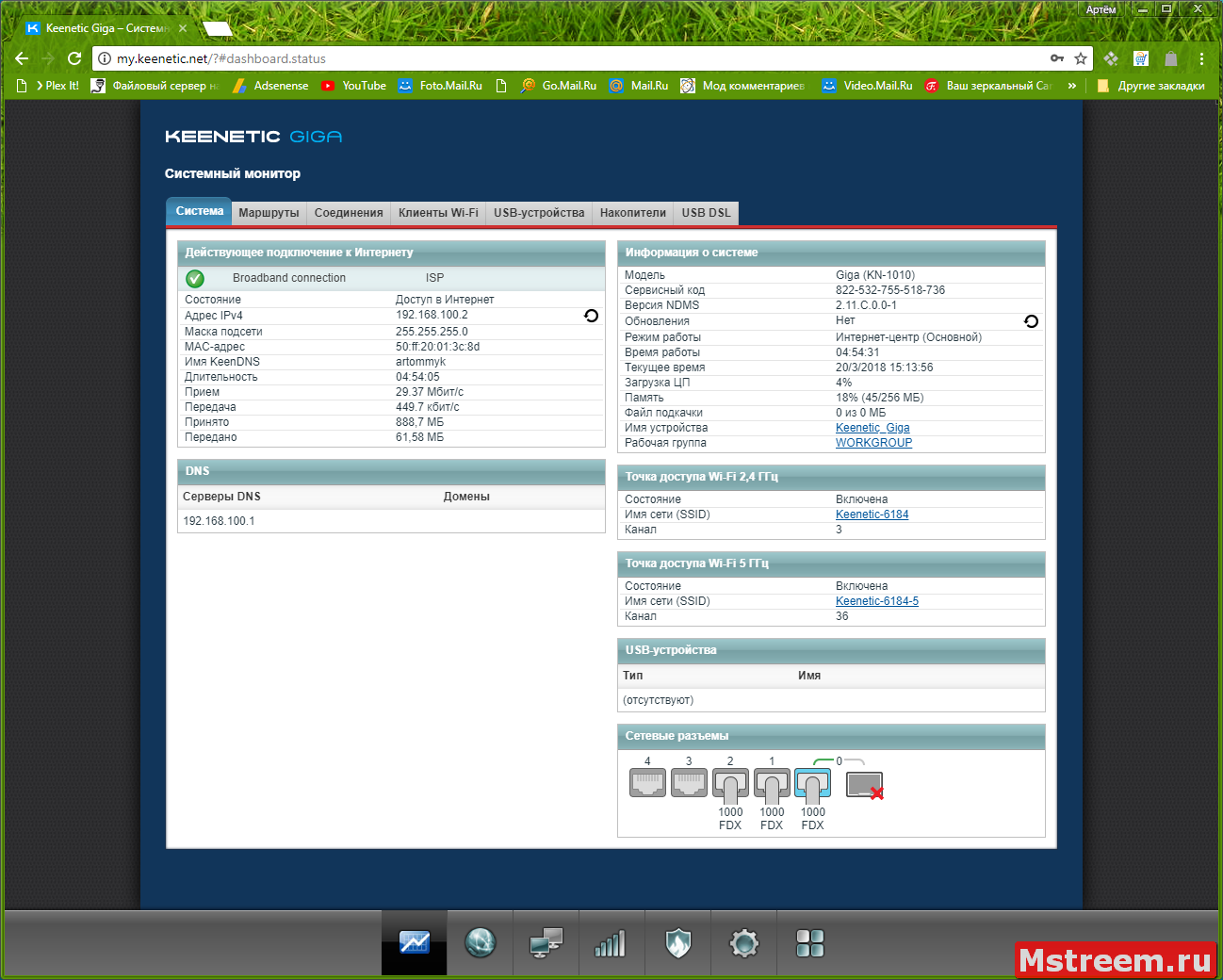
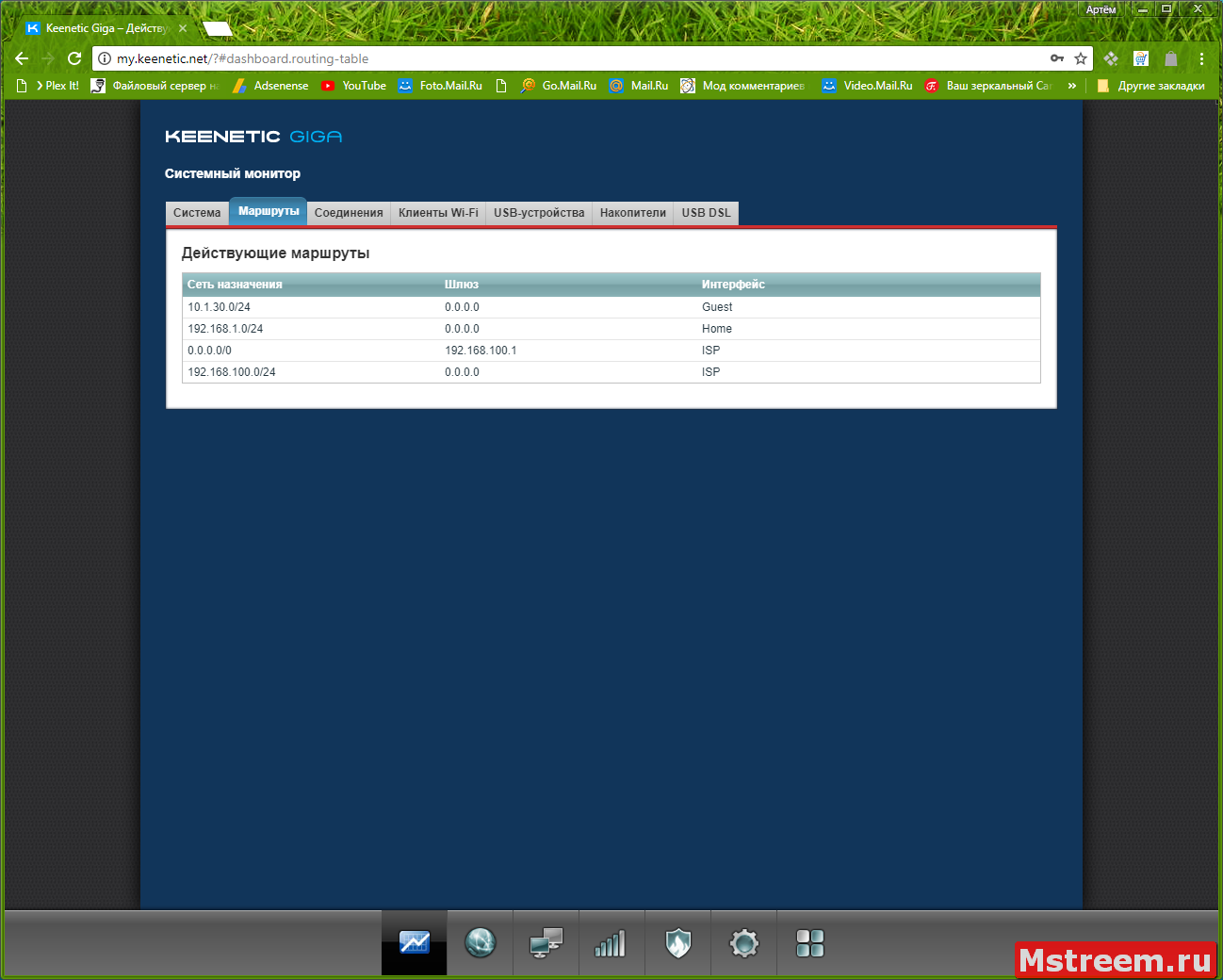
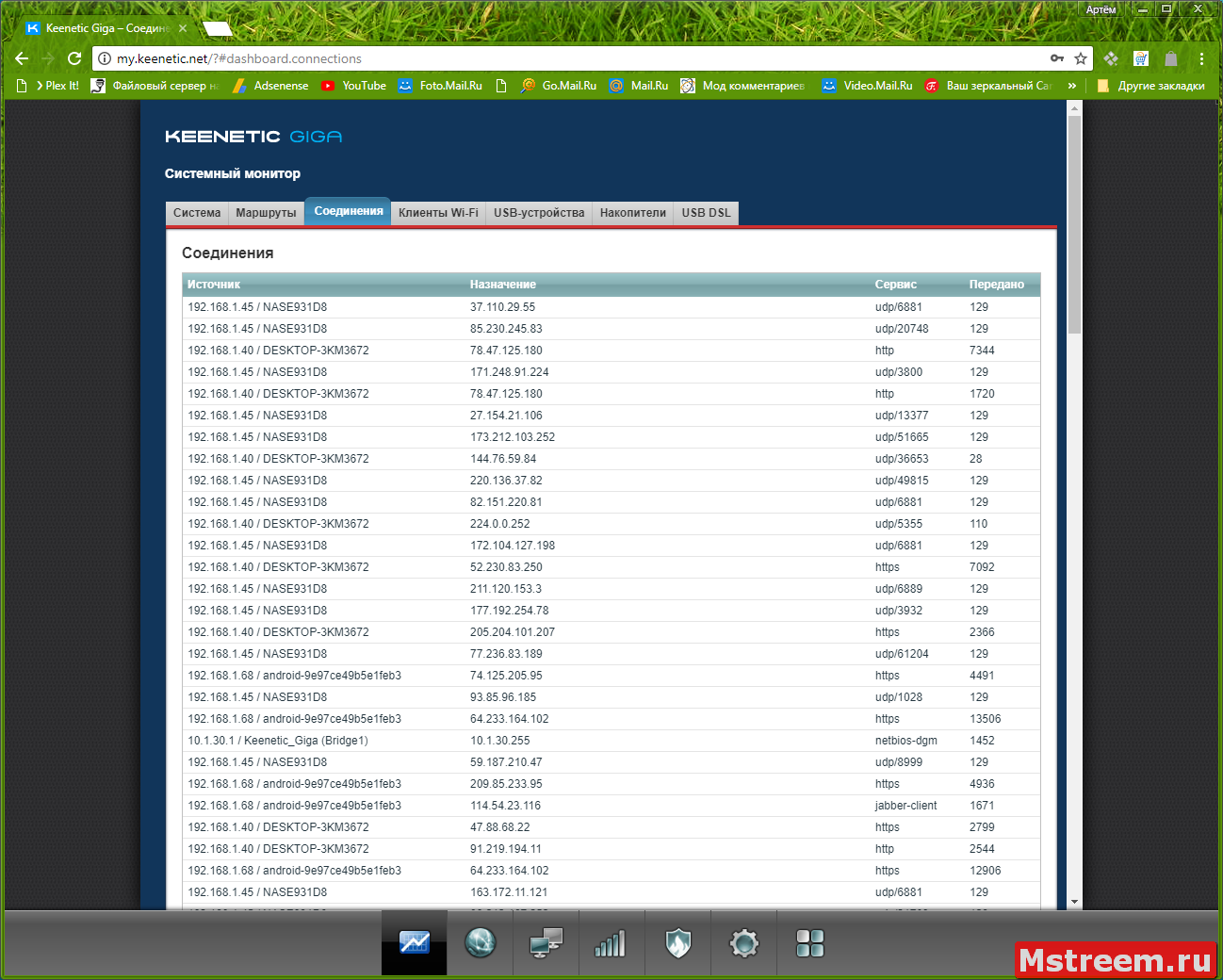
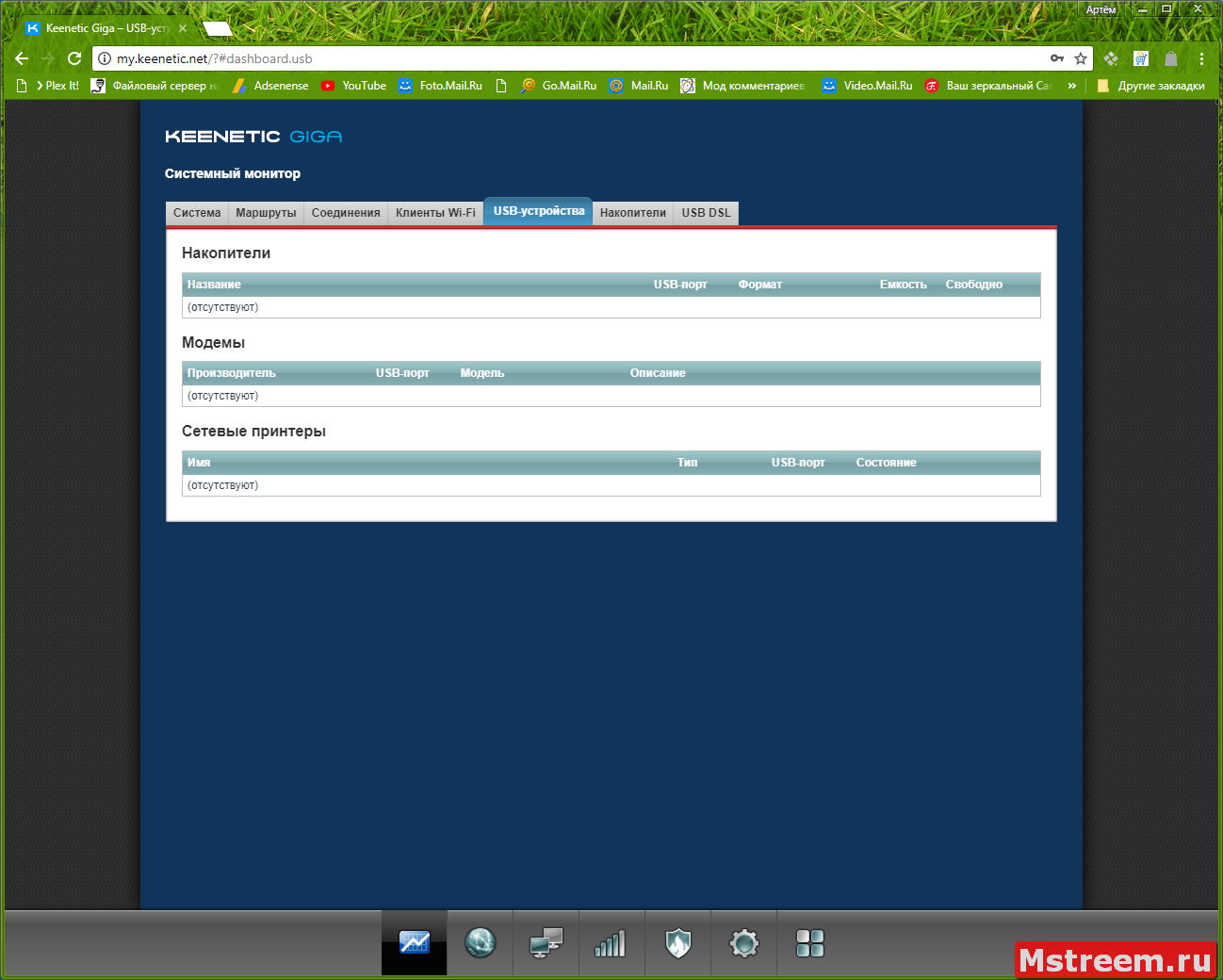
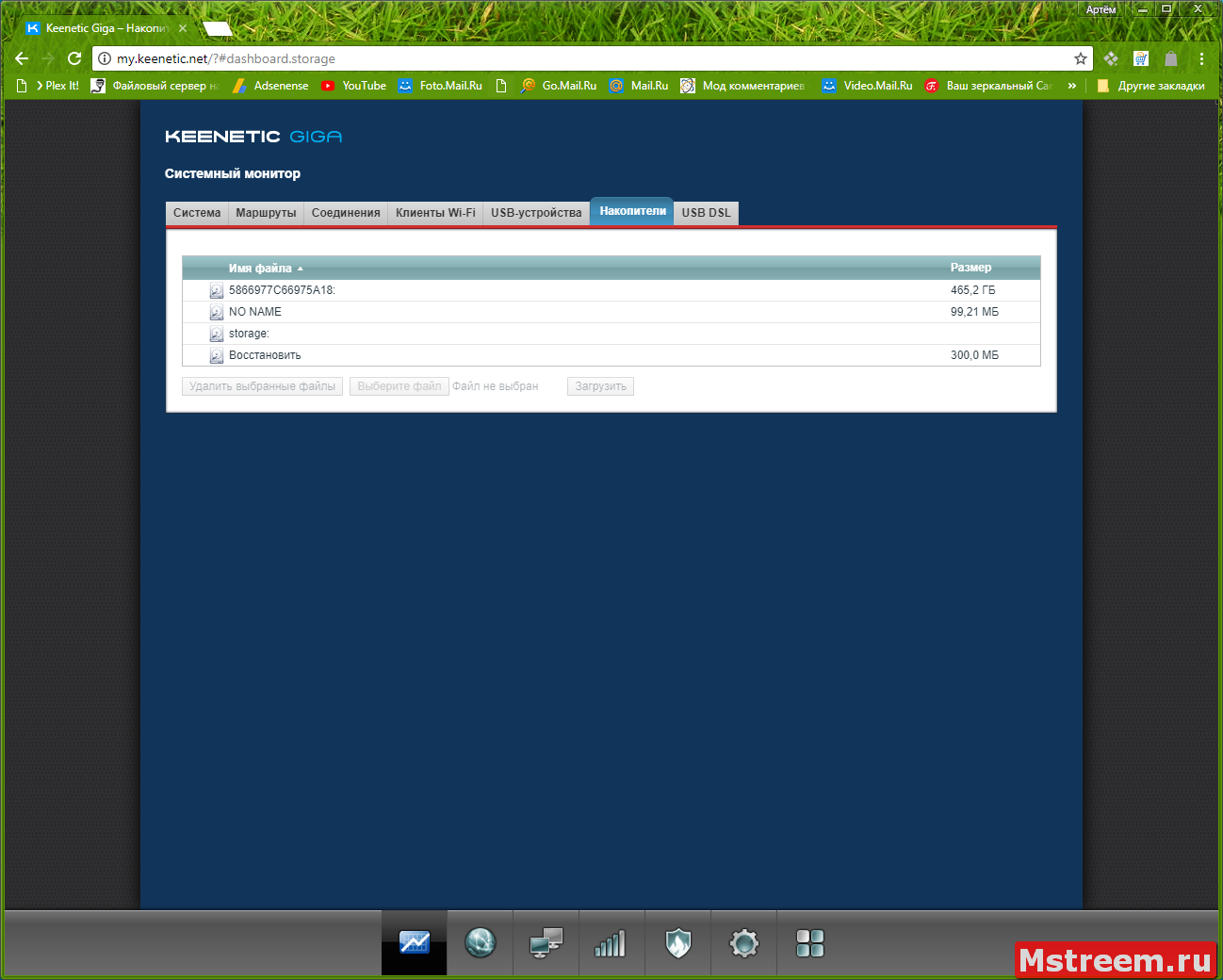
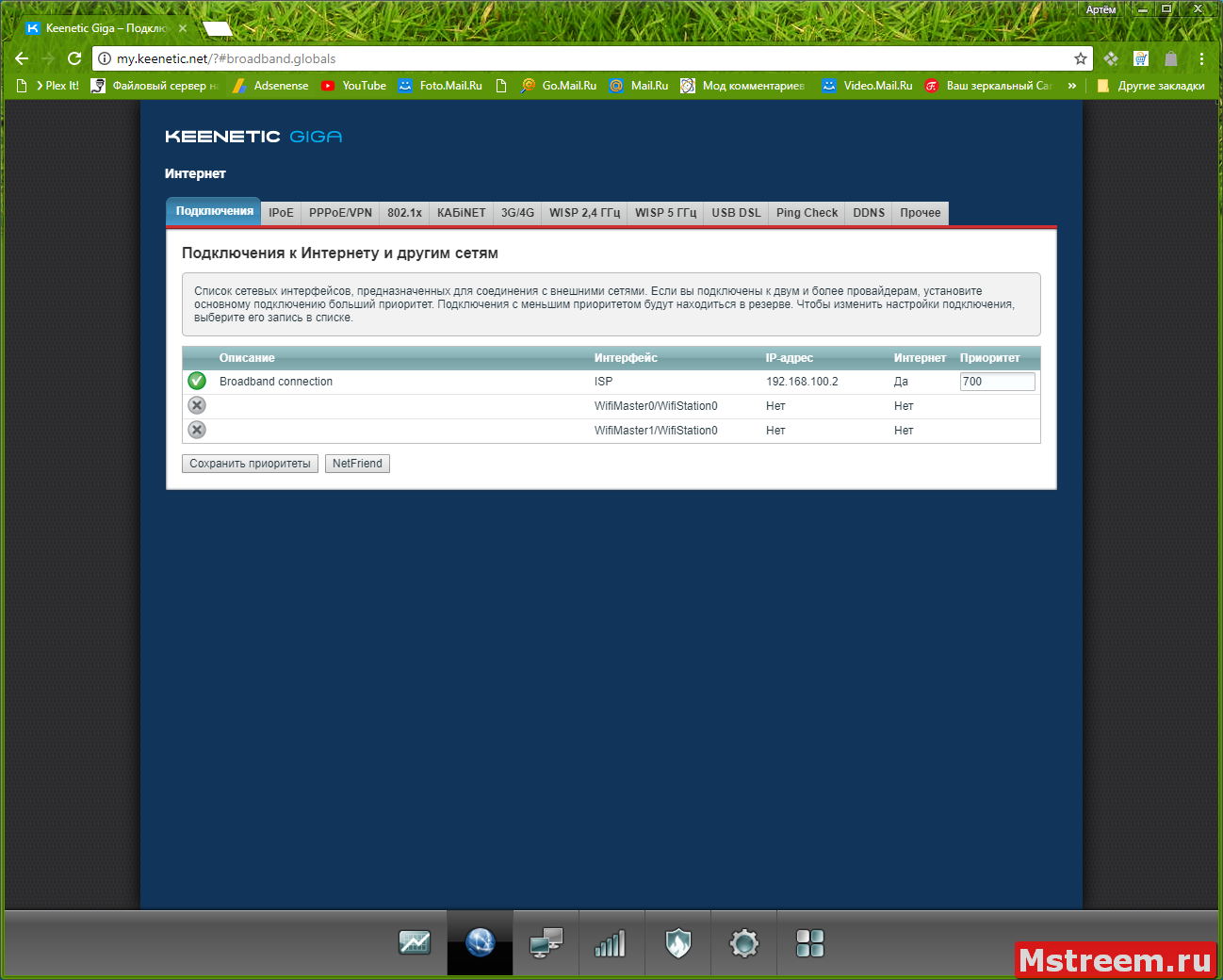
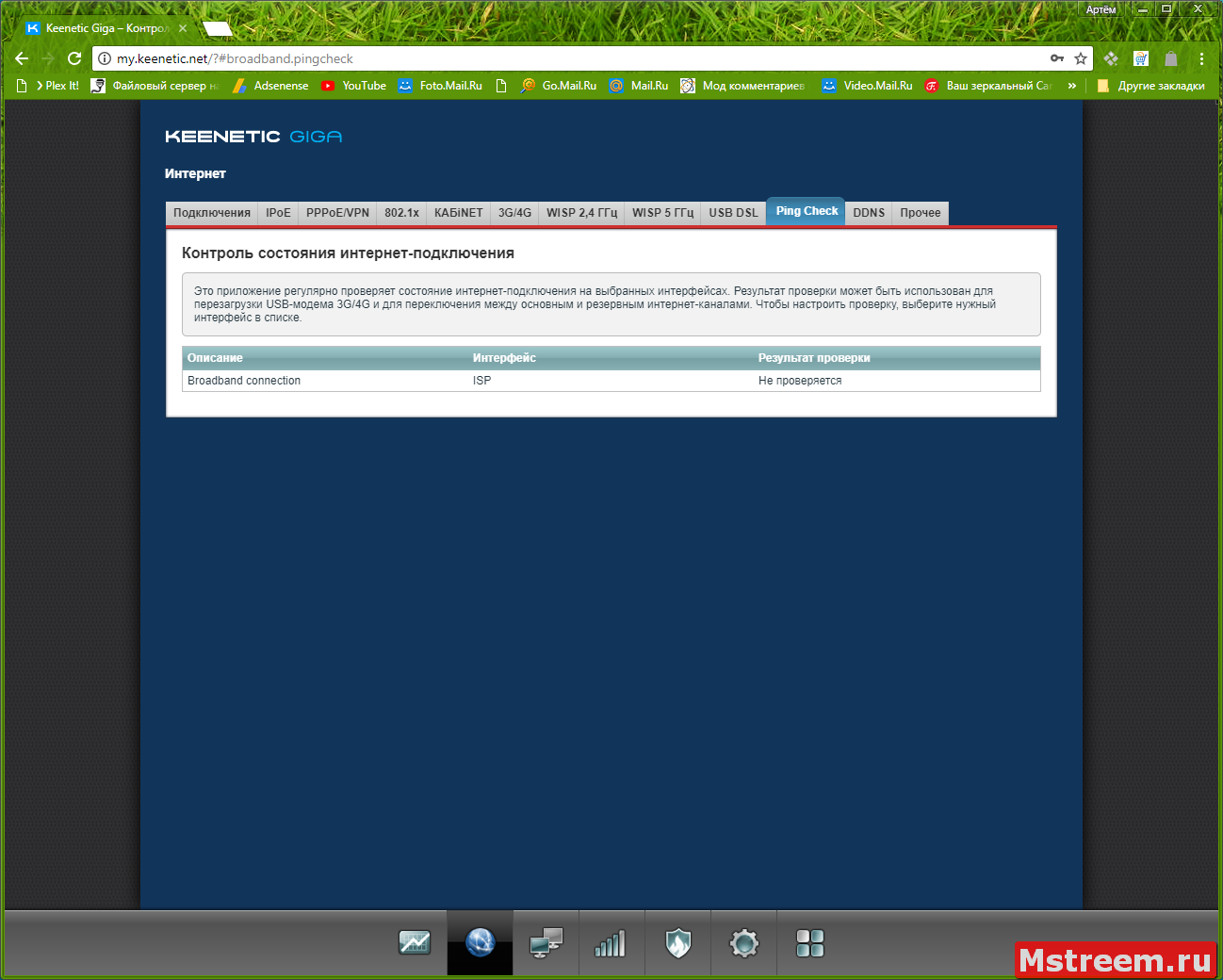
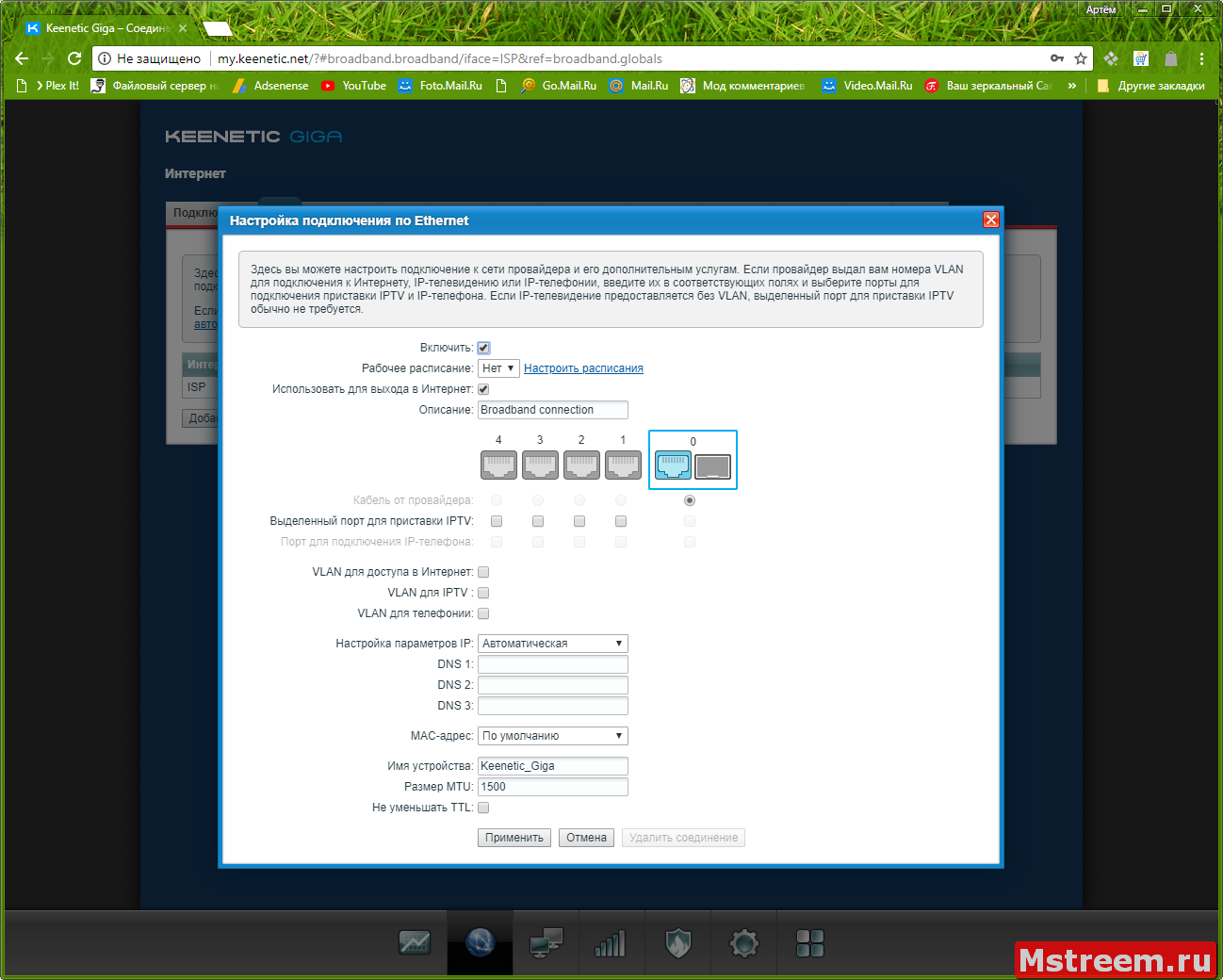
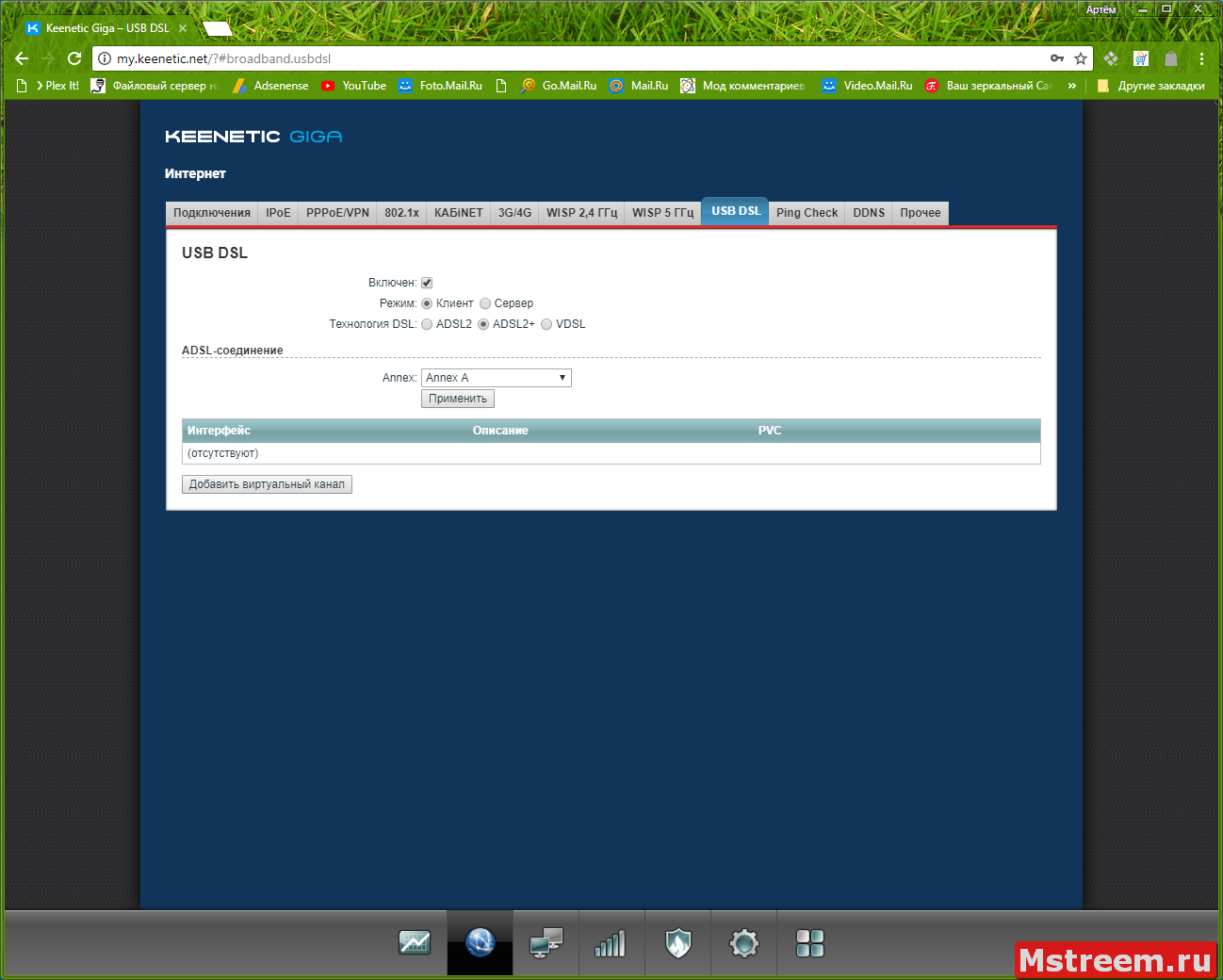
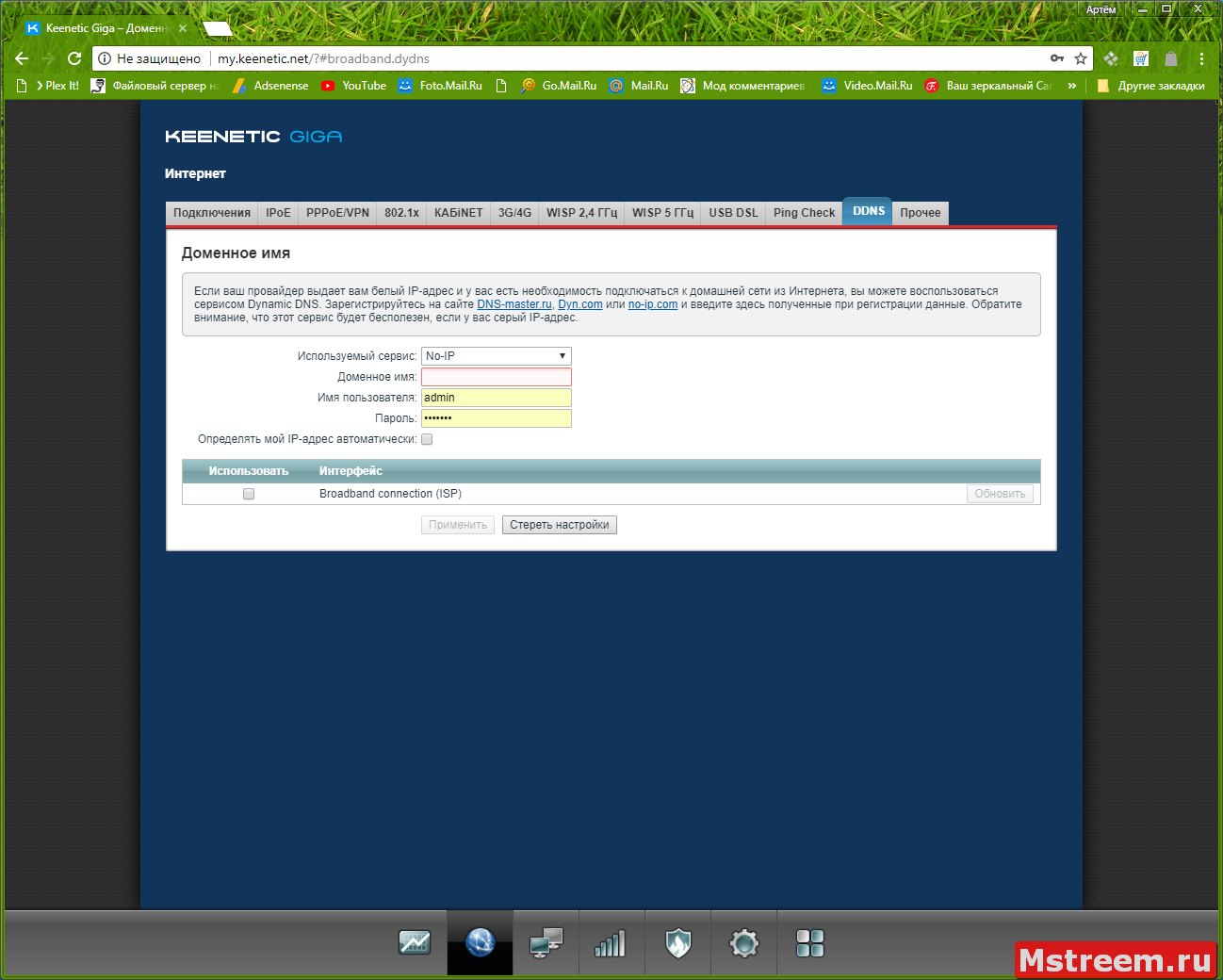
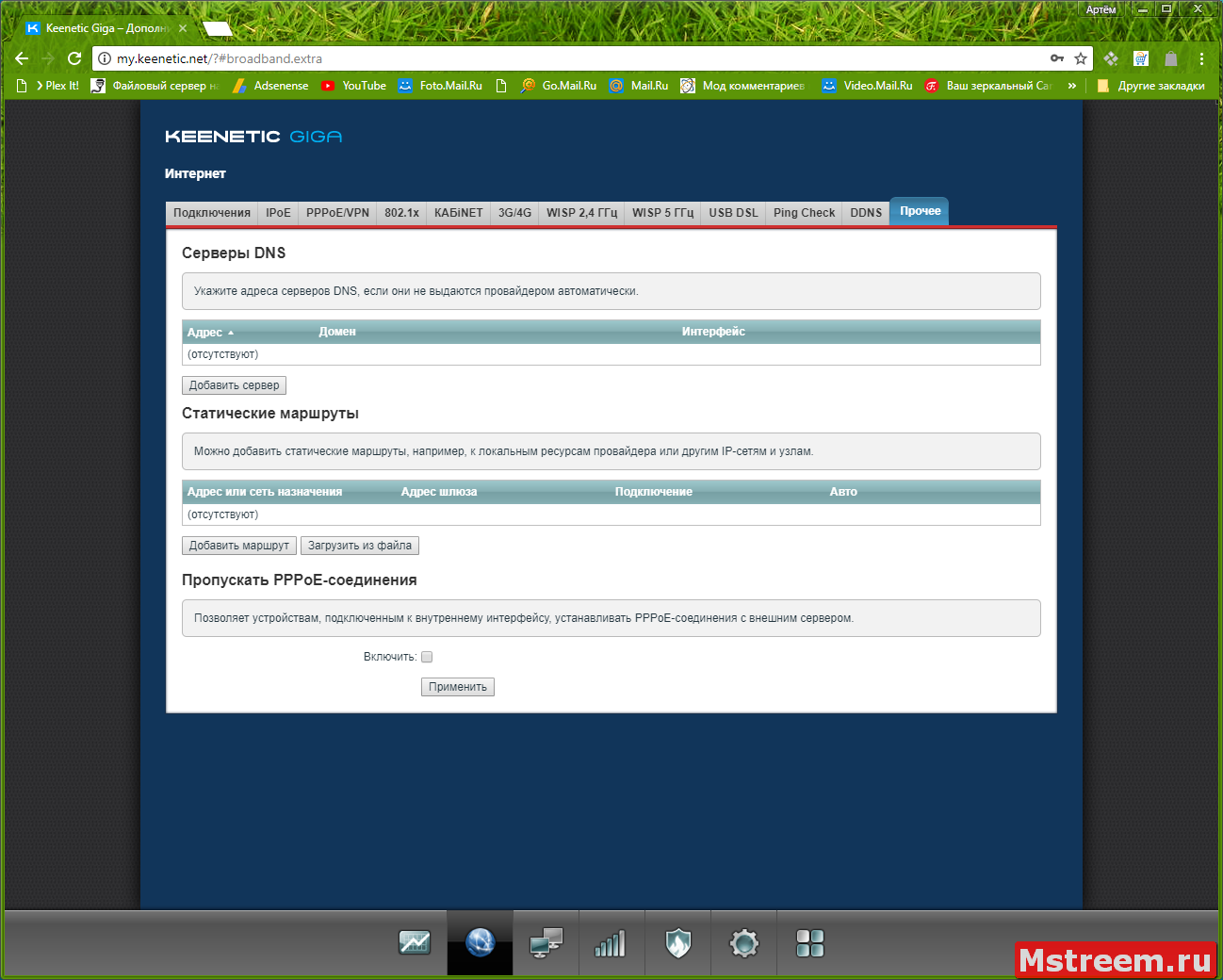
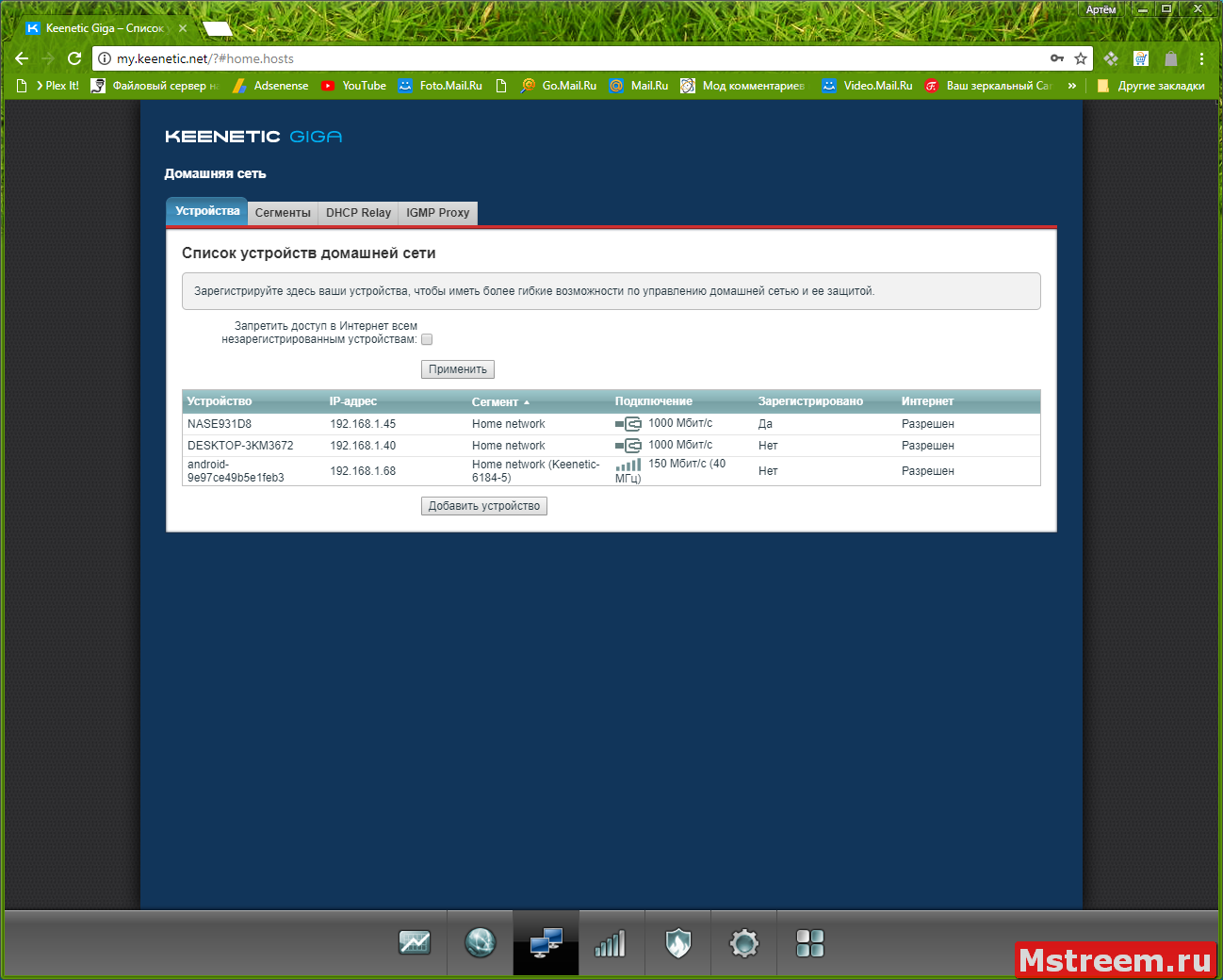
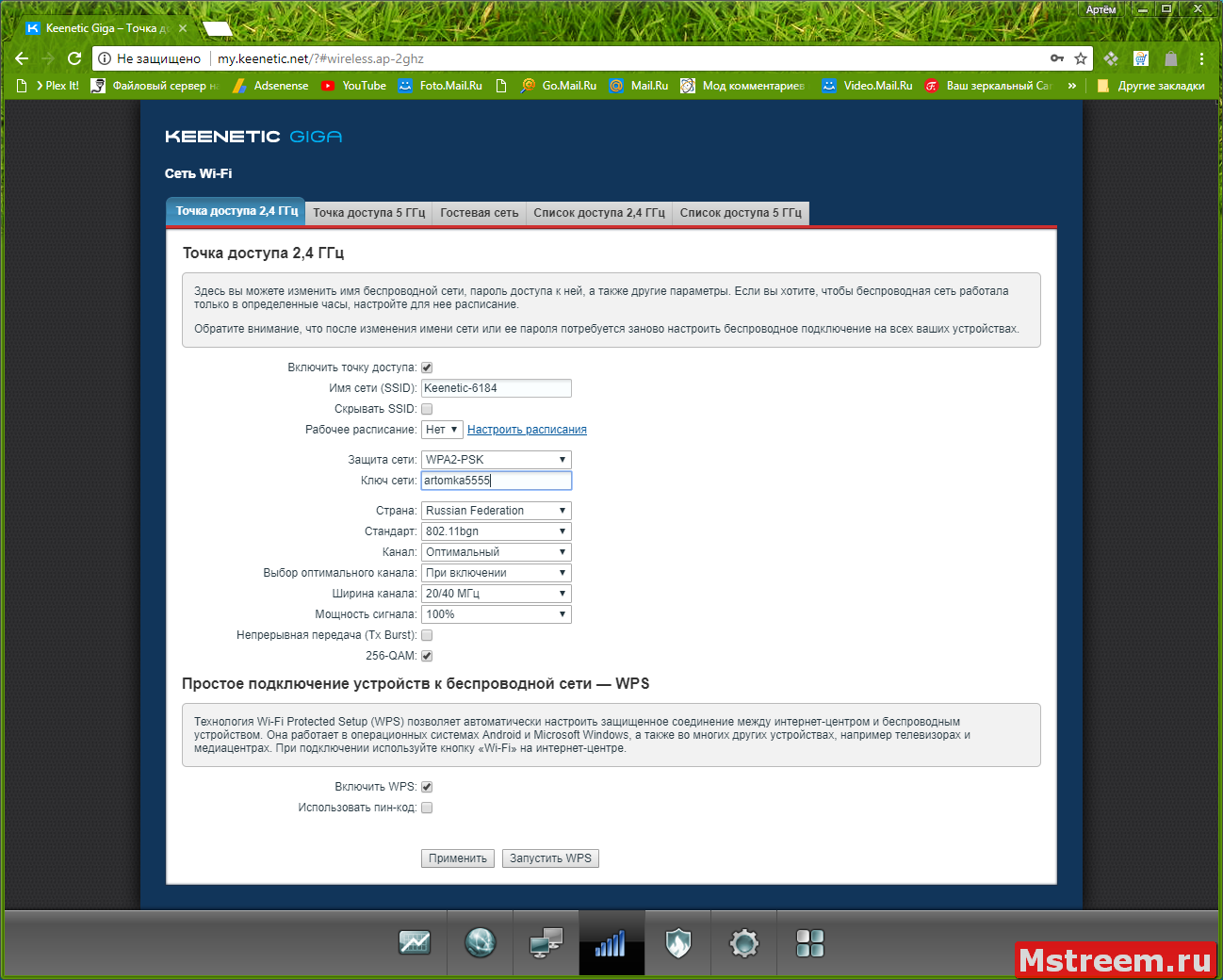
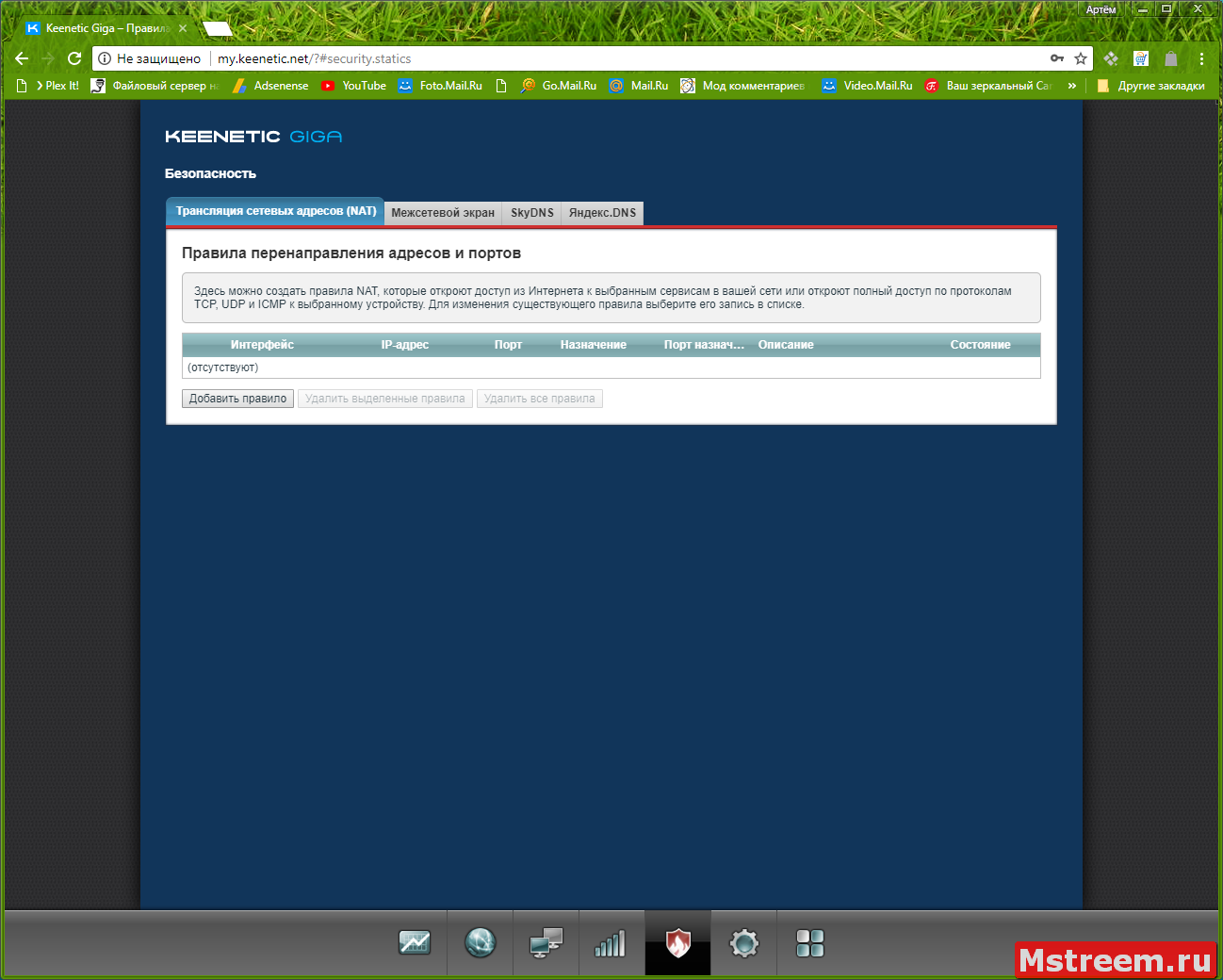
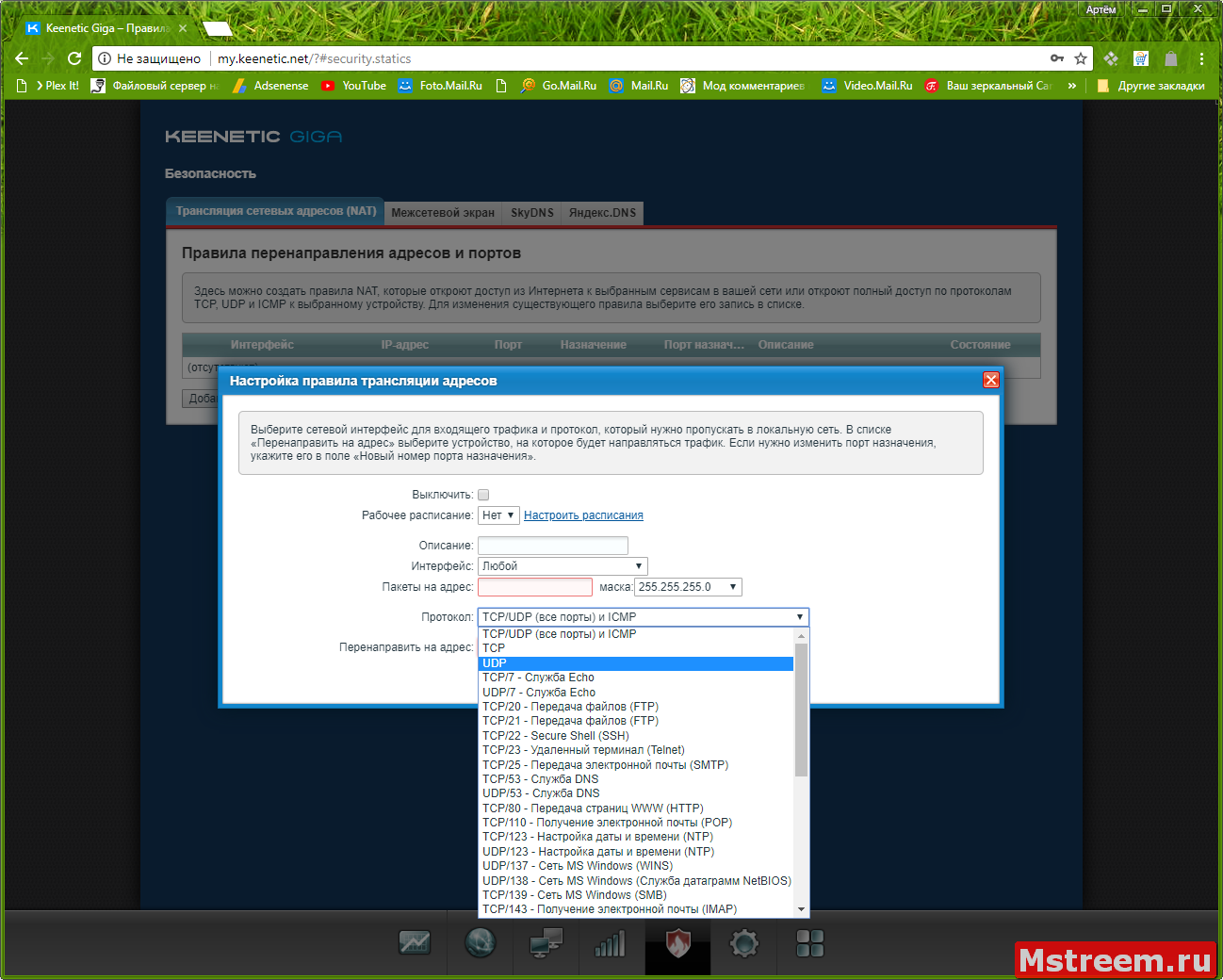
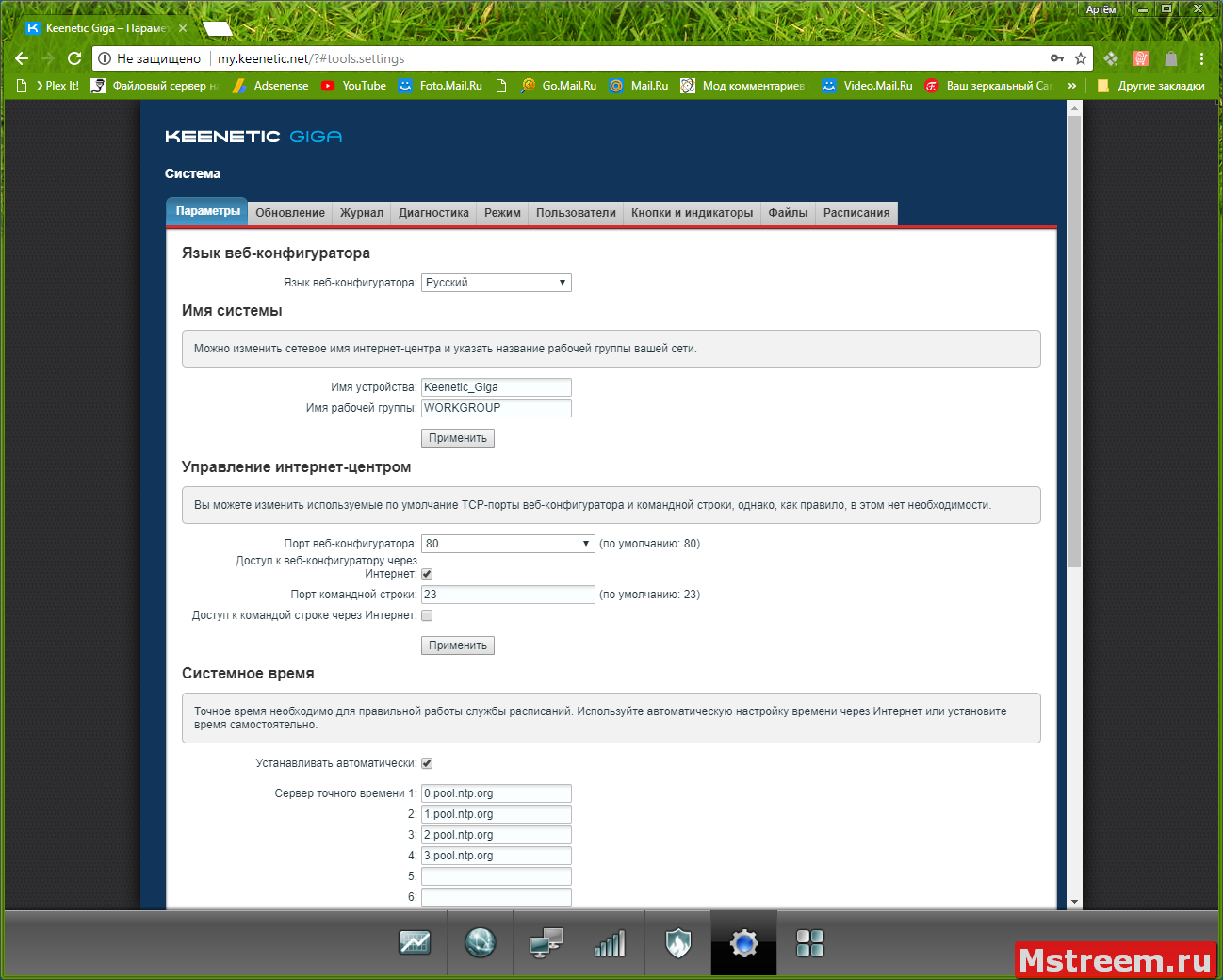
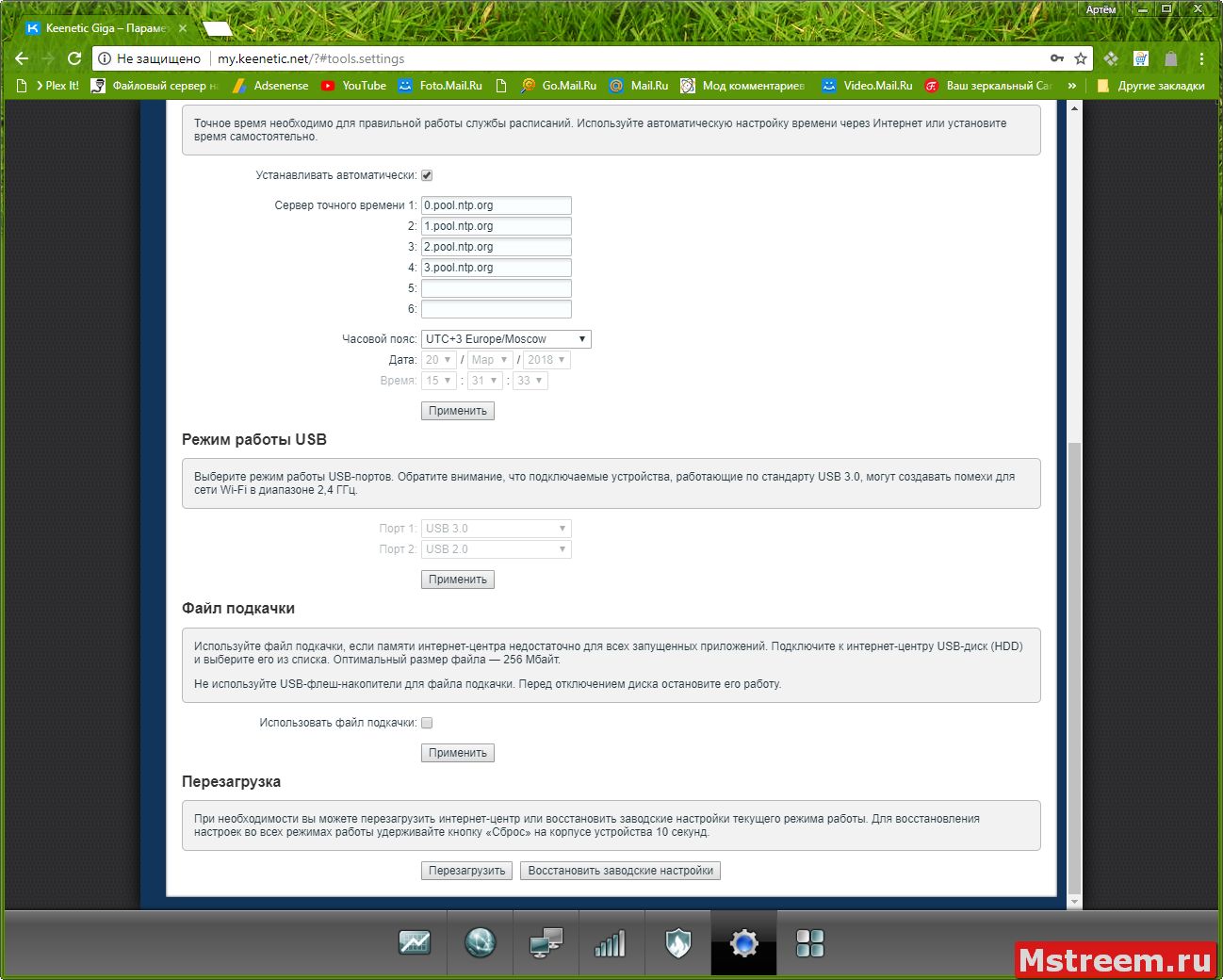
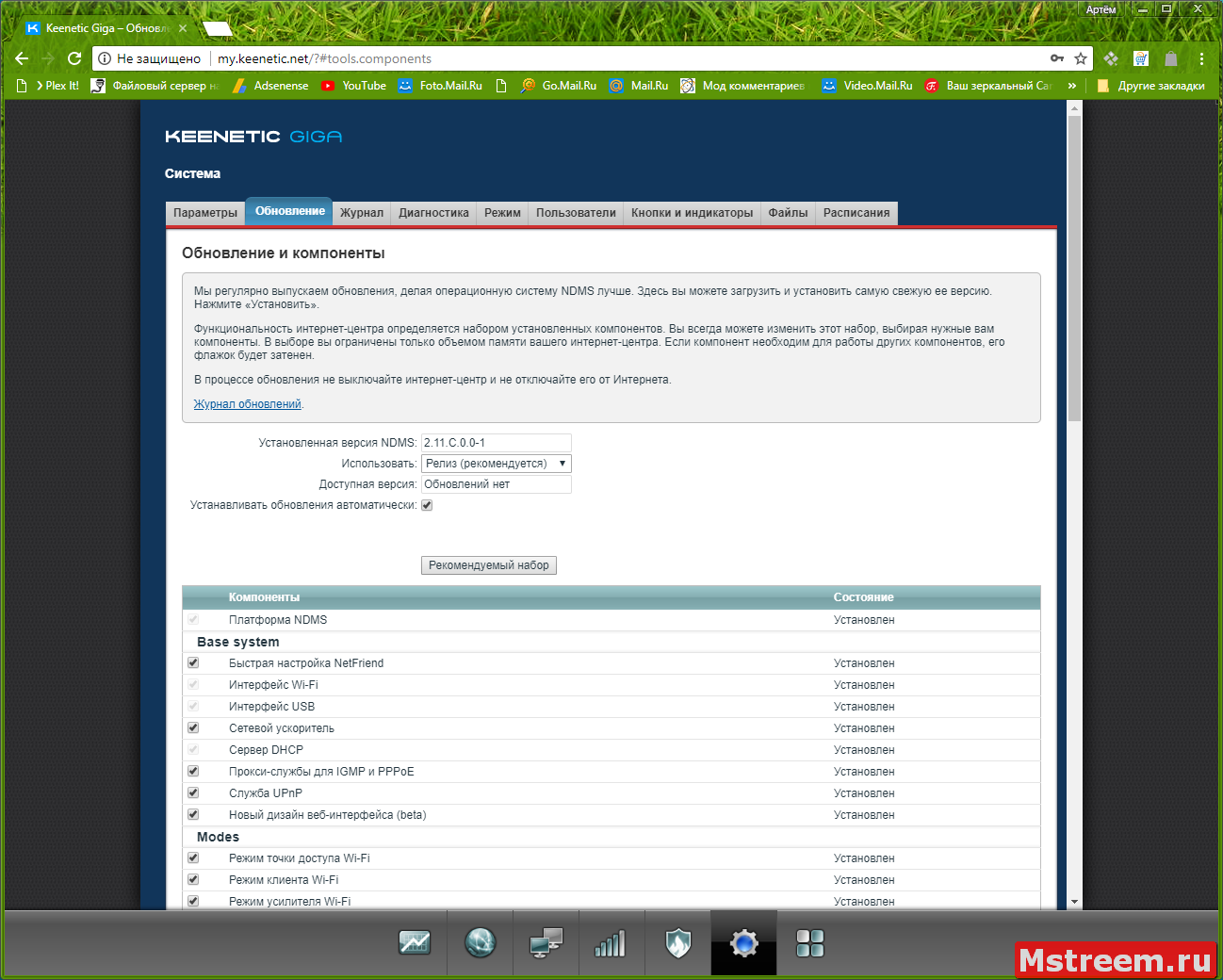
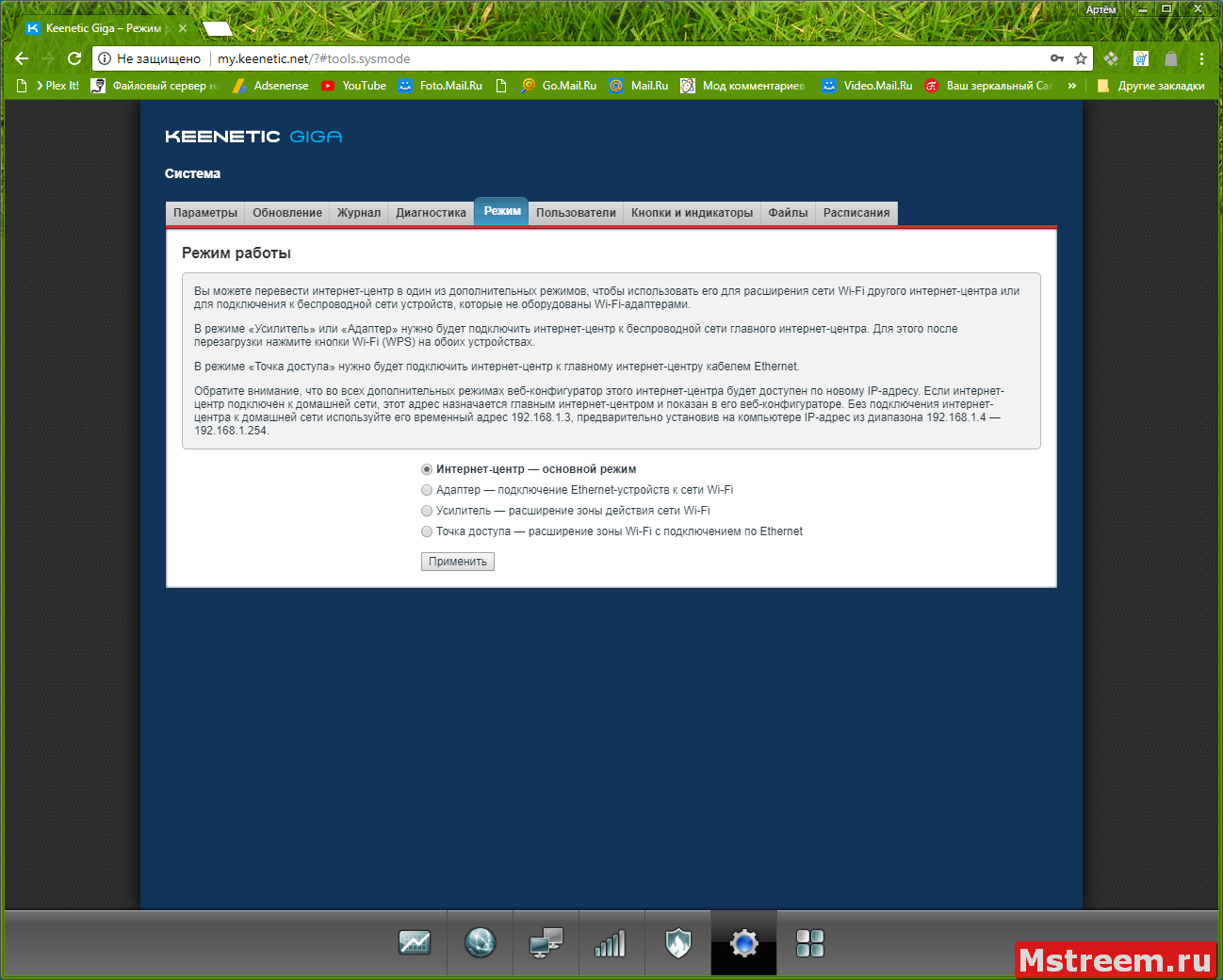
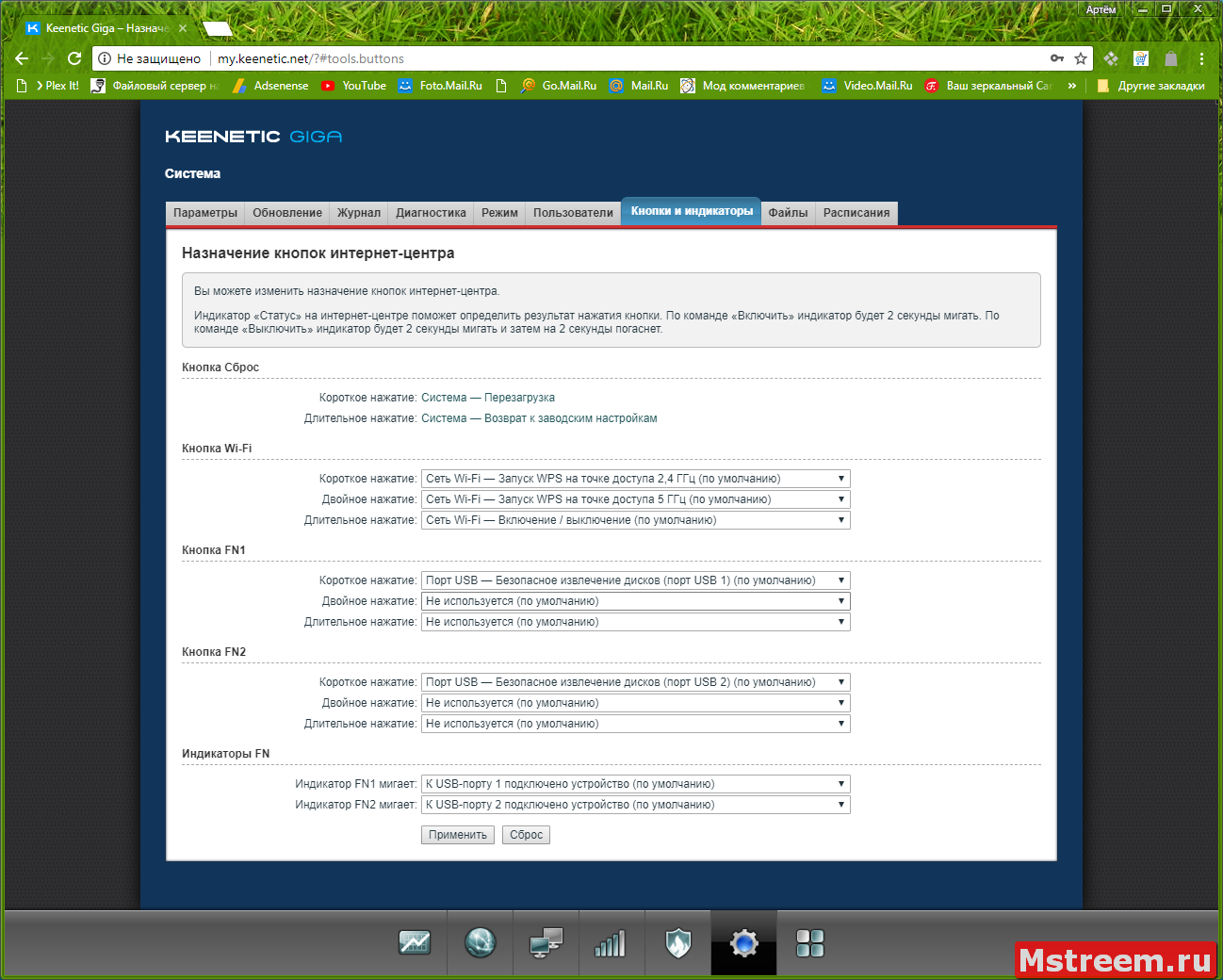
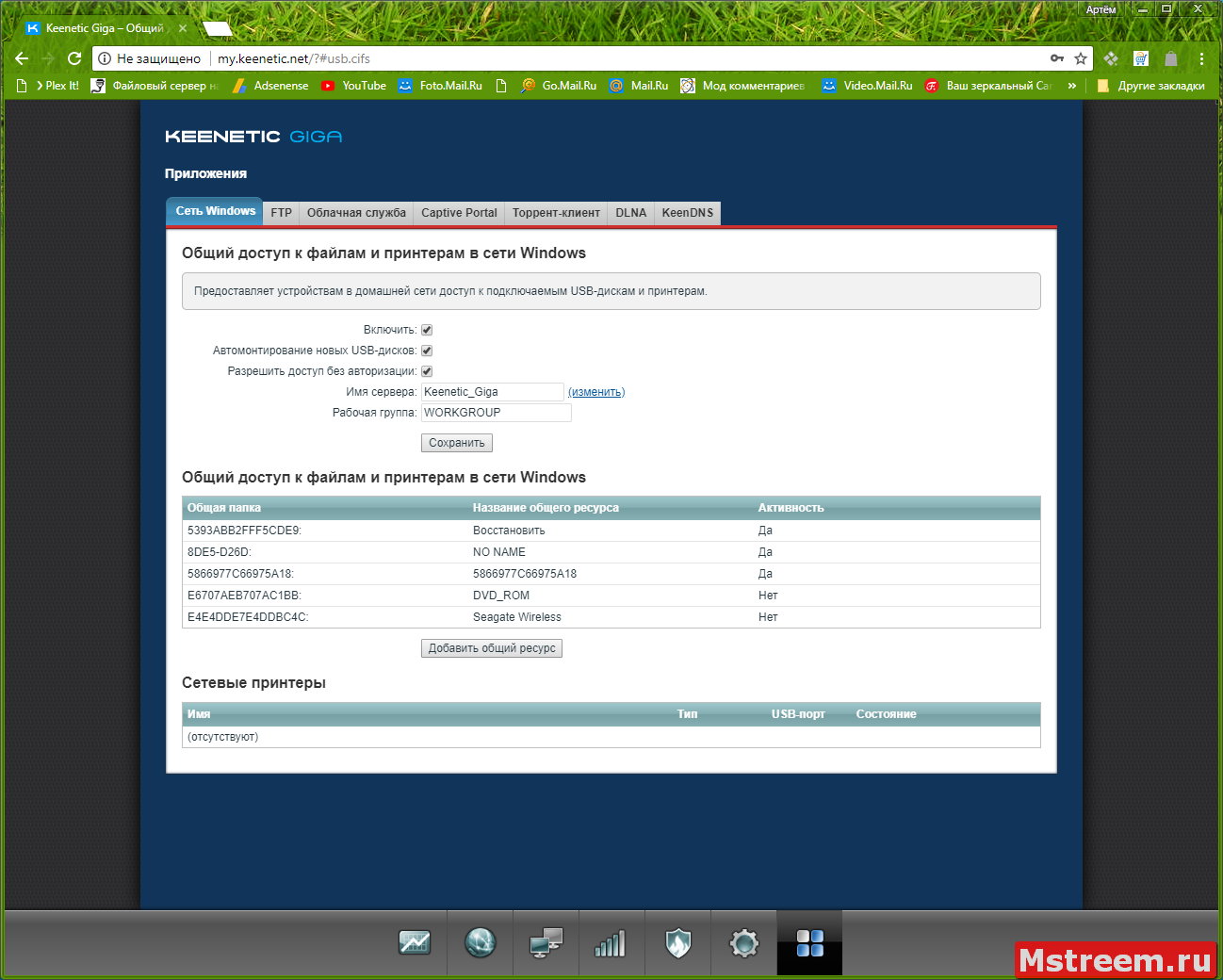
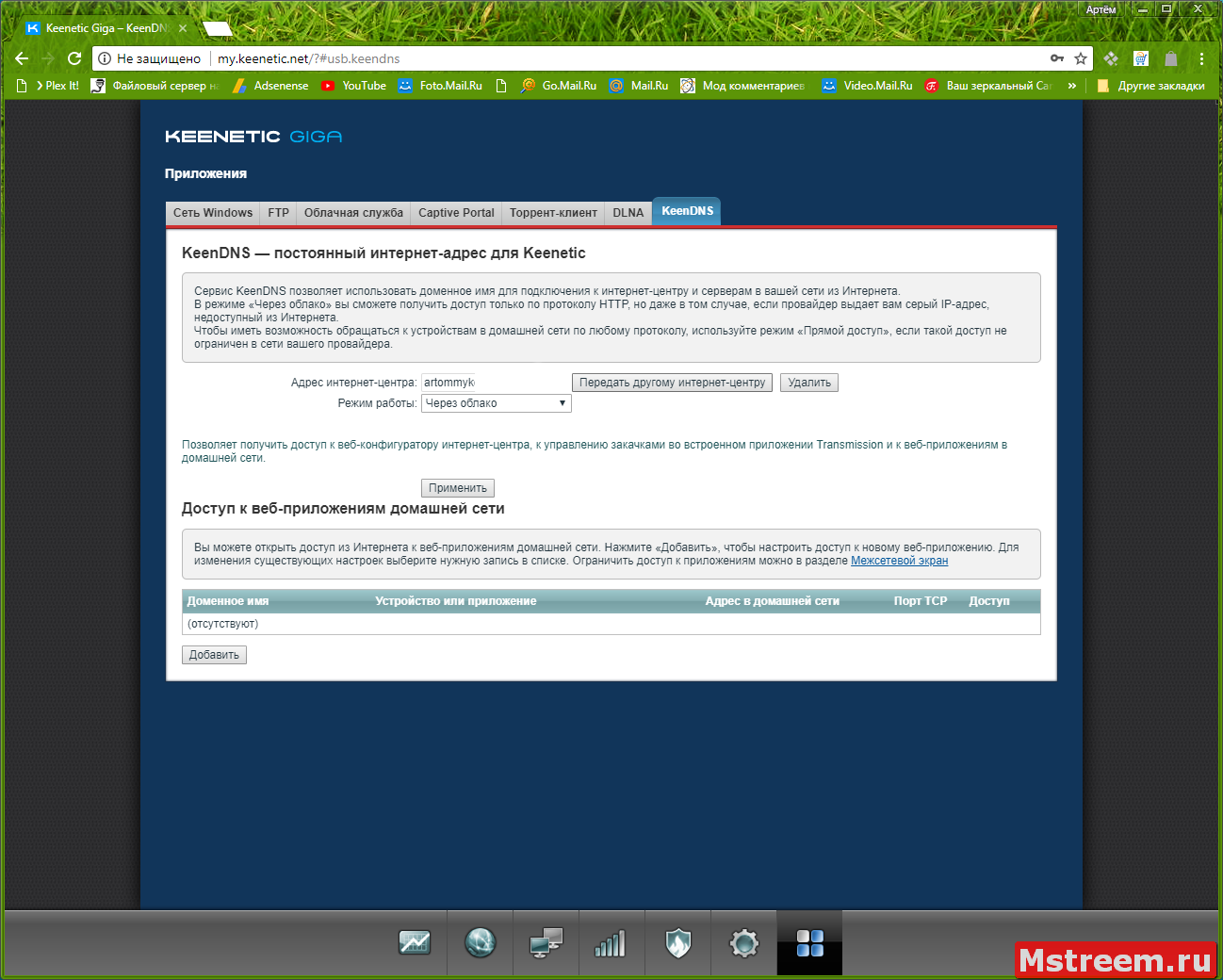
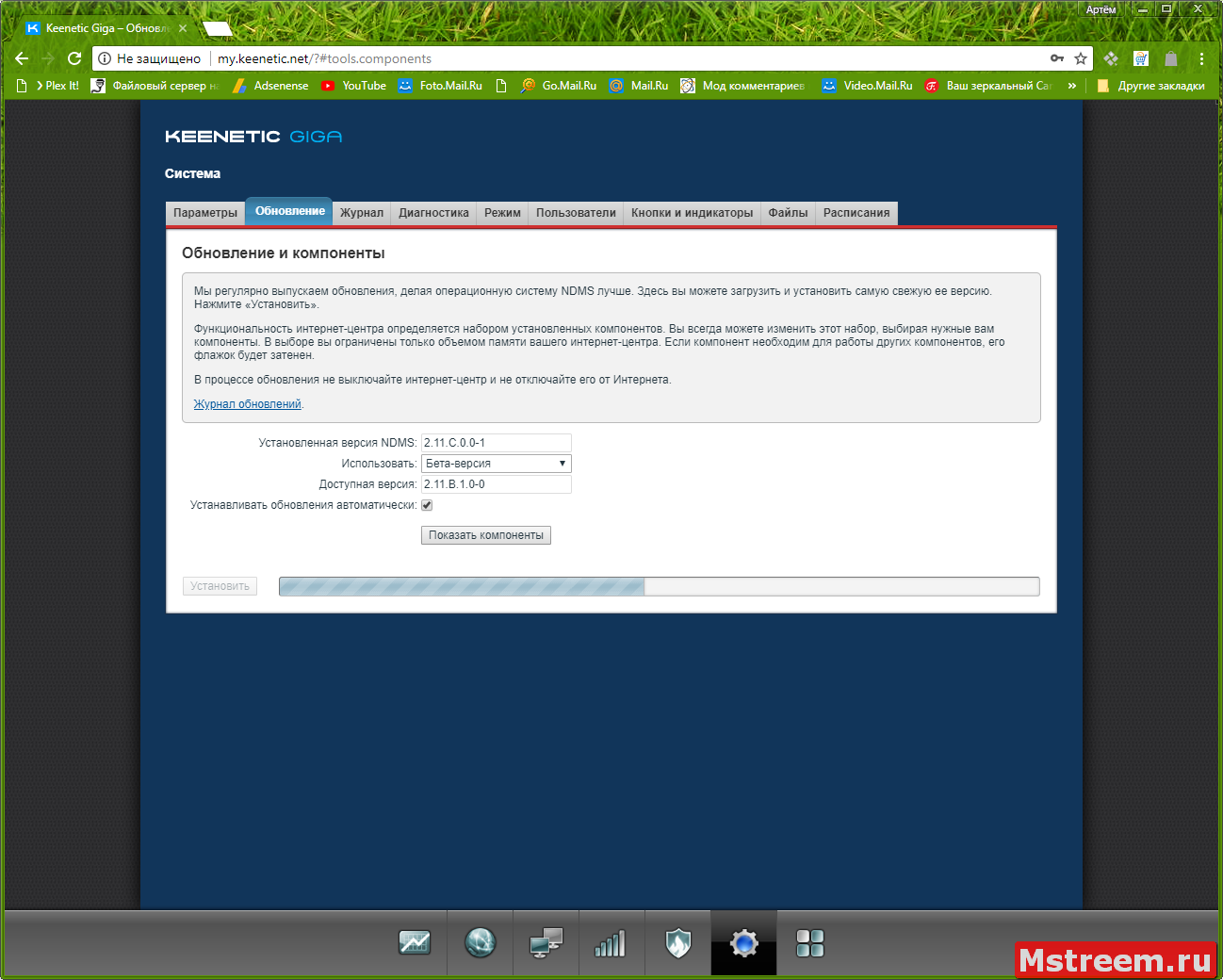
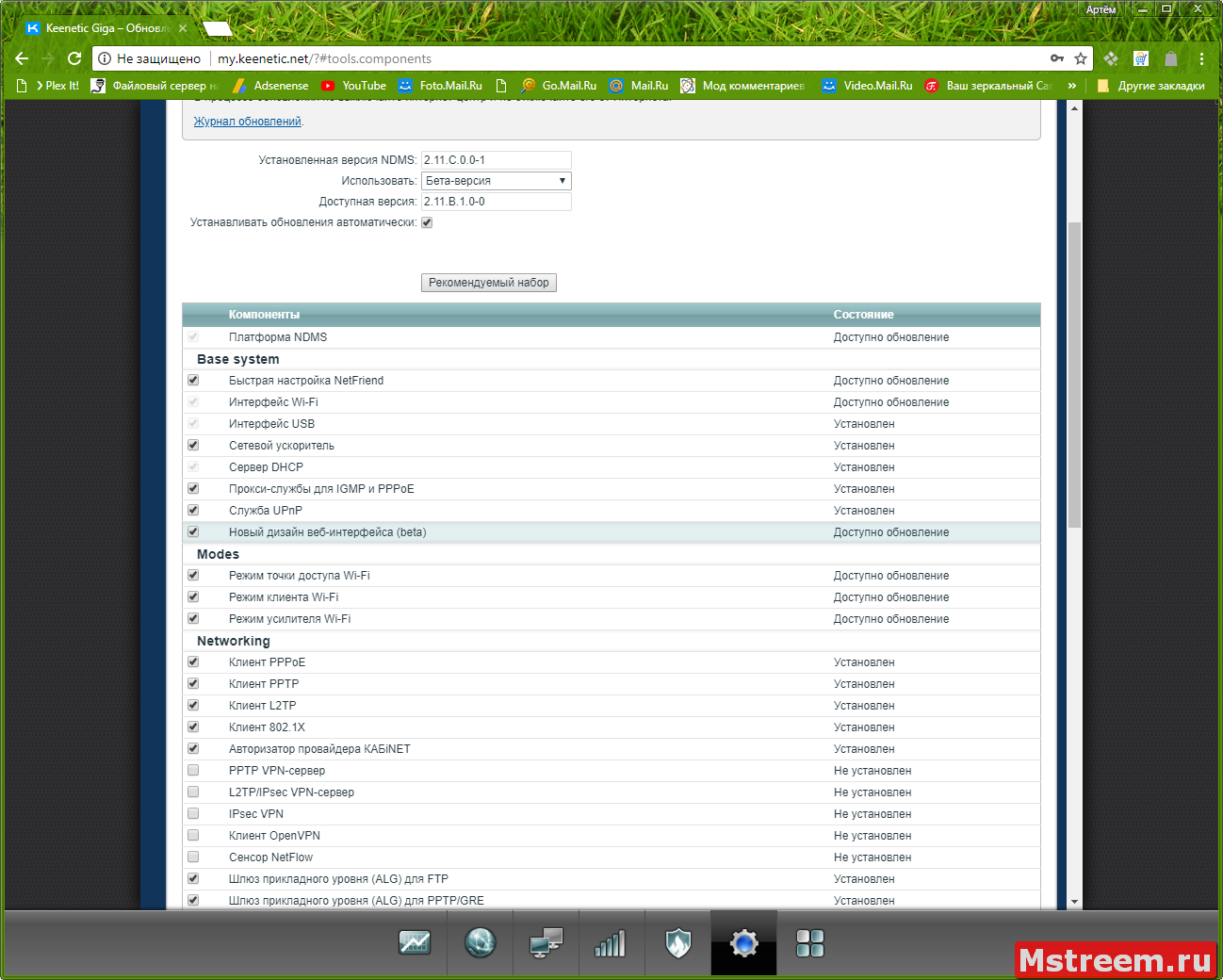
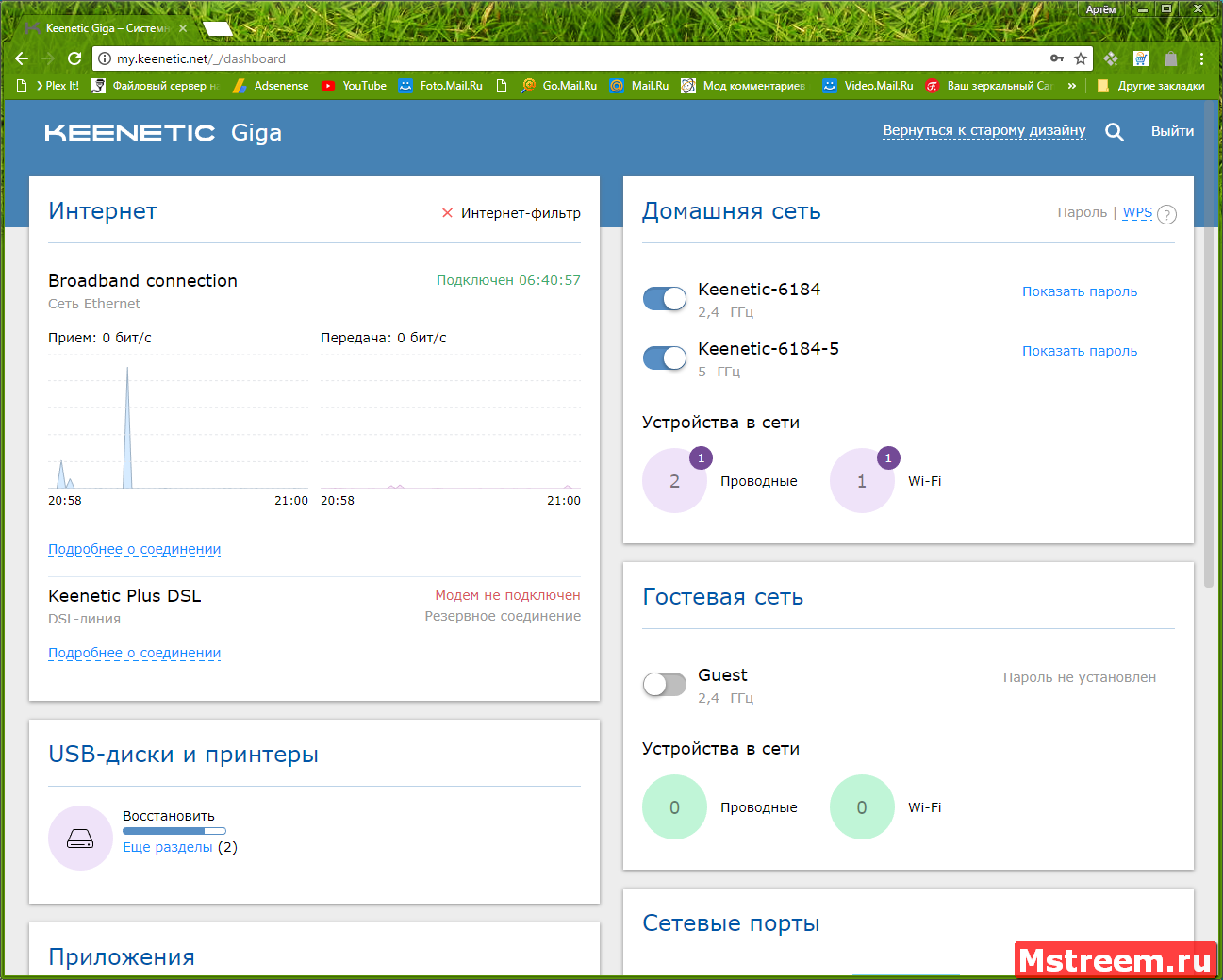
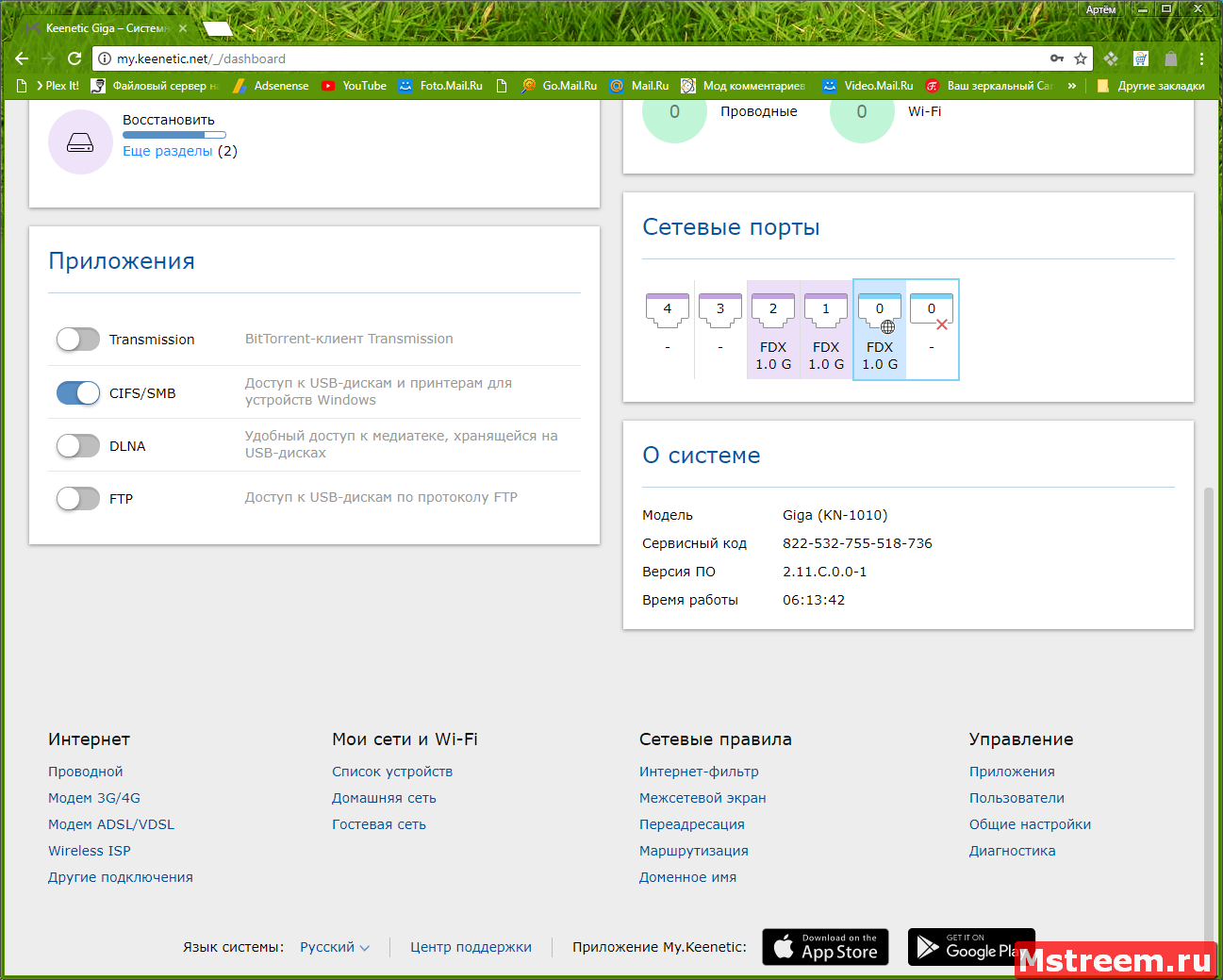
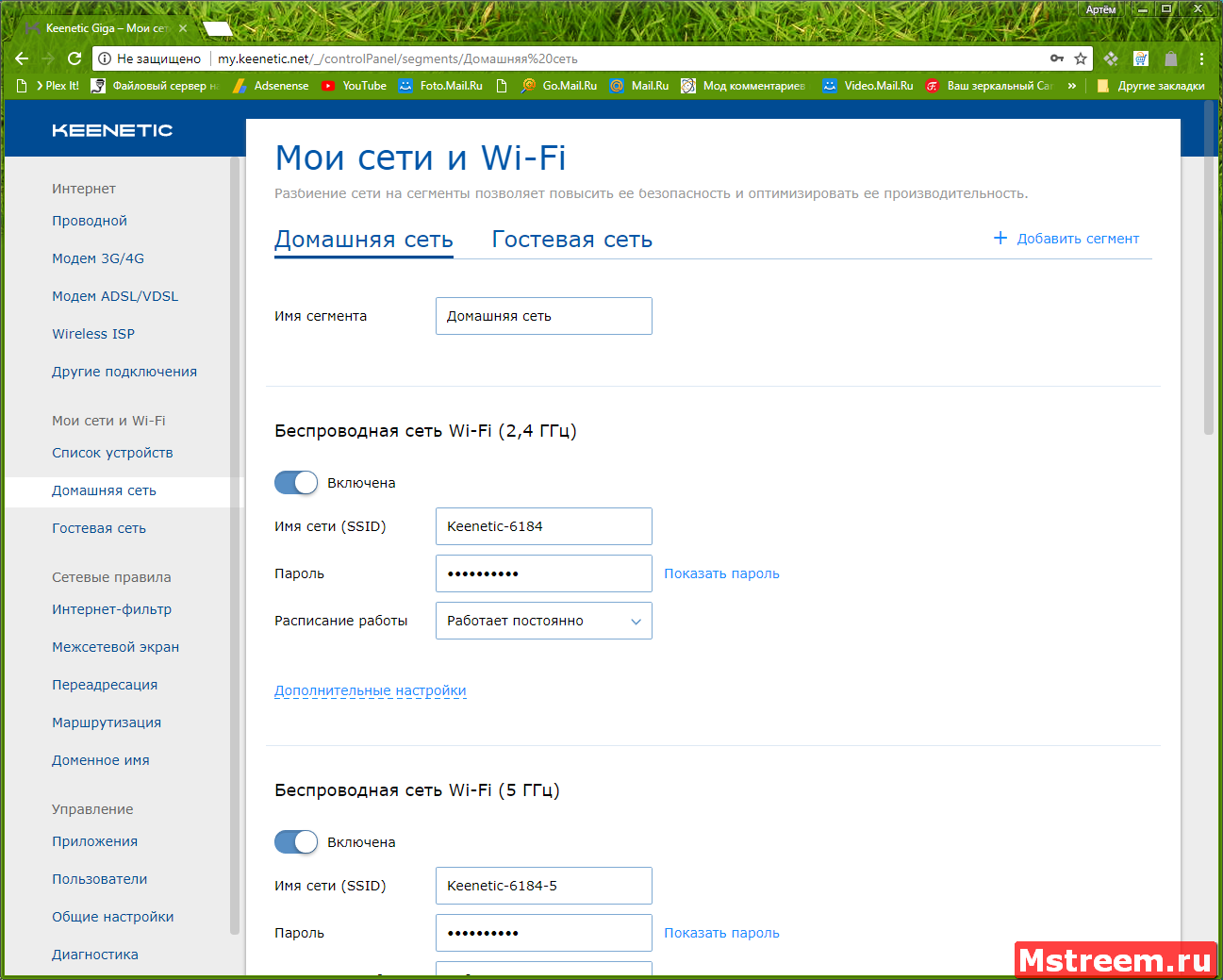
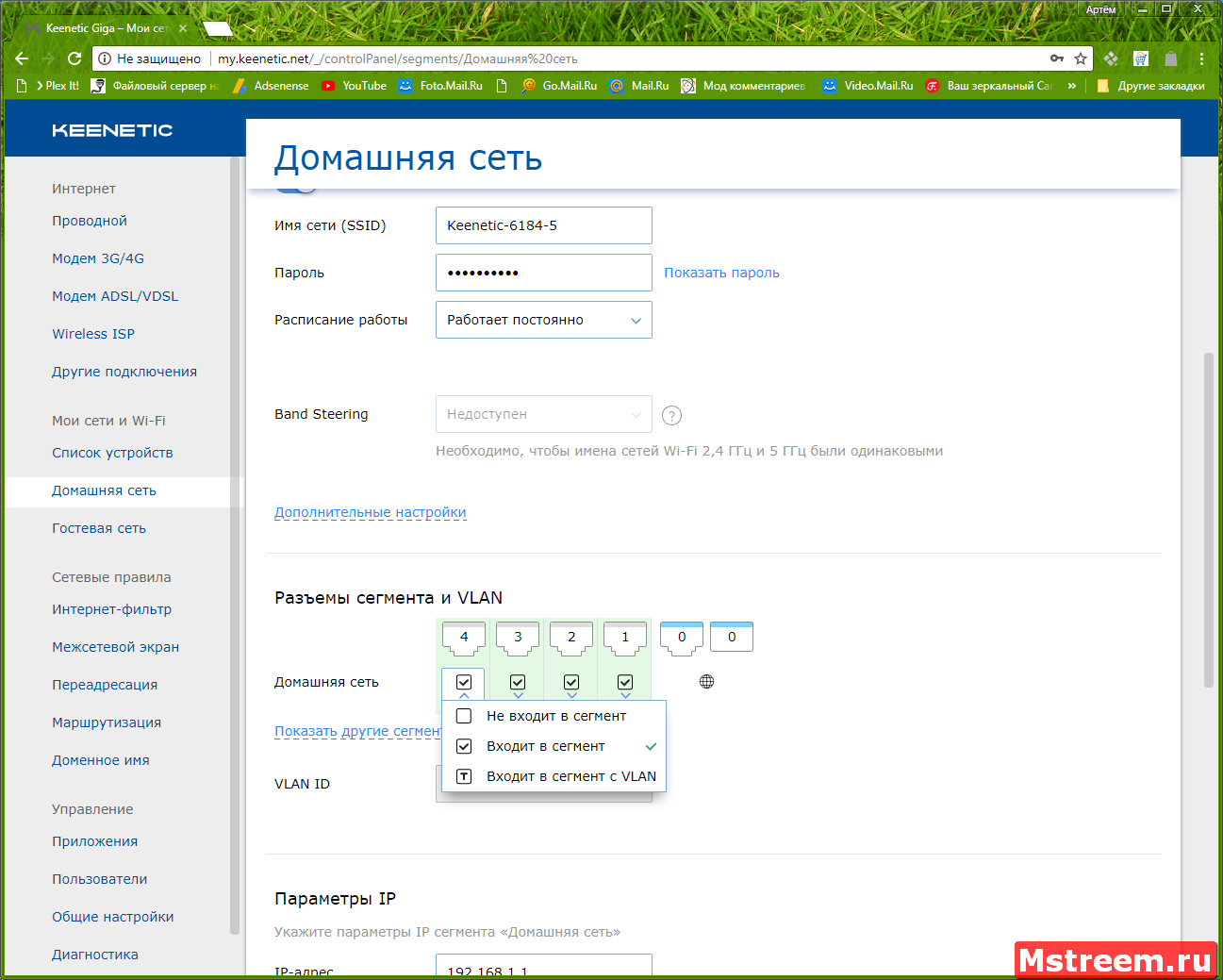
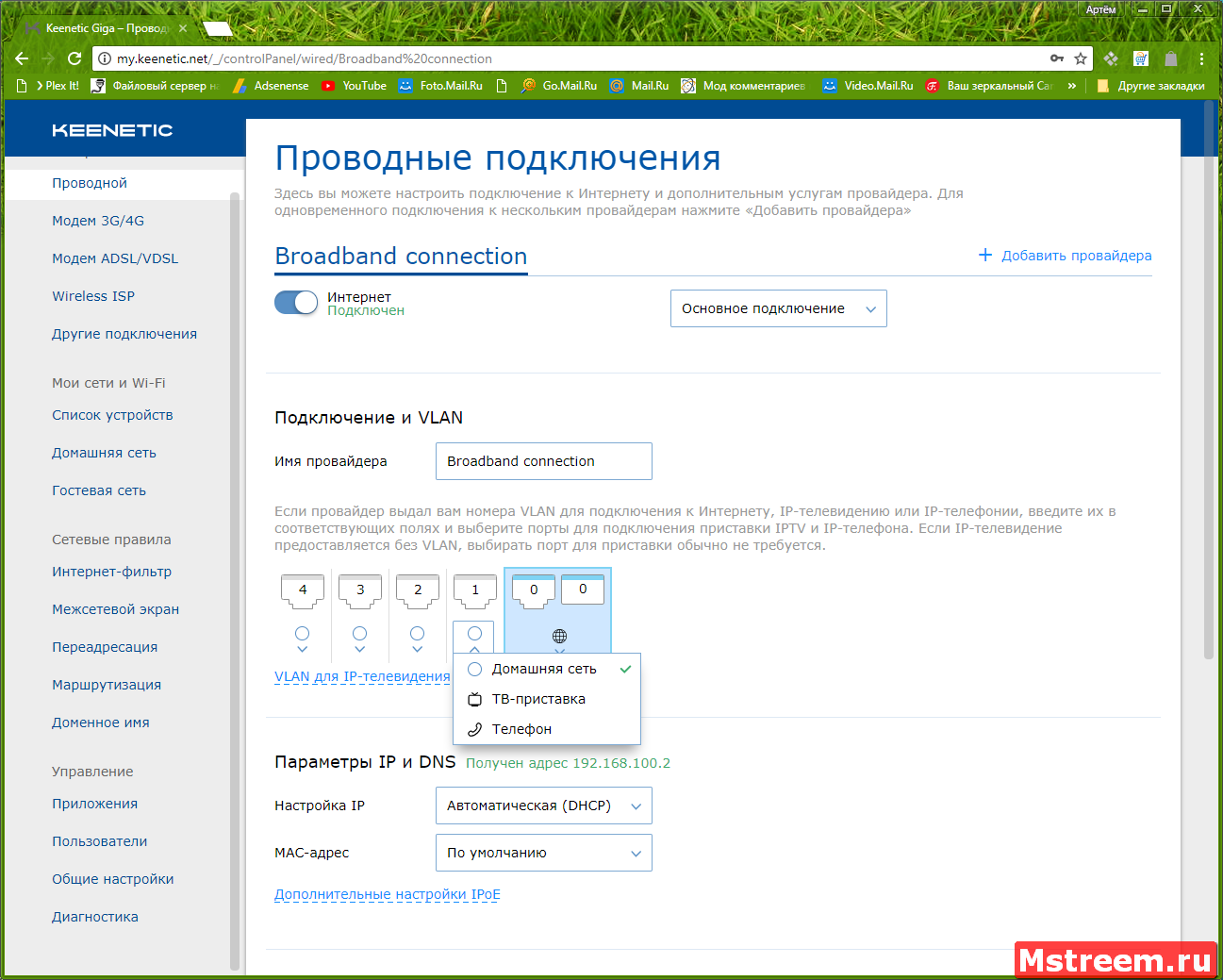
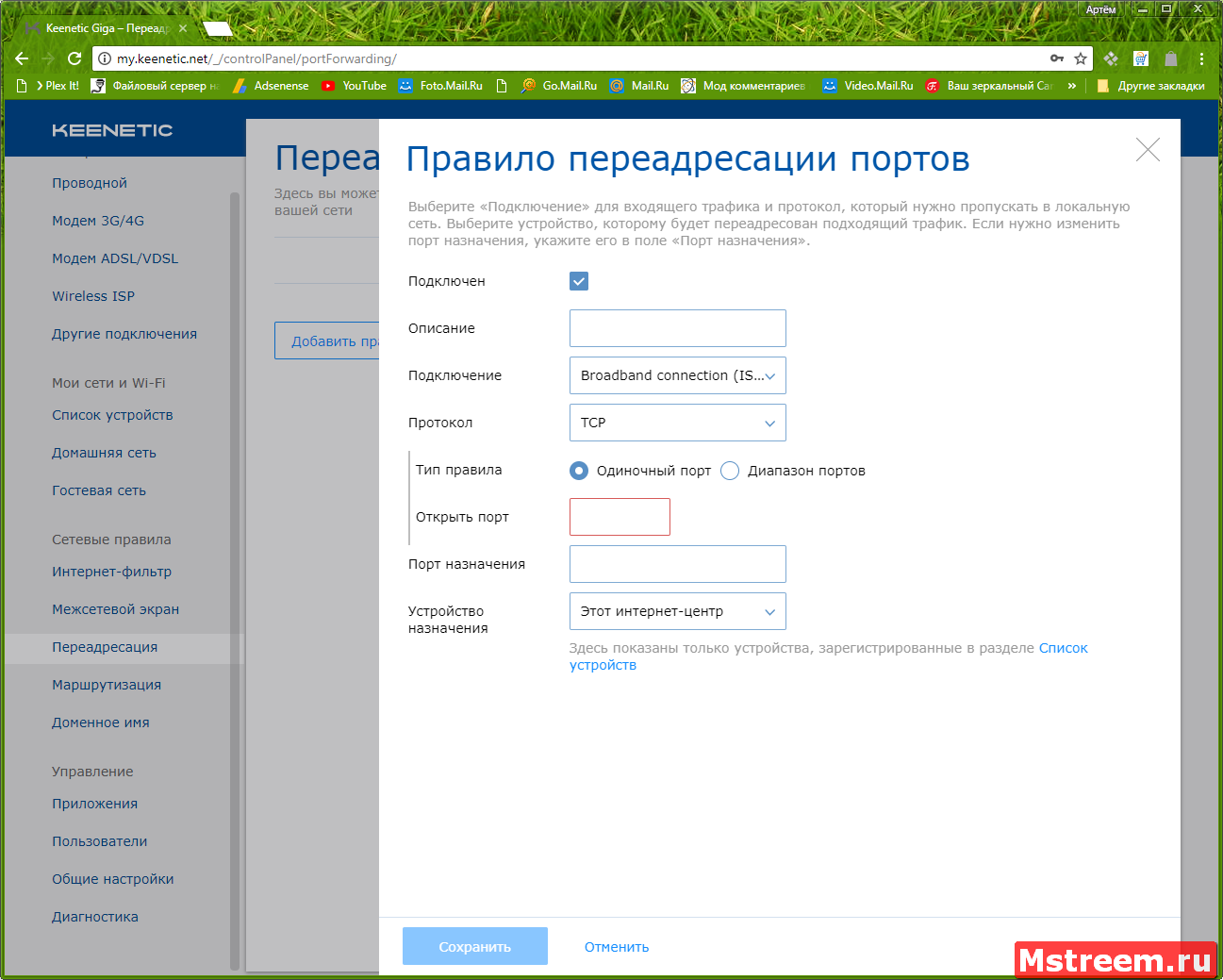
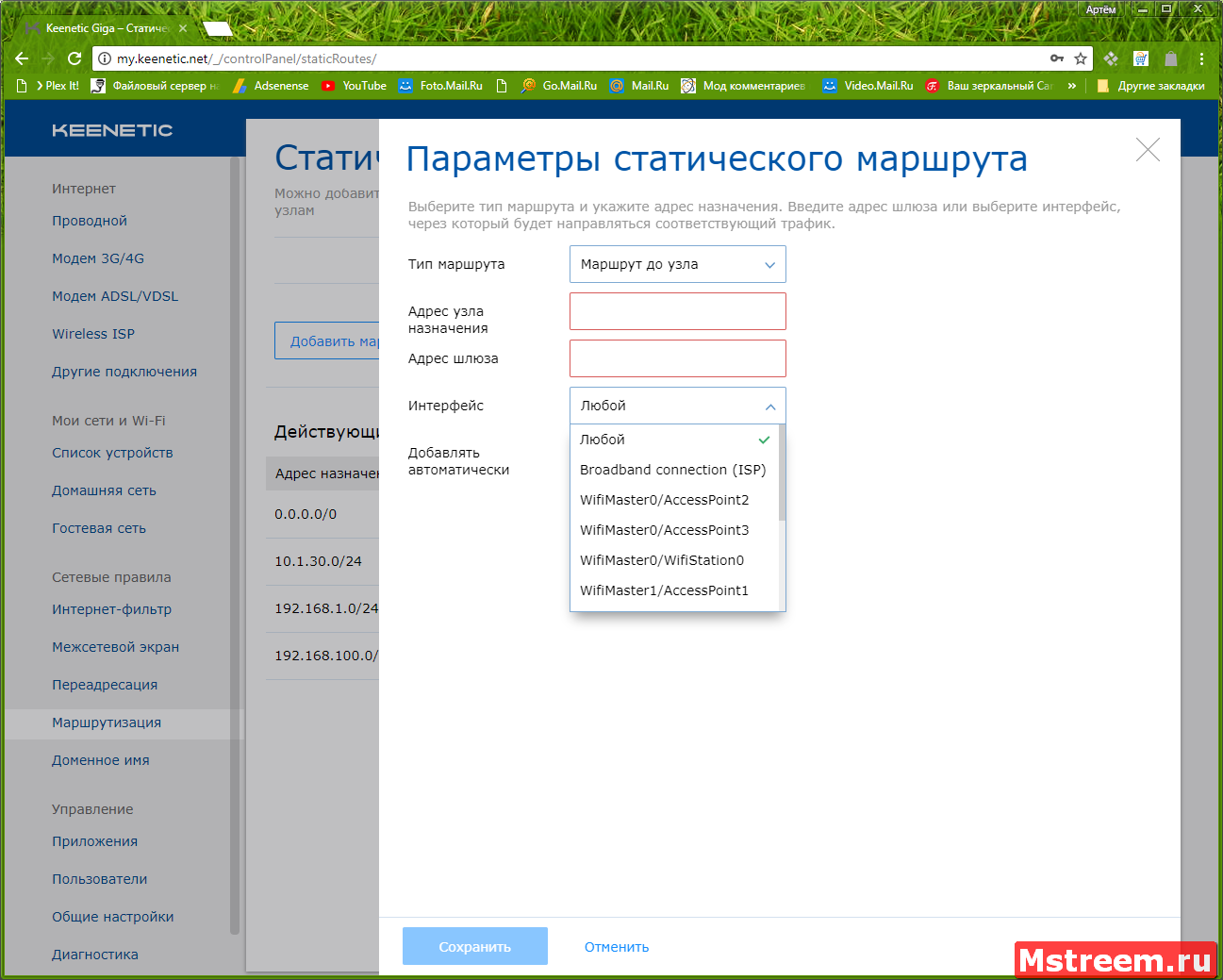
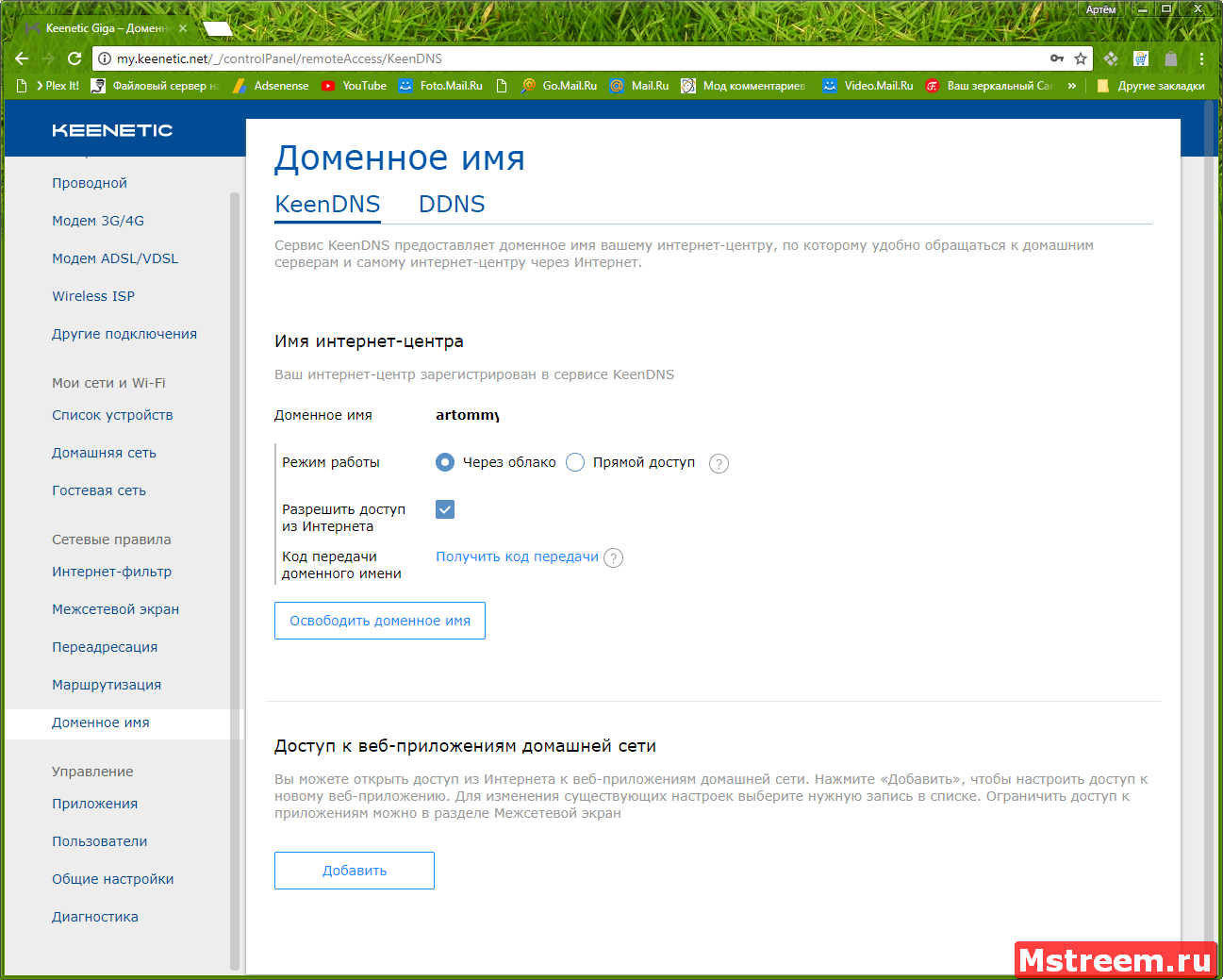
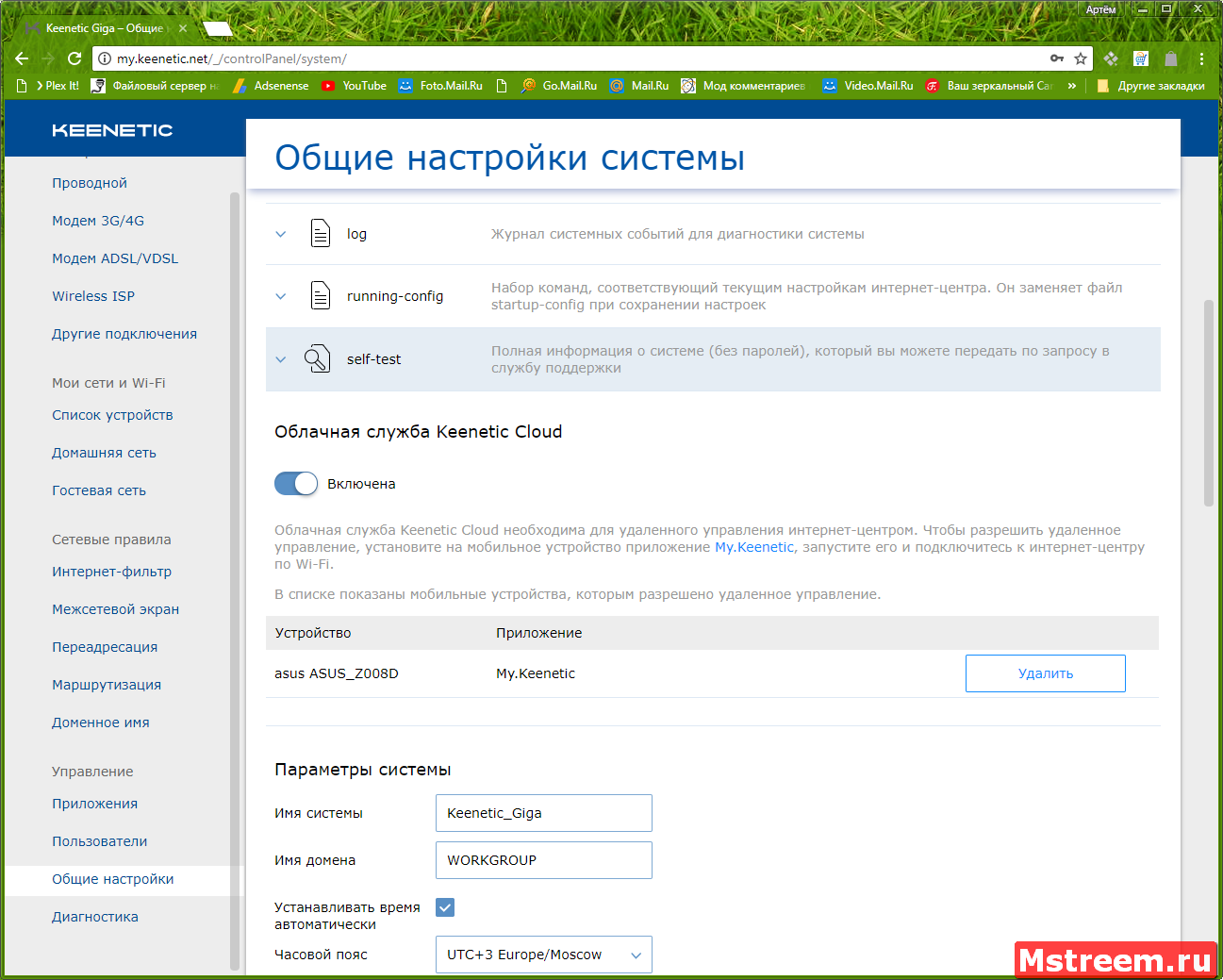
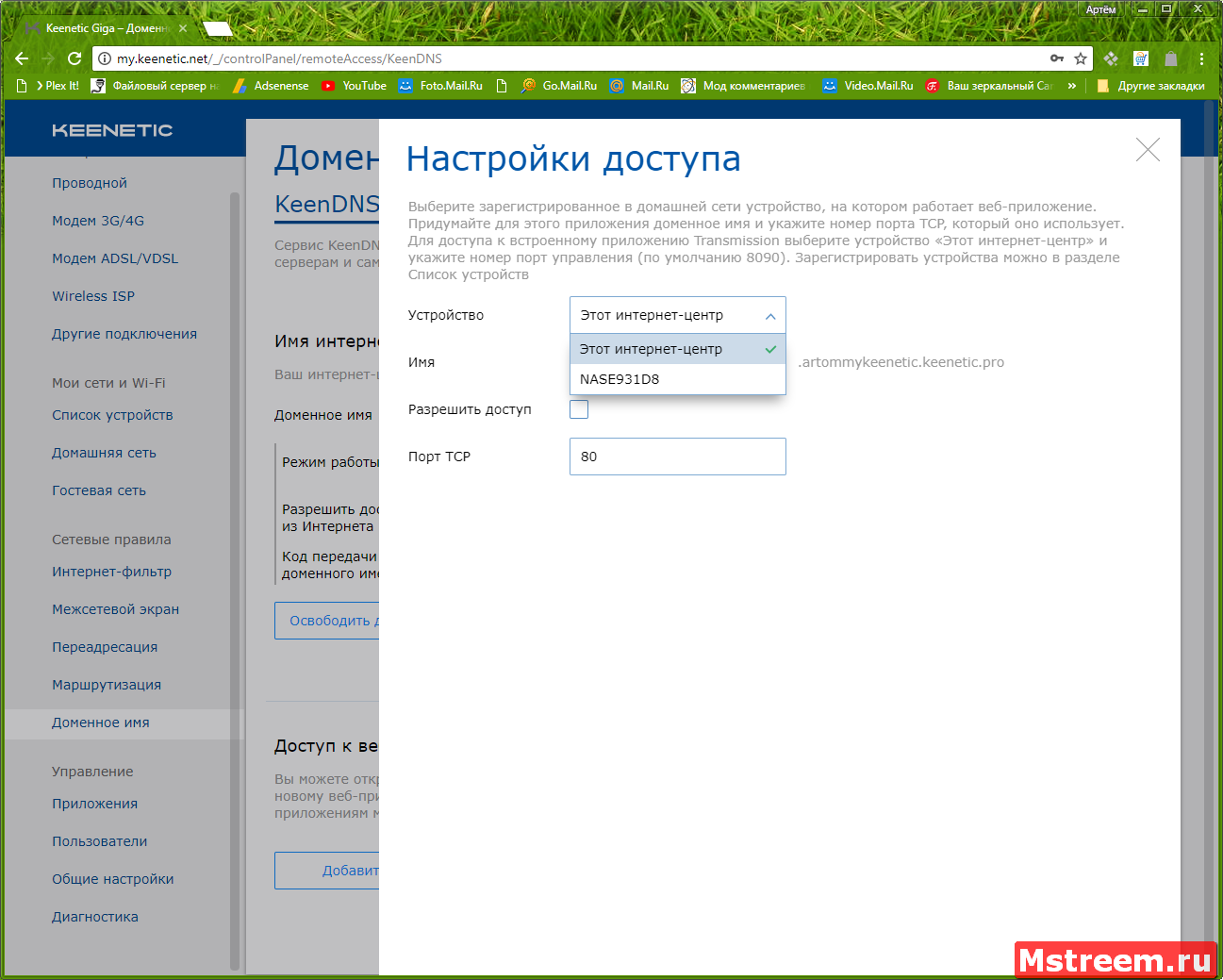
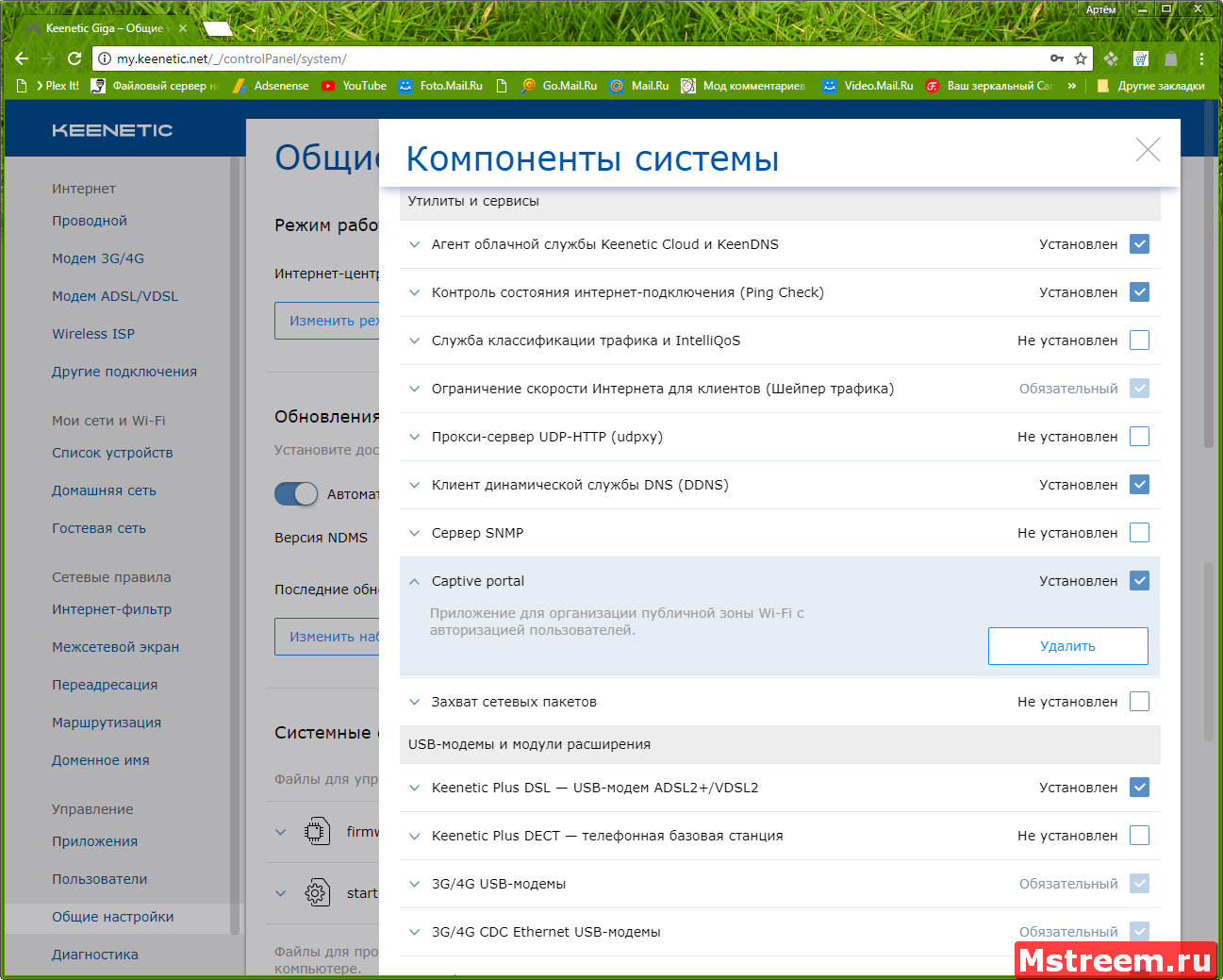
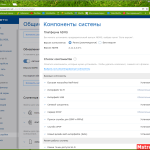
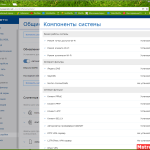
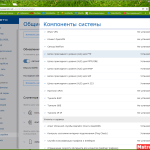
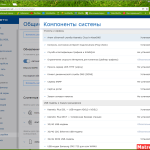
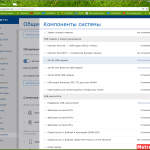
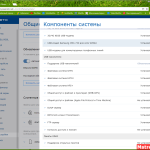
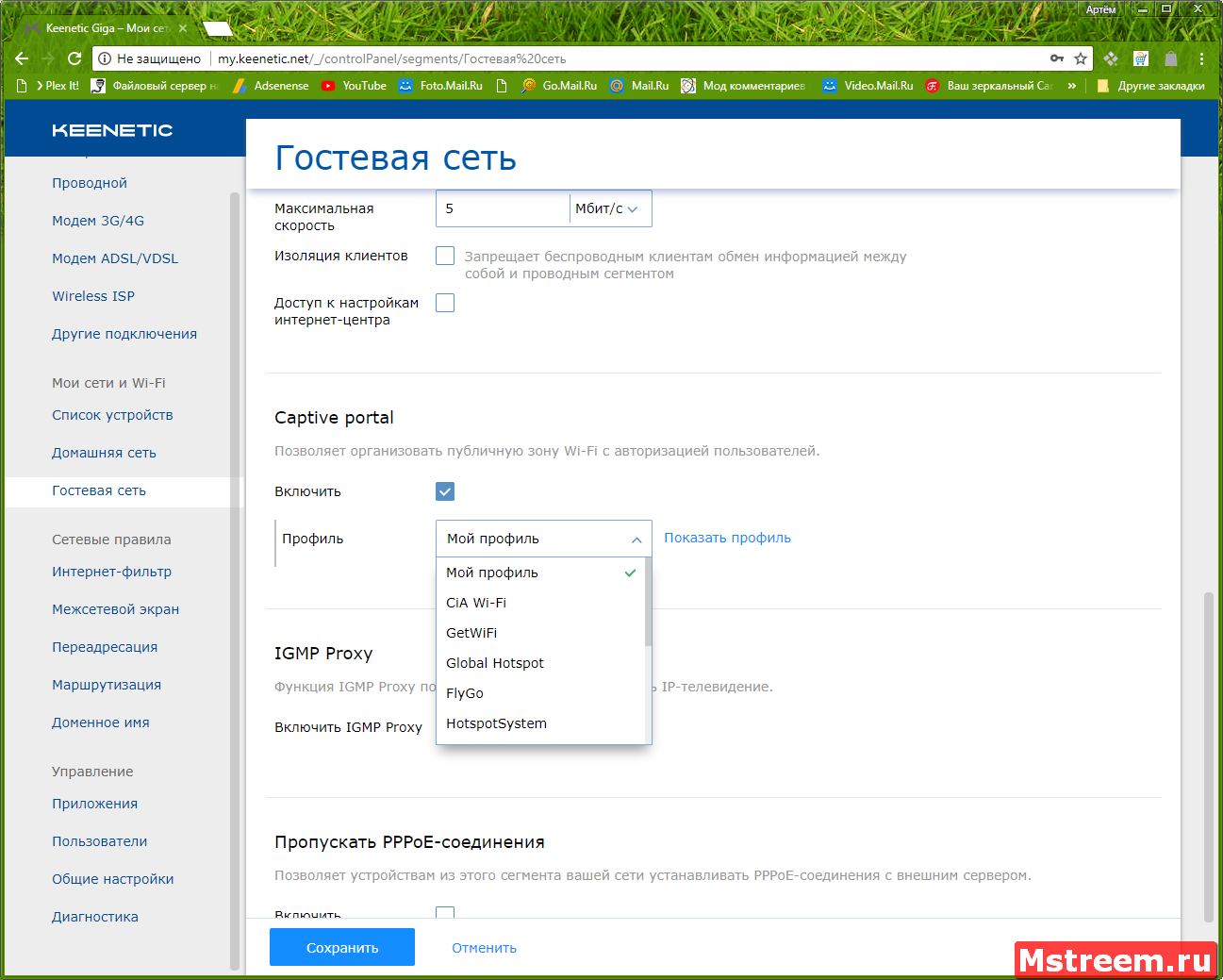

 Категория:
Категория: 