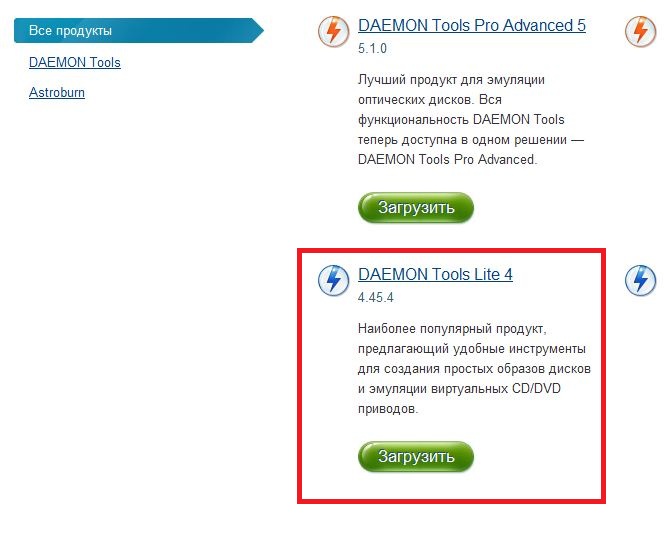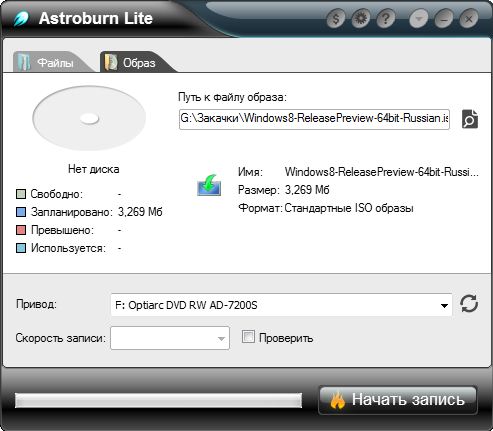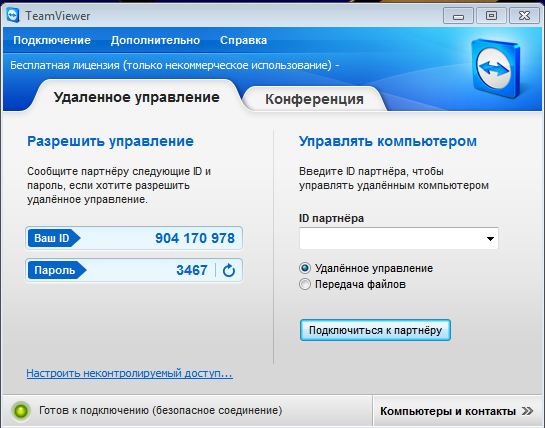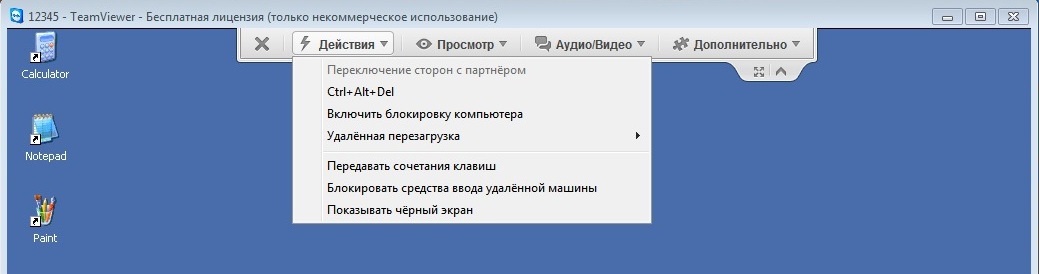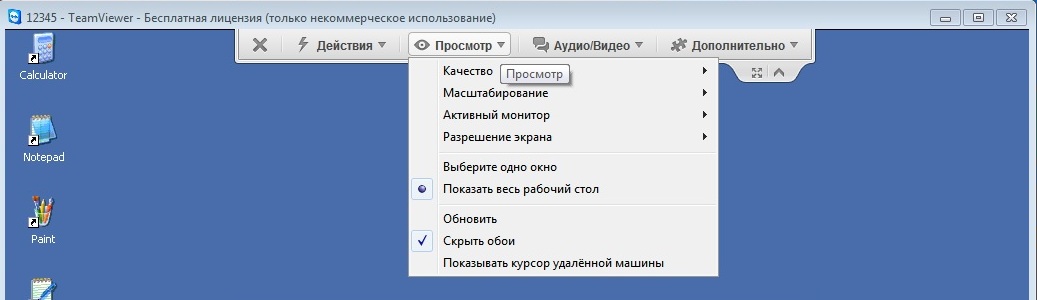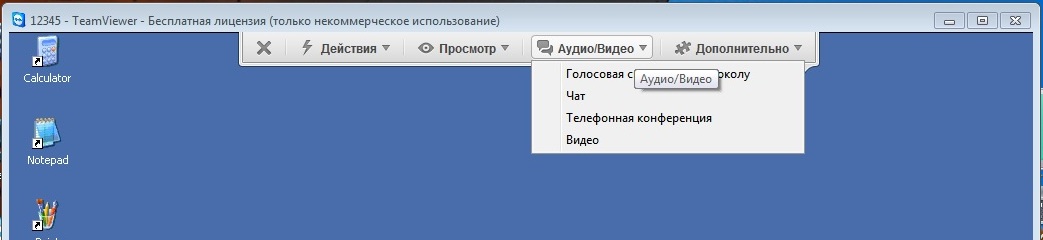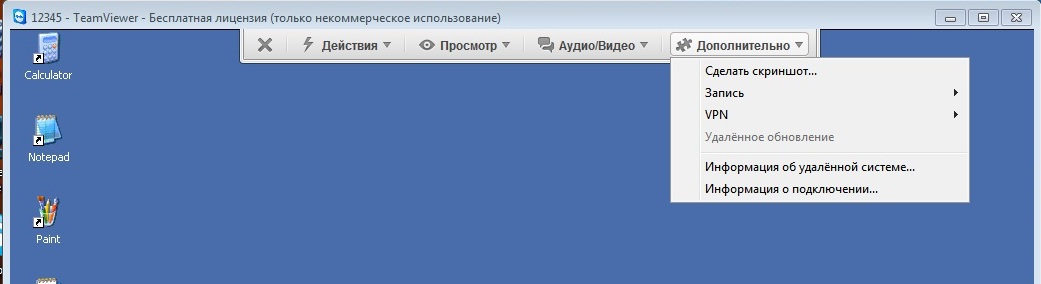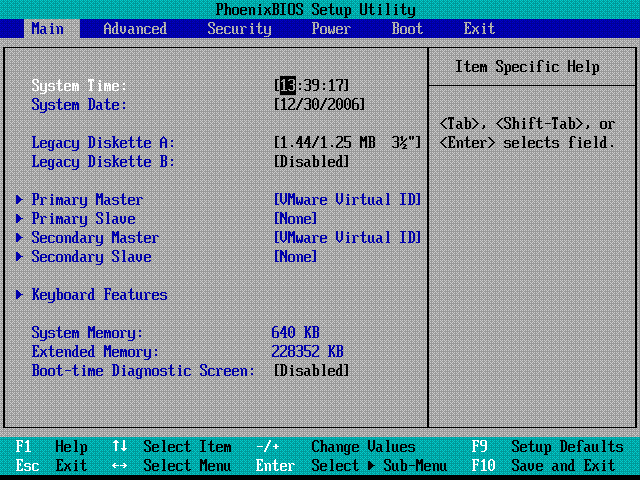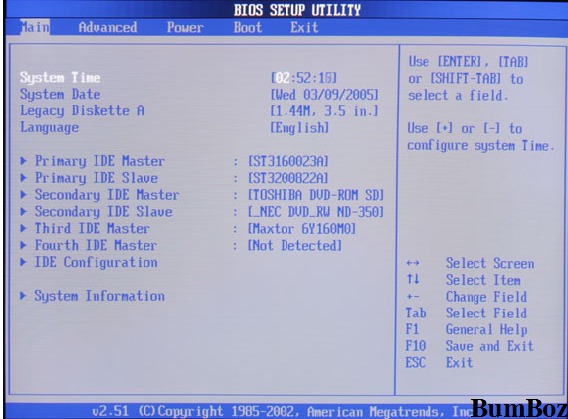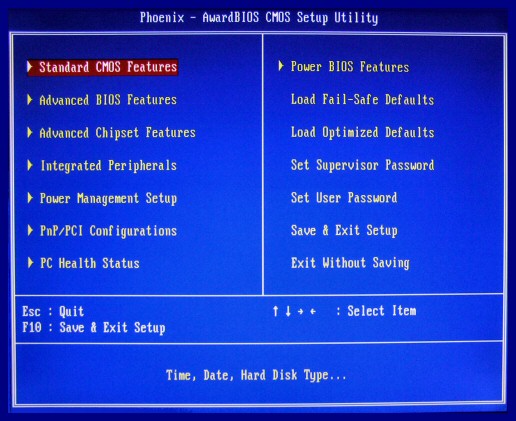[ad#ad-1]
Здравствуйте Уважаемый Друг.
В последнее время очень много публикую видео уроков. Теперь пришёл черёд подать материал в текстовом формате, так что приступаем.
Говорить мы с вами будем о виртуальных приводах и образах дисков на примере, бесплатной программы (для некоммерческого использования) Daemon Tools.
Виртуальный дисковод – это дисковод, который эмулируется специальной программой, таким образом, Windows «считает», что дисковод полностью реален и физически существует в системе.
На такой виртуальный дисковод можно монтировать виртуальные образы дисков (аналог реальных оптических дисков).
Наиболее распространённый формат образов дисков это формат ISO.
Вообще, зачем всё это нужно спросите логично спросите вы?
Например, у вас установлена виртуальная машина, и вы хотите поставить на неё Windows. В этом случае вам даже не понадобится записывать загрузочный диск DVD. Вам понадобится только образ операционной системы Windows в формате iso. Сам виртуальный дисковод уже с эмулирует виртуальная машина.
Можно просматривать и копировать DVD диски, которые не предназначены для воспроизведения в Российском регионе, если вы будете смотреть их на черезDVD привод.
Также виртуальные дисководы используются в том случае когда требуется скопировать точную структуру оптического диска, которую не получить обычным копированием папок с оптического диска на жёсткий диск вашего компьютера.
На это картинки вы можете увидеть виртуальные приводы (они выделены), и один физический.
В системе они отображаются точно так же как и физические.
P.S. Сразу оговорюсь, что я снимаю с себя ответственность, если конкретный пользователь будет использовать Daemon Tools в пиратских целях.
Например, некоторые бесплатные антивирусные утилиты от Касперского и других компаний также распространяются в виде ISO образов. Таким образом, можно без лишних усилий через специальную программу быстро записать образ на реальный оптический диск (получится загрузочный диск, который мы бы не получили простым копированием папок) и загрузиться с него проверив компьютер на вирусы.
Теперь приступаем к рассмотрению самой программы.
Закачать её можно с официального сайта https://www.disc-soft.com/rus/freetrial
Когда вы установите и запустите программу перед вами откроется вот такое вот симпатичное окошко:
В верхнем окне будут перечислены все ваши образы, которые вы добавите в программу (добавление образа в список осуществляется простым перетаскиванием файла в окно программы). Далее следует панель кнопок, с помощью которых можно управлять основными функциями программы.
И в самой последней секции окна перечислены ваши виртуальные дисководы с информацией о смонтированных на них образах, если таковые имеются.
Теперь разберём кнопочную панель:
Слева направо.
Первая кнопка добавляет образ в список программы.
Вторая кнопка удаляет образ
Третья кнопка позволяет смонтировать образ на виртуальный дисковод (если дисководов несколько, то нужно выбрать на какой из них щелчком мыши)
Четвёртая кнопка позволяет убрать (размонтировать) образ из дисковода.
Пятая размонтирует все приводы.
Шестая и седьмая создаёт виртуальные дисководы.
Седьмая удаляет то или иной дисковод (его нужно будет выбрать в списке внизу)
Восьмая кнопка позволяет создать образ диска из отдельных файлов и папок на вашем жёстком диске.
Следующая кнопка позволяет записать образ диска на реальный оптический диск, через программу Astroburn:
Выбираете дисковод, файл для записи и нажимаете на кнопку «Начать запись».
Daemon Tools довольно простая программа. Если говорить про платные программы то тут безусловный лидер Alcohol 120%, которая обладает широкими настройками и функционалом.
На этой нотке я заканчиваю свою статью Думаю вам было интересно.
P.S.S. Делитесь данной статьёй в социальных сетях (кнопки соц сетей ниже) со своими друзьями и знакомыми.
Большое посещение сайта = развитие моего проекта.
Крепких вам компьютерных знаний.
С Уважением Артём.

 22 сентября, 2012
22 сентября, 2012  Артём Ющенко
Артём Ющенко