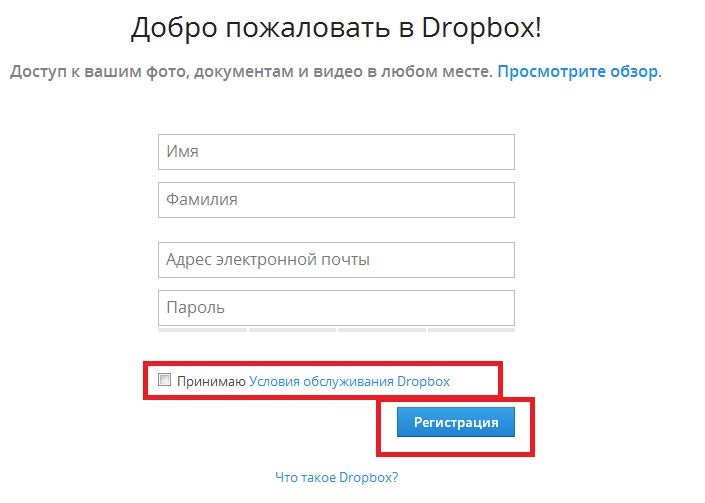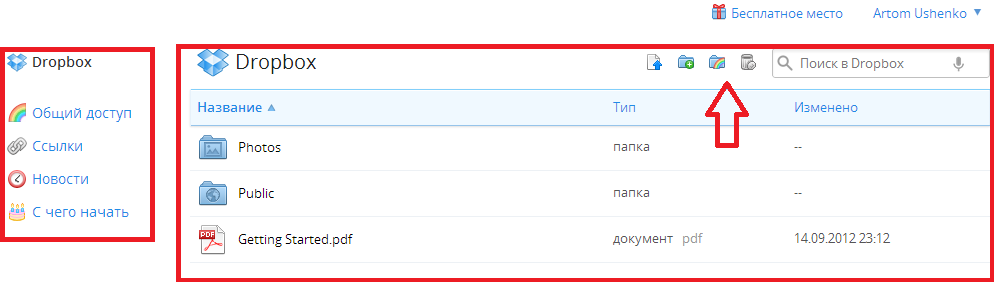[ad#ad-1]
Здравствуйте Уважаемый Друг.
В сегодняшнем видео мне хотелось бы рассказать о новом типе биоса, под названием UEFI.
P.S. В видео я прошиваю биос из под Windows. Не рекомендую вам это делать. Используйте прошивальщик, идущий в комплекте с биосом из под DOS, создав загрузочную флешку (например с помощью USBFormat.exe)
Если вы не знаете, как это сделать, то лучше ничего не прошивать, а прочить дополнительную информацию в интернете.
Как вы знаете биос – это микрокод вшитый в микросхему на материнской плате. Биос загружается до операционной системы, служит для её загрузки, проверки оборудования на работоспособность и его (оборудования) настройку.
Сейчас широкое распространение получает новый тип bios — Extensible Firmware Interface.
На самом деле по своей сущности UEFI совсем не похож на привычный нам биос.
Он представляет собой полноценный графический интерфейс, поддержку русского языка и работу с мышкой.
Какие преимущества даёт нам UEFI?
1) Более быстрая загрузка операционной системы.
2) Поддержка жёстких дисков свыше 2 Тб.
3) Простая организация загрузки нескольких операционных систем.
4) Наглядный мониторинг за системой (температура и так далее).
4) Графический интерфейс.
5) Большую защищённость UEFI микрокода от вирусных программ.
P.S. Чтобы ваша текущая версия операционной системы корректно загружалась после обновления на UEFI, в настройках биоса — опция «UEFI-boot» должна быть выключена (disabled). Если у вас установлена Windows 8, то опцию наоборот можно включить.
Оставляйте свои комментарии и делитесь ссылкой на заметку со своими друзьями. Кнопки социальных сетей ниже!)
Крепких вам компьютерных знаний.
С Уважением Артём.

 14 июня, 2013
14 июня, 2013  Артём Ющенко
Артём Ющенко